Bereitstellen einer Linux-VM zum Hosten einer Web-App im Azure Stack Hub
Sie können einen einfachen virtuellen Linux-Computer (VM) erstellen und bereitstellen, indem Sie das Ubuntu-Image im Azure Marketplace verwenden, um eine Web-App zu hosten, die Sie mit einem Webframework erstellt haben.
Dieser virtuelle Computer kann Web-Apps mithilfe folgender Komponenten hosten:
- Python: Allgemeine Python-Webframeworks umfassen Flask, Bottle und Django.
- Go: Common Go Frameworks umfassen Revel, Martini, Gocraft/web und Gorilla.
- Ruby: Richten Sie Ruby on Rails als Framework ein, um Ihre Ruby-Web-Apps bereitzustellen.
- Java-: Verwenden Sie Java, um Web-Apps zu entwickeln, die Sie auf einem Apache Tomcat Server bereitstellen. Sie können Tomcat unter Linux installieren und dann Ihre Java WAR-Dateien direkt auf dem Server bereitstellen.
In diesem Artikel wird beschrieben, wie Sie jede Web-App, jedes Framework und jede Back-End-Technologie, die das Linux-Betriebssystem verwendet, starten und nutzen können. Anschließend können Sie Azure Stack Hub verwenden, um Ihre Infrastruktur zu verwalten und die Verwaltungstools in Ihrer Technologie zu verwenden, um Wartungsaufgaben für Ihre App zu verarbeiten.
Bereitstellen einer Linux-VM für eine Web-App
In diesem Prozess erstellen Sie einen geheimen Schlüssel, verwenden das Basisimage der Linux-VM, geben die bestimmten Attribute der VM an und erstellen dann den virtuellen Computer. Nachdem Sie den virtuellen Computer erstellt haben, öffnen Sie die Ports, die für die Arbeit mit dem virtuellen Computer und für die Hostung Ihrer App erforderlich sind. Als Nächstes erstellen Sie den DNS-Namen. Schließlich stellen Sie eine Verbindung mit dem virtuellen Computer her, und aktualisieren Sie den Computer mithilfe des apt-get-Dienstprogramms. Nachdem Sie den Vorgang abgeschlossen haben, verfügen Sie über einen virtuellen Computer in Ihrer Azure Stack Hub-Instanz, die bereit ist, Ihre Web-App zu hosten.
Bevor Sie beginnen, stellen Sie sicher, dass Alles vorhanden ist, was Sie benötigen.
Voraussetzungen
Ein Azure Stack Hub-Abonnement mit Zugriff auf das Ubuntu Server 16.04 LTS-Image. Sie können eine spätere Version des Bilds verwenden, diese Anweisungen werden jedoch mit 16.04 LTS geschrieben. Wenn Sie dieses Image nicht haben, wenden Sie sich an Ihren Cloud-Betreiber, um das Image in den Azure Stack Hub Marketplace zu erhalten.
Bereitstellen des virtuellen Computers mithilfe des Portals
Folgen Sie den Anweisungen in den nächsten Abschnitten, um den virtuellen Computer bereitzustellen.
Erstellen Ihres virtuellen Computers
Erstellen Sie einen öffentlichen Ssh-Schlüssel (Secure Shell) für Ihren Server. Weitere Informationen finden Sie unter Verwenden eines öffentlichen SSH-Schlüssels.
Wählen Sie im Azure Stack Hub-Portal Erstellen einer Ressource>Compute>Ubuntu Server 16.04 LTSaus.
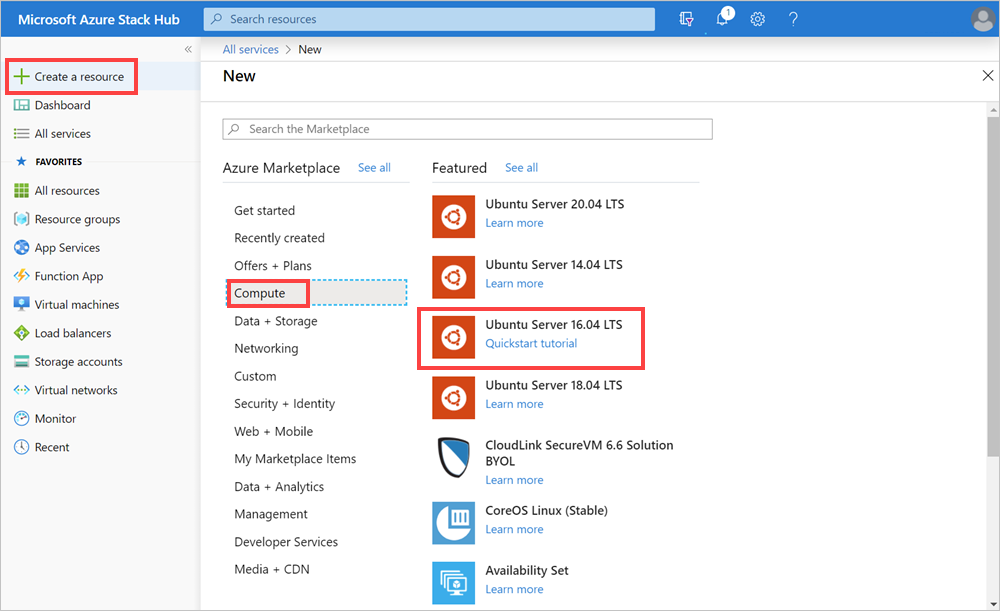
Im Bereich Erstellen eines virtuellen Computers für 1. Konfigurieren der grundlegenden Einstellungen:
Geben Sie den Namen Ihrer VMein.
Wählen Sie den VM-Datenträgertypaus , entweder Premium SSD (für Premium-Datenträger [SSD]) oder Standard-HDD- (für Standarddatenträger [HDD]).
Geben Sie Ihren Benutzernamenein.
Wählen Sie Öffentlicher SSH-Schlüssel als Authentifizierungstyp aus.
Rufen Sie den von Ihnen erstellten öffentlichen SSH-Schlüssel ab. Öffnen Sie ihn in einem Text-Editor, kopieren Sie den Schlüssel, und fügen Sie ihn dann in das feld ssh public key ein. Fügen Sie den Text von
---- BEGIN SSH2 PUBLIC KEY ----in---- END SSH2 PUBLIC KEY ----ein. Fügen Sie den gesamten Textblock in das Schlüsselfeld ein:---- BEGIN SSH2 PUBLIC KEY ---- Comment: "rsa-key-20190207" <Your key block> ---- END SSH2 PUBLIC KEY ----Wählen Sie das Abonnement für Ihre Azure Stack Hub-Instanz aus.
Erstellen Sie eine neue Ressourcengruppe, oder verwenden Sie eine vorhandene, je nachdem, wie Sie die Ressourcen für Ihre App organisieren möchten.
Wählen Sie Ihren Standort aus. Das Azure Stack Development Kit (ASDK) befindet sich in der Regel in einer lokalen Region. Der Speicherort hängt von Ihrer Azure Stack Hub-Instanz ab.
Für 2. Größe, Typ:
- Wählen Sie die Größe von Daten und RAM für Ihren virtuellen Computer aus, der in Ihrer Azure Stack Hub-Instanz verfügbar ist.
- Sie können die Liste durchsuchen oder nach der Größe Ihres virtuellen Computers filtern, indem Sie Computetyp, CPUs und Speicherplatz auswählen.
Anmerkung
- Die angezeigten Preise sind Schätzungen in Ihrer lokalen Währung. Sie umfassen nur Azure-Infrastrukturkosten und alle Rabatte für das Abonnement und den Standort. Sie enthalten keine anwendbaren Softwarekosten.
- Die empfohlenen Größen werden vom Herausgeber des ausgewählten Images bestimmt und basieren auf Hardware- und Softwareanforderungen.
- Die Verwendung von Standard-Datenträgern (HDD) anstelle von Premium-Datenträgern (SSD) wirkt sich möglicherweise auf die Leistung des Betriebssystems aus.
In 3. Optionale-Features konfigurieren: Geben Sie Folgendes ein:
Wählen Sie unter Hochverfügbarkeit eine Verfügbarkeitsgruppe. Um Ihrer Anwendung Redundanz bereitzustellen, gruppieren Sie zwei oder mehr virtuelle Computer in einem Verfügbarkeitssatz. Diese Konfiguration stellt sicher, dass während eines geplanten oder ungeplanten Wartungsereignisses mindestens ein virtueller Computer verfügbar ist und den 99.95% Azure Service Level Agreement (SLA) erfüllt. Der Verfügbarkeitssatz eines virtuellen Computers kann nach der Erstellung nicht mehr geändert werden.
Wählen Sie für StoragePremium Disks (SSD) oder Standard disks (HDD)aus. Premium-Datenträger (SSD) werden von Solid-State-Laufwerken unterstützt und bieten eine konsistente, niedrige Latenzleistung. Sie bieten das beste Gleichgewicht zwischen Preis und Leistung und sind ideal für E/A-intensive Anwendungen und Produktionsworkloads. Standarddatenträger werden von magnetischen Laufwerken unterstützt und sind für Anwendungen vorzuziehen, bei denen selten auf Daten zugegriffen wird. Zonenredundante Datenträger werden durch zonenredundante Speicher (ZRS) gesichert, wodurch Ihre Daten über mehrere Zonen repliziert werden, und sie sind auch dann verfügbar, wenn eine einzelne Zone abfällt.
Wählen Sie Verwaltete Datenträger verwenden. Wenn Sie dieses Feature aktivieren, verwaltet Azure automatisch die Verfügbarkeit von Datenträgern. Sie profitieren von Datenredundanz und Fehlertoleranz, ohne selbst Speicherkonten erstellen und verwalten zu müssen. Verwaltete Datenträger sind möglicherweise nicht in allen Regionen verfügbar. Weitere Informationen finden Sie unter Einführung in Azure Managed Disks.
Um Ihr Netzwerk zu konfigurieren, wählen Sie virtuelles Netzwerkaus. Virtuelle Netzwerke werden logisch voneinander in Azure isoliert. Sie können ihre IP-Adressbereiche, Subnetze, Routentabellen, Gateways und Sicherheitseinstellungen wie ein herkömmliches Netzwerk in Ihrem Rechenzentrum konfigurieren. Virtuelle Computer im selben virtuellen Netzwerk können standardmäßig auf einander zugreifen.
Um Ihr Subnetz zu konfigurieren, wählen Sie Subnetz-aus. Ein Subnetz ist ein Bereich von IP-Adressen in Ihrem virtuellen Netzwerk. Sie können ein Subnetz verwenden, um virtuelle Computer voneinander oder aus dem Internet zu isolieren.
Wählen Sie öffentliche IP-Adresseaus, um den Zugriff auf Ihren virtuellen Computer oder auf Dienste zu konfigurieren, die auf Ihrem virtuellen Computer ausgeführt werden. Verwenden Sie eine öffentliche IP-Adresse, um mit dem virtuellen Computer außerhalb des virtuellen Netzwerks zu kommunizieren.
Wählen Sie Netzwerksicherheitsgruppe, Basicoder Advancedaus. Legen Sie Regeln fest, die den Netzwerkdatenverkehr an den virtuellen Computer zulassen oder verweigern.
Um den Zugriff für allgemeine oder benutzerdefinierte Protokolle auf Ihren virtuellen Computer einzustellen, wählen Sie öffentliche eingehende Portsaus. Der Dienst gibt das Zielprotokoll und den Portbereich für diese Regel an. Sie können einen vordefinierten Dienst auswählen, z. B. Remotedesktopprotokoll (RDP) oder SSH, oder einen benutzerdefinierten Portbereich bereitstellen. Verwenden Sie für den Webserver HTTP (80), HTTPS (443) und SSH (22). Wenn Sie beabsichtigen, den Computer mithilfe einer RDP-Verbindung zu verwalten, öffnen Sie Port 3389.
Um Ihrer VM Erweiterungen hinzuzufügen, wählen Sie Erweiterungenaus. Erweiterungen fügen Ihrem virtuellen Computer neue Features hinzu, z. B. die Konfigurationsverwaltung oder den Antivirenschutz.
Aktivieren oder deaktivieren Sie die Überwachung. Um Startprobleme zu diagnostizieren, können Sie die Überwachung verwenden, um die Ausgabe der seriellen Konsole zu erfassen und Screenshots von einem virtuellen Computer zu machen, der auf einem Host-Server läuft.
Um das Speicherkonto anzugeben, das Ihre Metriken enthält, wählen Sie Diagnosespeicherkontoaus. Metriken werden in ein Speicherkonto geschrieben, sodass Sie sie mit Ihren eigenen Tools analysieren können.
Wählen Sie OKaus.
Überprüfung 4. Zusammenfassung:
- Das Portal überprüft Ihre Einstellungen.
- Um Ihre Einstellungen mit einem Azure Resource Manager-Workflow wiederzuverwenden, können Sie die Azure Resource Manager-Vorlage für Ihre VM herunterladen.
- Wenn die Überprüfung bestanden wurde, wählen Sie OKaus. Die VM-Bereitstellung dauert mehrere Minuten.
Angeben der geöffneten Ports und des DNS-Namens
Um Ihre Web-App für Benutzer in Ihrem Netzwerk zugänglich zu machen, öffnen Sie die Ports, die zum Herstellen einer Verbindung mit dem Computer verwendet werden, und fügen Sie einen freundlichen DNS-Namen wie mywebapp.local.cloudapp.azurestack.externalhinzu, den Benutzer in ihren Webbrowsern angeben können.
Öffnen von eingehenden Ports
Sie können das Zielprotokoll und den Portbereich für einen vordefinierten Dienst wie RDP oder SSH ändern oder einen benutzerdefinierten Portbereich bereitstellen. Sie können z. B. mit dem Portbereich Ihres Webframeworks arbeiten. GO kommuniziert beispielsweise über Port 3000.
Öffnen Sie das Azure Stack Hub-Portal für Ihren Mandanten.
Suchen Sie nach Ihrem virtuellen Computer. Möglicherweise haben Sie den virtuellen Computer an Ihr Dashboard angeheftet, oder Sie können ihn im Feld Suchressourcen suchen.
Wählen Sie im Bereich für Ihre virtuellen Computer Netzwerk aus.
Wählen Sie Regel für eingehenden Port hinzufügen aus, um einen Port zu öffnen.
Übernehmen Sie für Quelle den Standardwert Alle.
Lassen Sie unter Quellportbereich das Platzhalterzeichen (*) stehen.
Geben Sie für Zielportbereichden Port ein, den Sie öffnen möchten, z. B. 3000.
Übernehmen Sie für Protokoll den Standardwert Alle.
Wählen Sie für Aktion die Option Zulassen aus.
Übernehmen Sie für Priorität den Standardwert.
Geben Sie einen Namen und eine Beschreibung ein, um sich daran zu erinnern, warum der Port geöffnet ist.
Wählen Sie und fügen Siehinzu.
Hinzufügen eines DNS-Namens für Ihren Server
Darüber hinaus können Sie einen DNS-Namen für Ihren Server erstellen, damit Benutzer mithilfe einer URL eine Verbindung mit Ihrer Website herstellen können.
Öffnen Sie das Azure Stack Hub-Portal für Ihren Mandanten.
Suchen Sie nach Ihrem virtuellen Computer. Möglicherweise haben Sie den virtuellen Computer an Ihr Dashboard angeheftet, oder Sie können ihn im Feld Suchressourcen suchen.
Wählen Sie Übersicht aus.
Wählen Sie unter VM die Option Konfigurieren aus.
Wählen Sie für unter Zuweisung die Option Dynamisch aus.
Geben Sie die DNS-Namensbezeichnung ein, z. B. mywebapp-, sodass Ihre vollständige URL
mywebapp.local.cloudapp.azurestack.externalwird (für eine ASDK-App).
Stellen Sie eine Verbindung über SSH her, um Ihren virtuellen Computer zu aktualisieren
Öffnen Sie im selben Netzwerk wie Ihre Azure Stack Hub-Instanz Ihren SSH-Client. Weitere Informationen finden Sie unter Verwenden eines SSH-Schlüsselpaars mit azure Stack Hub.
Geben Sie die folgenden Befehle ein:
sudo apt-get update sudo apt-get -y upgrade
Nächste Schritte
Erfahren Sie, wie Sie eine Entwicklungsumgebung in Azure Stack Hub einrichten.