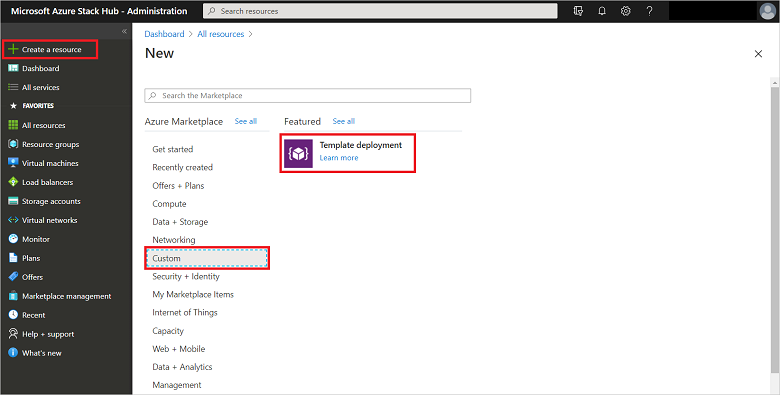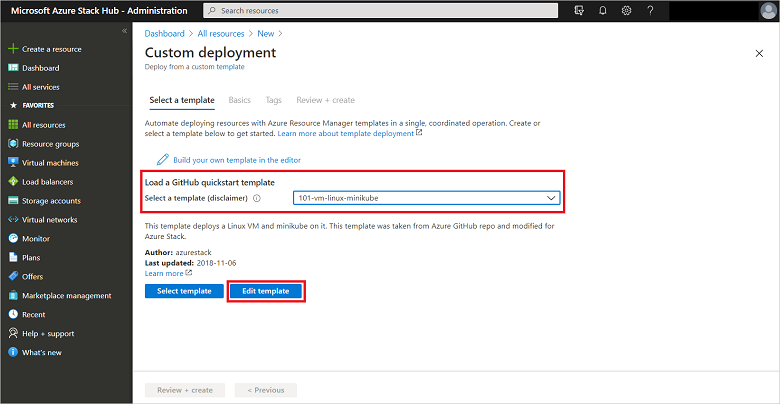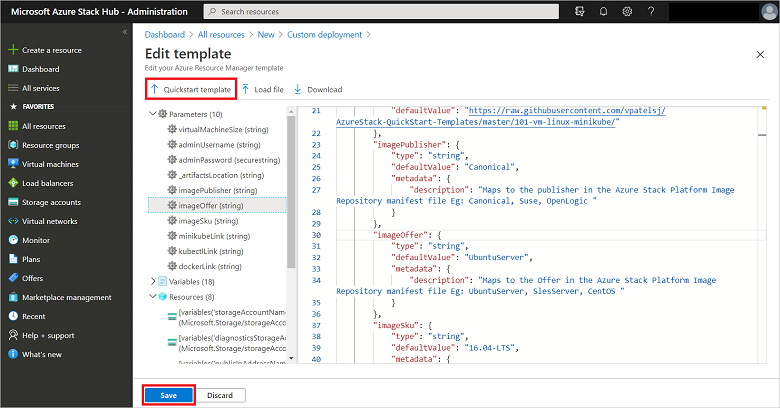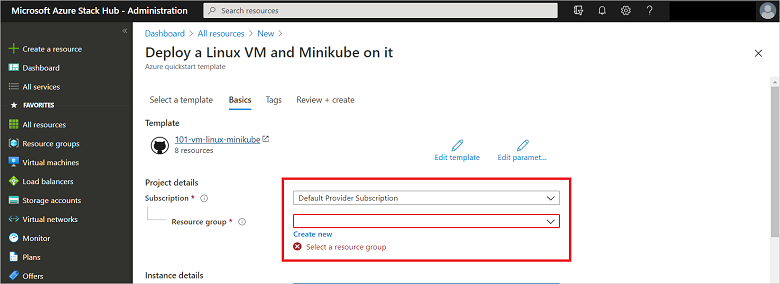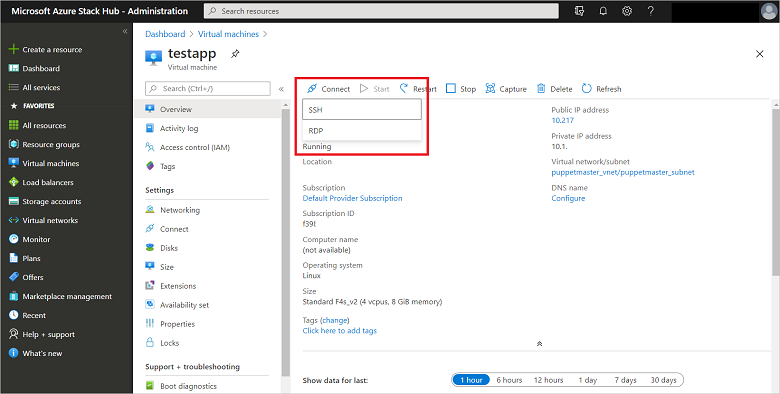Tutorial: Erstellen eines virtuellen Computers mit einer Communityvorlage
Als Azure Stack Hub-Betreiber oder -Benutzer können Sie einen virtuellen Computer (Virtual Machine, VM) erstellen, indem Sie benutzerdefinierte GitHub-Schnellstartvorlagen verwenden, anstatt eine Vorlage manuell über den Azure Stack Hub-Marketplace bereitzustellen.
In diesem Tutorial lernen Sie Folgendes:
- Verwenden von Azure Stack Hub-Schnellstartvorlagen
- Erstellen einer VM mit einer benutzerdefinierten GitHub-Vorlage
- Starten von Minikube und Installieren einer Anwendung
Azure Stack Hub-Schnellstartvorlagen
Azure Stack Hub-Schnellstartvorlagen werden auf GitHub im globalen Repository für Azure Stack Hub-Schnellstartvorlagen gespeichert. Dieses Repository enthält Azure Resource Manager-Bereitstellungsvorlagen, die mit dem Microsoft Azure Stack Development Kit (ASDK) getestet wurden. Sie können sie verwenden, um Ihnen das Auswerten von Azure Stack Hub und das Verwenden der ASDK-Umgebung zu erleichtern.
Im Laufe der Zeit haben viele GitHub-Benutzer einen Beitrag zum Repository geleistet, wodurch eine Sammlung mit mehr als 400 Bereitstellungsvorlagen entstanden ist. Dieses Repository ist ein guter Ausgangspunkt, um ein Verständnis dafür zu entwickeln, wie Sie verschiedene Arten von Umgebungen in Azure Stack Hub bereitstellen können.
Wichtig
Einige dieser Vorlagen wurden von Mitgliedern der Community und nicht von Microsoft erstellt. Jede Vorlage wird von dessen Besitzer, nicht von Microsoft, unter einem Lizenzvertrag lizenziert. Microsoft ist für diese Vorlagen nicht verantwortlich und führt dafür keine Tests in Bezug auf die Sicherheit, Kompatibilität oder Leistung durch. Vorlagen aus der Community werden von keinem Microsoft-Supportprogramm oder -Dienst unterstützt und „wie besehen“ ohne jegliche Gewährleistung zur Verfügung gestellt.
Wenn Sie Azure Resource Manager-Vorlagen für GitHub beitragen möchten, stellen Sie sie im Repository AzureStack-QuickStart-Templates bereit. Weitere Informationen zu diesem Repository und zu Beiträgen dafür finden Sie in der Infodatei.
Erstellen einer VM mit einer benutzerdefinierten GitHub-Vorlage
In diesem Beispieltutorial wird die Azure Stack Hub-Schnellstartvorlage 101-vm-linux-minikube verwendet, um einen virtuellen Ubuntu 16.04-Computer unter Azure Stack Hub bereitzustellen, auf dem Minikube zum Verwalten eines Kubernetes-Clusters ausgeführt wird.
Minikube ist ein Tool, mit dem die lokale Ausführung von Kubernetes leicht möglich ist. Minikube führt einen Kubernetes-Cluster mit nur einem Knoten auf einer VM aus, wodurch Sie Kubernetes ausprobieren oder damit tägliche Entwicklungsarbeiten leisten können. Das Tool unterstützt einen einfachen Kubernetes-Cluster mit einem Knoten, der auf einer Linux-VM ausgeführt wird. Minikube ist die schnellste und einfachste Möglichkeit zum Ausführen eines voll funktionsfähigen Kubernetes-Clusters. Entwickler können hiermit ihre Bereitstellungen von Kubernetes-basierten Anwendungen auf ihren lokalen Computern entwickeln und testen. Im Hinblick auf die Architektur führt der virtuelle Minikube-Computer sowohl Master- als auch Agent-Knotenkomponenten lokal aus:
- Masterknotenkomponenten (etwa API-Server, Scheduler und etcd-Server) werden in einem einzelnen Linux-Prozess namens LocalKube ausgeführt.
- Agent-Knotenkomponenten werden in Docker-Containern ausgeführt, wie dies auch auf einem normalen Agent-Knoten der Fall wäre. Aus Sicht der Anwendungsbereitstellung besteht kein Unterschied darin, ob die Anwendung in einem Minikube-Cluster oder einem regulären Kubernetes-Cluster bereitgestellt wird.
Mit dieser Vorlage werden die folgenden Komponenten installiert:
Wichtig
Das Ubuntu-VM-Image (hier: Ubuntu Server 16.04 LTS) muss dem Azure Stack Hub-Marketplace bereits hinzugefügt worden sein, bevor Sie diese Schritte ausführen.
Wählen Sie + Ressource erstellen > Benutzerdefiniert > Vorlagenbereitstellung aus.
Geben Sie den Namen der zu ladenden Vorlage ein. In diesem Beispiel ist dies 101-vm-linux-minikube. Wählen Sie dann Vorlage bearbeiten aus.
Wählen Sie Schnellstartvorlage aus. Wählen Sie dann aus den verfügbaren Vorlagen die Option 101-vm-linux-minikube aus, indem Sie die Dropdownliste Vorlage auswählen verwenden und dann auf OK klicken.
Sie können auch Änderungen an der JSON-Vorlagendatei vornehmen. Wenn Sie die Datei nicht ändern möchten oder mit der Bearbeitung fertig sind, wählen Sie Speichern, um das Dialogfeld Vorlage bearbeiten zu schließen.
Wählen Sie Parameter aus, füllen Sie je nach Bedarf die verfügbaren Felder aus (bzw. ändern Sie sie), und klicken Sie anschließend auf OK.
Wählen Sie das gewünschte Abonnement aus, und erstellen oder wählen Sie einen vorhandenen Ressourcengruppennamen. Wählen Sie dann Erstellen aus, um die Vorlagenbereitstellung zu starten.
Die Bereitstellung der Ressourcengruppe dauert mehrere Minuten, um die benutzerdefinierte vorlagenbasierte VM zu erstellen. Sie können den Installationsstatus anhand von Benachrichtigungen und über die Ressourcengruppeneigenschaften überwachen.
Hinweis
Die VM wird ausgeführt, wenn die Bereitstellung abgeschlossen ist.
Starten von Minikube und Installieren einer Anwendung
Nachdem der virtuelle Linux-Computer nun erfolgreich erstellt wurde, können Sie sich anmelden, um Minikube zu starten und eine Anwendung zu installieren.
Wählen Sie nach Abschluss der Bereitstellung Verbinden aus, um die öffentliche IP-Adresse anzuzeigen, die zum Herstellen der Verbindung mit dem virtuellen Linux-Computer verwendet werden soll.
Führen Sie an einer Eingabeaufforderung mit erhöhten Rechten mstsc.exe aus, um die Remotedesktopverbindung zu öffnen und eine Verbindung mit der öffentlichen IP-Adresse des virtuellen Linux-Computers herzustellen, die im vorherigen Schritt ermittelt wurde. Wenn Sie zum Anmelden bei xRDP aufgefordert werden, verwenden Sie die Anmeldeinformationen, die Sie bei der Erstellung der VM angegeben haben.
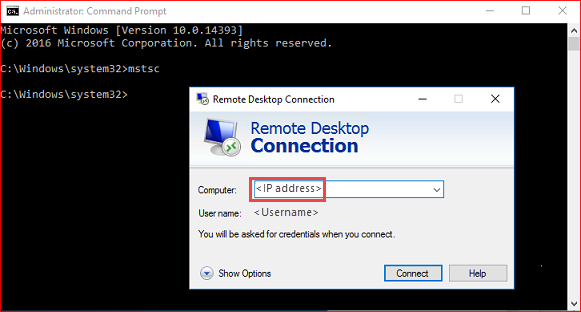
Öffnen Sie die Terminalemulation, und geben Sie die folgenden Befehle ein, um Minikube zu starten:
sudo minikube start --vm-driver=none sudo minikube addons enable dashboard sudo minikube dashboard --url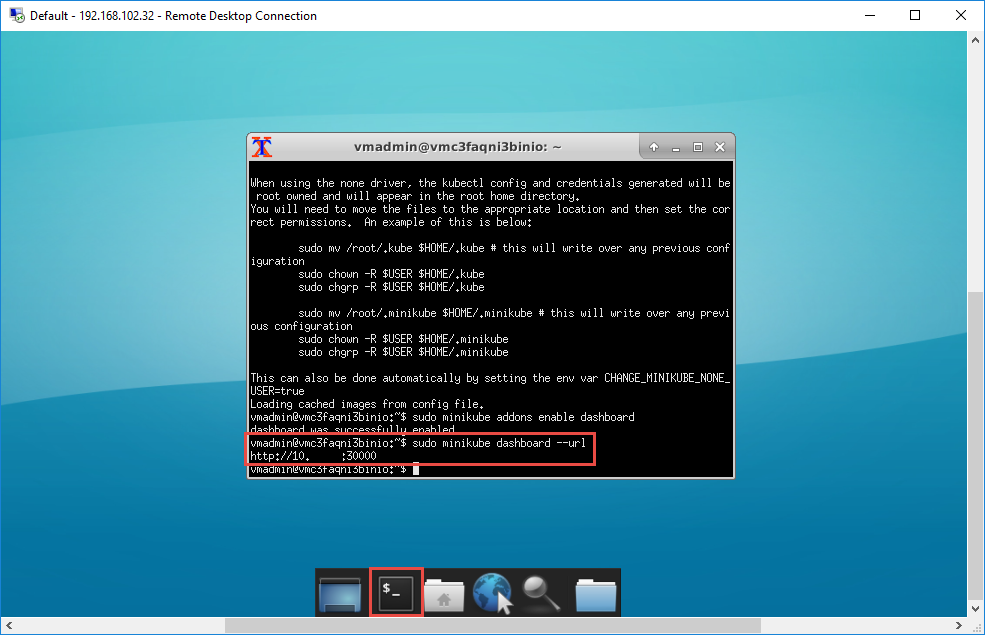
Öffnen Sie einen Browser, und rufen Sie die Adresse des Kubernetes-Dashboards auf. Herzlichen Glückwunsch! Sie verfügen nun über eine voll funktionsfähige Kubernetes-Installation mit Minikube.
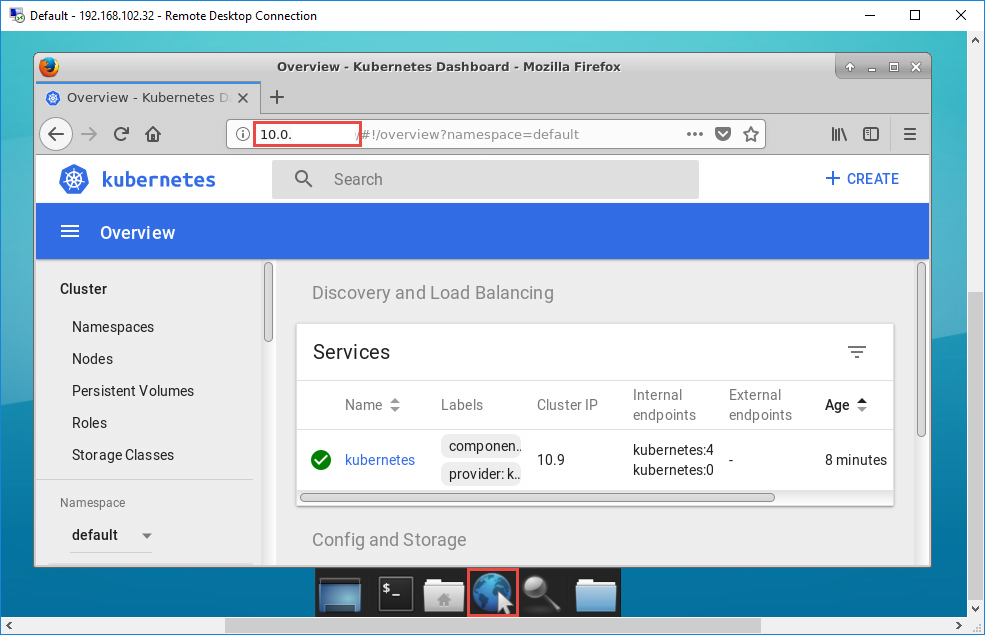
Navigieren Sie zum Bereitstellen einer Beispielanwendung zur offiziellen Seite mit der Kubernetes-Dokumentation, und überspringen Sie den Abschnitt „Create Minikube Cluster“ (Minikube-Cluster erstellen), da Sie diesen bereits erstellt haben. Fahren Sie mit dem Abschnitt Erstellen der Node.js-Anwendung fort.
Nächste Schritte
In diesem Tutorial haben Sie Folgendes gelernt:
- Verwenden von Azure Stack Hub-Schnellstartvorlagen
- Erstellen einer VM mit einer benutzerdefinierten GitHub-Vorlage
- Starten von Minikube und Installieren einer Anwendung