Azure Stack Hub Bediener-Zugriffsarbeitsstation
Die Operator Access Workstation (OAW) wird verwendet, um einen virtuellen Computer (VM) auf einem Azure Stack Hub Hardware Lifecycle Host (HLH) oder einem anderen Computer bereitzustellen, auf dem Microsoft Hyper-V ausgeführt wird. Es erfordert Netzwerkkonnektivität mit Azure Stack Hub-Endpunkten, die in Operator- oder Benutzerszenarien verwendet werden können.
Die OAW-VM ist ein optionaler virtueller Computer, der von Azure Stack Hub nicht benötigt wird, um zu funktionieren. Der Zweck besteht darin, den Betreibern oder Benutzern die neuesten Tools bereitzustellen, während sie mit Azure Stack Hub interagieren.
OAW-Szenarien
In den folgenden Tabellen sind allgemeine Szenarien für das OAW aufgeführt. Verwenden Sie Remotedesktop, um eine Verbindung mit dem OAW herzustellen.
| Szenario | Beschreibung |
|---|---|
| Zugreifen auf das Administratorportal | Führen Sie administrative Vorgänge aus. |
| Zugriff auf PEP | Protokollsammlung und Upload: - Erstellen Sie eine SMB-Freigabe auf dem HLH für die Dateiübertragung von Azure Stack Hub. - Verwenden Sie Den Azure Storage-Explorer, um Protokolle hochzuladen, die in der SMB-Freigabe gespeichert sind. |
| Registrierung von Azure Stack Hub | Um die Registrierung erneut zu erhalten, rufen Sie den vorherigen Registrierungsnamen und die Ressourcengruppe aus dem Administratorportal ab. |
| Marketplace-Syndikation | Erstellen Sie eine SMB-Freigabe auf dem HLH zum Speichern des heruntergeladenen Images oder der heruntergeladenen Erweiterung. |
| Erstellung virtueller Maschinen | Erstellen Sie virtuelle Computer mit Azure CLI. |
| AKS verwalten | Verwalten von AKS-Clustern; z. B. skalieren oder aktualisieren. |
Vorinstallierte Software
In der folgenden Tabelle sind die vorinstallierte Software auf der OAW-VM aufgeführt.
| Software-Name | Ort |
|---|---|
| Microsoft Edge for Business | [SystemDrive]\Program Files (x86)\Microsoft\Edge\Application |
| Az-Module | [SystemDrive]\ProgramFiles\WindowsPowerShell\Modules |
| PowerShell 7 | [SystemDrive]\Program Files\PowerShell\7 |
| Azure-Befehlszeilenschnittstelle (Command-Line Interface, CLI). | [Systemlaufwerk]\Programme (x86)\Microsoft SDKs\Azure\CLI2 |
| Microsoft Azure Storage Explorer | [SystemDrive]\Program Files (x86)\Microsoft Azure Storage Explorer |
| AzCopy | [SystemDrive]\VMSoftware\azcopy_windows_amd64_* |
| AzureStack-Tools | [SystemDrive]\VMSoftware\AzureStack-Tools |
Herunterladen von Dateien
Die Dateien zum Erstellen der OAW-VM können Sie hier herunterladen. Lesen Sie unbedingt die Microsoft-Datenschutzbestimmungen und Rechtlichen Bedingungen, bevor Sie herunterladen.
Da die Lösung zustandslos ist, gibt es keine Updates für die OAW-VM. Für jeden Meilenstein wird eine neue Version der VM-Imagedatei freigegeben. Verwenden Sie die neueste Version, um eine neue OAW-VM zu erstellen. Die Bilddatei basiert auf der neuesten Windows Server 2019-Version. Nach der Installation können Sie Updates, einschließlich aller kritischen Updates, mithilfe von Windows Update anwenden.
Überprüfen Sie den Hash der heruntergeladenen OAW.zip Datei, um sicherzustellen, dass sie noch nicht geändert wurde, bevor Sie ihn zum Erstellen der OAW-VM verwenden. Führen Sie das folgende PowerShell-Skript aus. Wenn der Rückgabewert "True" lautet, können Sie die heruntergeladene OAW.zipverwenden:
Anmerkung
Heben Sie die Blockierung der Skriptdateien nach dem Extrahieren des Downloads auf.
param(
[Parameter(Mandatory=$True)]
[ValidateNotNullOrEmpty()]
[ValidateScript({Test-Path $_ -PathType Leaf})]
[string]
$DownloadedOAWZipFilePath
)
$expectedHash = '4B5CE0EA6FA12C4A95EBDE4223BEED5B9D98D7D9FC7DA1D5C72D3620725E5119'
$actualHash = (Get-FileHash -Path $DownloadedOAWZipFilePath).Hash
Write-Host "Expected hash: $expectedHash"
if ($expectedHash -eq $actualHash)
{
Write-Host 'SUCCESS: OAW.zip file hash matches.'
}
else
{
Write-Error "ERROR: OAW.zip file hash does not match! It isn't safe to use it, please download it again. Actual hash: $actualHash"
}
Eine weitere Möglichkeit zum Kopieren dieses Skripts in Ihre Umgebung besteht darin, das Test-FileHash Cmdlet zu verwenden, das in AzureStack-Tools angeboten wird, um den Hash der OAW.zip Datei zu überprüfen:
Laden Sie die datei Test-FileHash.psm1 von GitHub herunter, und führen Sie dann Folgendes aus:
Import-Module .\Test-FileHash.psm1 -Force -VerboseÜberprüfen Sie nach dem Importieren des Test-FileHash Moduls den Hash der OAW.zip Datei:
Test-FileHash -ExpectedHash "4B5CE0EA6FA12C4A95EBDE4223BEED5B9D98D7D9FC7DA1D5C72D3620725E5119" -FilePath "<path to the OAW.zip file>"
Überprüfen der HLH-Version
Anmerkung
Dieser Schritt ist wichtig, um festzustellen, ob Sie die OAW auf einem HLH bereitstellen, das mit einem Microsoft-Image oder einem OEM-Image bereitgestellt wurde. Dieses PowerShell-Cmdlet ist nicht auf einer HLH vorhanden, die mit einem OEM-Image bereitgestellt wurde. Wenn Sie das OAW auf einem allgemeinen Microsoft Hyper-V bereitstellen, können Sie diesen Schritt überspringen.
Melden Sie sich mit Ihren Anmeldeinformationen beim HLH an.
Öffnen Sie PowerShell ISE, und führen Sie das folgende Skript aus:
C:\Version\Get-Version.ps1Zum Beispiel:
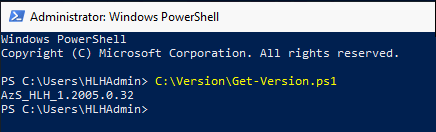
Erstellen der OAW-VM mithilfe eines Skripts
Das folgende Skript bereitet den virtuellen Computer als Operator Access Workstation (OAW) vor, der für den Zugriff auf Microsoft Azure Stack Hub verwendet wird.
Melden Sie sich mit Ihren Anmeldeinformationen beim HLH an.
Laden Sie OAW.zip herunter, und extrahieren Sie die Dateien.
Öffnen Sie eine PowerShell-Sitzung mit erhöhten Rechten.
Navigieren Sie zum extrahierten Inhalt der OAW.zip Datei.
Führen Sie das skript New-OAW.ps1 aus.
Beispiel: Bereitstellen auf HLH mithilfe eines Microsoft-Images
$oawRootPath = "D:\oawtest"
$securePassword = Read-Host -Prompt "Enter password for Azure Stack OAW's local administrator" -AsSecureString
if (Get-ChildItem -Path $oawRootPath -Recurse | Get-Item -Stream Zone* -ErrorAction SilentlyContinue | Select-Object FileName)
{ Write-Host "Execution failed, unblock the script files first" }
else { .\New-OAW.ps1 -LocalAdministratorPassword $securePassword }
Beispiel: Bereitstellen auf HLH mithilfe eines OEM-Images
$oawRootPath = "D:\oawtest"
$securePassword = Read-Host -Prompt "Enter password for Azure Stack OAW's local administrator" -AsSecureString
if (Get-ChildItem -Path $oawRootPath -Recurse | Get-Item -Stream Zone* -ErrorAction SilentlyContinue | Select-Object FileName)
{ Write-Host "Execution failed, unblock the script files first" }
else { .\New-OAW.ps1 -LocalAdministratorPassword $securePassword -AzureStackCertificatePath 'F:\certroot.cer' -DeploymentDataFilePath 'F:\DeploymentData.json' -AzSStampInfoFilePath 'F:\AzureStackStampInformation.json' }
Wenn die AzureStackStampInformation.json Datei das Namenspräfix für OAW-VM enthält, wird dieser Wert für den VirtualMachineName-Parameter verwendet. Andernfalls ist der Standardname AzSOAW oder der vom Benutzer angegebene Name. Die Datei AzureStackStampInformation.json kann mithilfe des privilegierten Endpunkts neu erstellt werden, wenn Sie auf dem HLH nicht vorhanden ist.
Anmerkung
Der Parameter AzureStackCertificatePath sollte nur verwendet werden, wenn Azure Stack Hub mithilfe von Zertifikaten bereitgestellt wurde, die von einer Unternehmenszertifizierungsstelle ausgestellt wurden. Wenn die DeploymentData.json nicht verfügbar ist, wenden Sie sich an Ihren Hardwarepartner, um es abzurufen oder mit dem Beispiel-Deployment auf Microsoft Hyper-V fortzufahren.
Beispiel: Bereitstellen auf Microsoft Hyper-V
Auf dem Computer, auf dem Microsoft Hyper-V ausgeführt wird, sind vier (4) Kerne und zwei (2) GB verfügbarer Arbeitsspeicher erforderlich. Die PowerShell-Cmdlets erstellen die OAW-VM, ohne eine IP-Konfiguration auf die Gastnetzwerkschnittstelle anzuwenden. Wenn Sie das Beispiel verwenden, um die OAW auf einem HLH bereitzustellen, müssen Sie die IP-Adresse konfigurieren, die ursprünglich von der Bereitstellungs-VM (DVM) verwendet wurde. Dies ist in der Regel die zweite bis letzte IP des BMC-Netzwerks.
| Beispiele | IP-Adressen |
|---|---|
| BMC-Netzwerk | 10.26.5.192/26 |
| Erste Host-IP | 10.26.5.193 |
| Letzte Host-IP | 10.26.5.254 |
| DVM/OAW IP | 10.26.5.253 |
| Subnetzmaske | 255.255.255.192 |
| Standardgateway | 10.26.5.193 |
$oawRootPath = "D:\oawtest"
$securePassword = Read-Host -Prompt "Enter password for Azure Stack OAW's local administrator" -AsSecureString
if (Get-ChildItem -Path $oawRootPath -Recurse | Get-Item -Stream Zone* -ErrorAction SilentlyContinue | Select-Object FileName)
{ Write-Host "Execution failed, unblock the script files first" }
else { .\New-OAW.ps1 -LocalAdministratorPassword $securePassword -AzureStackCertificatePath 'F:\certroot.cer' `-SkipNetworkConfiguration -VirtualSwitchName Example }
Anmerkung
Der Parameter AzureStackCertificatePath sollte nur verwendet werden, wenn Azure Stack Hub mithilfe von Zertifikaten bereitgestellt wurde, die von einer Unternehmenszertifizierungsstelle ausgestellt wurden. Der virtuelle OAW-Computer wird ohne Netzwerkkonfiguration bereitgestellt. Sie können eine statische IP-Adresse konfigurieren oder eine IP-Adresse über DHCP abrufen.
Benutzerkontorichtlinie
Die folgende Benutzerkontorichtlinie wird auf die OAW-VM angewendet:
- Integrierter Administratorbenutzername: AdminUser
- MinimumPasswordLength = 14
- PasswordComplexity ist aktiviert
- MinimumPasswordAge = 1 (Tag)
- MaximumPasswordAge = 42 (Tage)
- NewGuestName = GUser (standardmäßig deaktiviert)
Parameter des Cmdlets „New-OAW“
Für New-OAW stehen zwei Parametersätze zur Verfügung. Optionale Parameter werden in eckigen Klammern angezeigt.
New-OAW
-LocalAdministratorPassword <Security.SecureString> `
[-AzureStackCertificatePath <String>] `
[-AzSStampInfoFilePath <String>] `
[-CertificatePassword <Security.SecureString>] `
[-ERCSVMIP <String[]>] `
[-DNS <String[]>] `
[-DeploymentDataFilePath <String>] `
[-SkipNetworkConfiguration] `
[-ImageFilePath <String>] `
[-VirtualMachineName <String>] `
[-VirtualMachineMemory <int64>] `
[-VirtualProcessorCount <int>] `
[-VirtualMachineDiffDiskPath <String>] `
[-PhysicalAdapterMACAddress <String>] `
[-VirtualSwitchName <String>] `
[-ReCreate] `
[-AsJob] `
[-Passthru] `
[-WhatIf] `
[-Confirm] `
[<CommonParameters>]
New-OAW
-LocalAdministratorPassword <Security.SecureString> `
-IPAddress <String> `
-SubnetMask <String> `
-DefaultGateway <String> `
-DNS <String[]> `
-TimeServer<String> `
[-AzureStackCertificatePath <String>] `
[-AzSStampInfoFilePath <String>] `
[-CertificatePassword <Security.SecureString>] `
[-ERCSVMIP <String[]>] `
[-ImageFilePath <String>] `
[-VirtualMachineName <String>] `
[-VirtualMachineMemory <int64>] `
[-VirtualProcessorCount <int>] `
[-VirtualMachineDiffDiskPath <String>] `
[-PhysicalAdapterMACAddress <String>] `
[-VirtualSwitchName <String>] `
[-ReCreate] `
[-AsJob] `
[-Passthru] `
[-WhatIf] `
[-Confirm] `
[<CommonParameters>]
In der folgenden Tabelle sind die Definitionen für jeden Parameter aufgeführt.
| Parameter | Erforderlich/Optional | Beschreibung |
|---|---|---|
| LocalAdministratorPassword | Erforderlich | Kennwort für das lokale Administratorkonto des virtuellen Computers AdminUser. |
| IP-Adresse | Erforderlich | Die statische IPv4-Adresse zum Konfigurieren von TCP/IP auf dem virtuellen Computer. |
| SubnetMask | Erforderlich | Die IPv4-Subnetzmaske zum Konfigurieren von TCP/IP auf dem virtuellen Computer. |
| DefaultGateway | Erforderlich | IPv4-Adresse des Standardgateways zum Konfigurieren von TCP/IP auf dem virtuellen Computer. |
| Domain Name System | Erforderlich | DNS-Server zum Konfigurieren von TCP/IP auf dem virtuellen Computer. |
| Zeitserver | Erforderlich | IP-Adresse des Zeitservers, von dem Azure Stack Hub synchronisiert wird. Dabei wird es sich um die Zeitquelle handeln, von der auch OAW synchronisiert wird. Überprüfen Sie „AzureStackStampInformation.js“, oder fragen Sie Ihren Administrator nach der IP-Adresse des Zeitservers, über den Hub synchronisiert wird. Im Notfall und wenn Sie die IP-Adresse des Zeitservers, mit dem der Hub sich synchronisiert, nicht abrufen können, können Sie den Standardzeitserver "time.windows.com,0x8" für diesen Parameter eingeben. Beachten Sie, dass es dringend empfohlen wird, sicherzustellen, dass die Zeit in OAW und Hub synchronisiert ist, um potenzielle Zeitabweichungen beim Arbeiten in einem OAW und Interaktionen mit Hub zu vermeiden. |
| ImageFilePath | Wahlfrei | Pfad von OAW.vhdx, bereitgestellt von Microsoft. Der Standardwert ist OAW.vhdx im gleichen übergeordneten Ordner wie dieses Skript. |
| NameDerVirtuellenMaschine | Wahlfrei | Der Name, der dem virtuellen Computer zugewiesen werden soll. Wenn das Namenspräfix in der datei DeploymentData.json gefunden wird, wird es als Standardname verwendet. Andernfalls wird AzSOAW-als Standardname verwendet. Sie können einen anderen Namen angeben, um den Standardwert zu überschreiben. |
| VirtualMachineMemory | Wahlfrei | Arbeitsspeicher, der dem virtuellen Computer zugewiesen werden soll. Der Standardwert ist 2 GB. |
| AnzahlVirtuellerProzessoren | Wahlfrei | Die Anzahl der virtuellen Prozessoren, die dem virtuellen Computer zugewiesen werden sollen. Der Standardwert ist 4. |
| VirtualMachineDiffDiskPath | Wahlfrei | Pfad zum Speichern temporärer Diff-Datenträgerdateien, während die Verwaltungs-VM aktiv war. Der Standardwert ist das Unterverzeichnis DiffDisks unter demselben übergeordneten Ordner wie dieses Skript. |
| AzureStackCertificatePath | Wahlfrei | Pfad der Zertifikate, die in den virtuellen Computer für den Azure Stack Hub-Zugriff importiert werden sollen. |
| AzSStampInfoFilePath | Wahlfrei | Pfad der AzureStackStampInformation.json Datei, in der das Skript die IPs der ERCS-VM abrufen kann. |
| CertificatePassword | Wahlfrei | Das Kennwort des Zertifikats, das auf den virtuellen Computer für den Azure Stack Hub-Zugriff importiert werden soll. |
| ERCSVMIP | Wahlfrei | Die IP-Adresse von Azure Stack Hub-ERCS-VMs, die der Liste vertrauenswürdiger Hosts der VM hinzugefügt werden sollen. Wird nicht angewendet, wenn -SkipNetworkConfiguration festgelegt ist. |
| Netzwerkkonfiguration überspringen | Wahlfrei | Überspringt die Netzwerkkonfiguration für den virtuellen Computer, damit der Benutzer später konfigurieren kann. |
| DeploymentDataFilePath | Wahlfrei | Der Pfad der Datei „DeploymentData.json“. Wird nicht wirksam, wenn -SkipNetworkConfiguration gesetzt ist. |
| PhysicalAdapterMACAddress | Wahlfrei | Die MAC-Adresse des Netzwerkadapters des Hosts, der zum Verbinden des virtuellen Computers verwendet wird. – Wenn nur ein physischer Netzwerkadapter vorhanden ist, wird dieser Parameter nicht benötigt, und der einzige Netzwerkadapter wird verwendet. – Wenn mehrere physische Netzwerkadapter vorhanden sind, muss dieser Parameter angeben, welcher verwendet werden soll. |
| VirtualSwitchName | Wahlfrei | Der Name des virtuellen Switches, der in Hyper-V für den virtuellen Computer konfiguriert werden muss. – Wenn VMSwitch mit dem angegebenen Namen vorhanden ist, wird dieser VMSwitch ausgewählt. – Wenn kein VMSwitch mit dem angegebenen Namen vorhanden ist, wird ein VMSwitch mit dem angegebenen Namen erstellt. |
| Re-Create | Wahlfrei | Entfernt und erstellt den virtuellen Computer erneut, wenn bereits ein vorhandener virtueller Computer mit demselben Namen vorhanden ist. |
Überprüfen Sie die OAW-VM-Version
Melden Sie sich mit Ihren Anmeldeinformationen bei der OAW-VM an.
Öffnen Sie PowerShell ISE, und führen Sie das folgende Skript aus:
C:\Version\Get-Version.ps1Zum Beispiel:
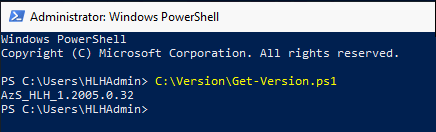
Übertragen von Dateien zwischen HLH und OAW
Wenn Sie Dateien zwischen dem HLH und dem OAW übertragen müssen, erstellen Sie eine SMB-Freigabe mithilfe des Cmdlets New-SmbShare. „New-SmbShare“ macht einen Dateisystemordner für Remoteclients als SMB-Freigabe (Server Message Block) verfügbar. Zum Beispiel:
Verwenden Sie das Cmdlet Remove-SmbShare, um eine mit diesem Cmdlet erstellte Freigabe zu löschen.
Entfernen der OAW-VM
Das folgende Skript entfernt die OAW-VM, die für den Zugriff auf Azure Stack Hub für die Verwaltung und Diagnose verwendet wird. Dieses Skript entfernt auch die Datenträgerdateien und den Wächter, der der VM zugeordnet ist.
Melden Sie sich mit Ihren Anmeldeinformationen beim HLH an.
Öffnen Sie eine PowerShell-Sitzung mit erhöhten Rechten.
Navigieren Sie zum extrahierten Inhalt der installierten OAW.zip Datei.
Entfernen Sie den virtuellen Computer, indem Sie das skript Remove-OAW.ps1 ausführen:
.\Remove-OAW.ps1 -VirtualMachineName \<name\>Dabei ist <Name> der Name des zu entfernenden virtuellen Computers. Standardmäßig lautet der Name AzSOAW.
Zum Beispiel:
.\Remove-OAW.ps1 -VirtualMachineName AzSOAW