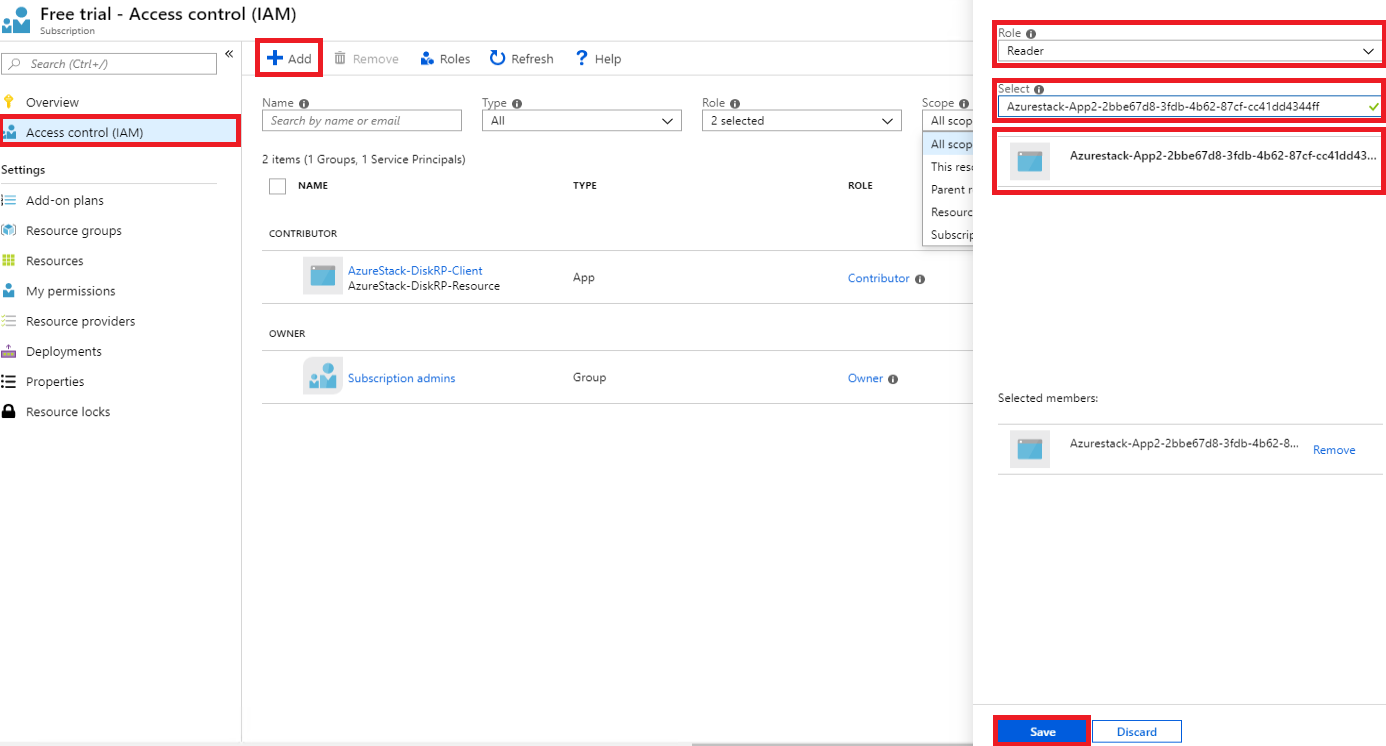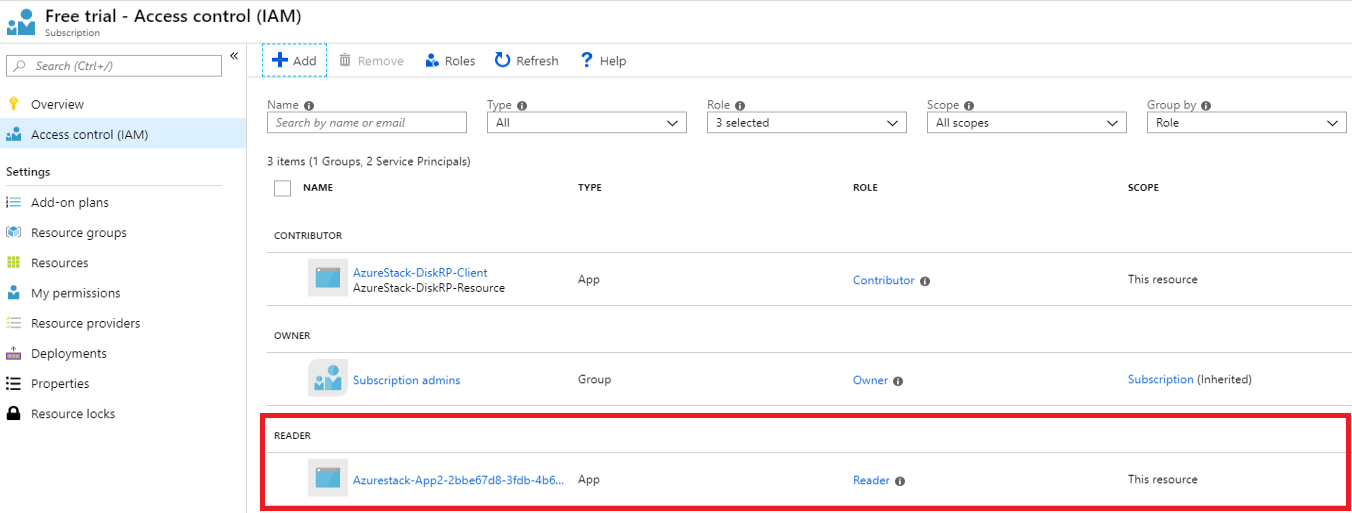Einer App Zugriff auf Azure Stack Hub-Ressourcen gewähren
Eine Anwendung, die Ressourcen über den Azure Resource Manager bereitstellt oder konfiguriert, muss durch ihre eigene Identität dargestellt werden, was auch als Sicherheitsprinzipal bezeichnet wird. Genau wie ein Benutzer durch einen Benutzerprinzipal repräsentiert wird, wird eine App durch einen Dienstprinzipal repräsentiert.
Die Identität kann auch dazu verwendet werden, dem Benutzer oder der App nur die erforderlichen Berechtigungen zuzuweisen. Beispiel: Eine App für die Konfigurationsverwaltung könnte Azure Resource Manager zum Inventarisieren von Azure-Ressourcen einsetzen. Die App wird im Verzeichnis registriert, und dann wird ihr im geeigneten Bereich die Rolle „Leser“ zugeordnet, sodass die App nur über Lesezugriff verfügt.
Übersicht
Eine App muss genau wie ein Benutzer während der Authentifizierung Anmeldeinformationen bereitstellen. Dies setzt zwei Elemente voraus:
- Einer Anwendungs-ID, manchmal auch als „Client-ID“ bezeichnet. Dabei handelt es sich um eine GUID, mit der die Registrierung der App in Ihrem Active Directory-Mandanten eindeutig identifiziert wird.
- Geheimnis: Sie können entweder eine Clientgeheimnis-Zeichenfolge (ähnlich wie ein Kennwort) generieren, oder Sie geben einen X.509-Zertifikatfingerabdruck an (der seinen öffentlichen Schlüssel verwendet).
Das Ausführen einer App unter ihrer eigenen Identität wird aus folgenden Gründen der Ausführung unter der Identität des Benutzers vorgezogen:
- Anmeldeinformationen mit höherer Sicherheit: Eine App kann sich mithilfe eines X509-Zertifikats anstelle eines freigegebenen Textgeheimnisses oder -kennworts anmelden.
- Einer App können restriktivere Berechtigungen zugewiesen werden. In der Regel sind diese Berechtigungen genau auf die von der App zu erfüllenden Aufgaben beschränkt, bekannt als das Prinzip der geringsten Rechte.
- Die Anmeldeinformationen und Berechtigungen ändern sich für eine App nicht so häufig wie die Anmeldeinformationen eines Benutzers. Beispiele: Die Verantwortlichkeiten des Benutzers ändern sich, Kennwortanforderungen machen eine Änderung erforderlich, oder ein Benutzer verlässt das Unternehmen.
Sie beginnen damit, dass Sie eine neue App-Registrierung erstellen, die ein zugeordnetes Dienstprinzipalobjekt erstellt, um die Identität der App innerhalb des Verzeichnisses darzustellen. Der Registrierungsvorgang variiert abhängig von dem Verzeichnis, das Sie für Ihre Azure Stack Hub-Instanz auswählen:
- Microsoft Entra ID: Microsoft Entra ID ist ein mehrinstanzenbasierter, cloudbasierter, Verzeichnis- und Identitätsverwaltungsdienst. Sie können Microsoft Entra-ID mit einer verbundenen Azure Stack Hub-Instanz verwenden. Die später vorgestellten Beispiele verwenden die Azure-Portal für die Microsoft Entra-App-Registrierung.
- Active Directory-Verbunddienste (Active Directory Federation Services, AD FS): AD FS bietet einen vereinfachten und sicheren Identitätsverbund sowie Funktionen für einmalige Webanmeldung (Single Sign-On, SSO). Sie können AD FS sowohl mit verbundenen als auch mit getrennten Azure Stack Hub-Instanzen verwenden. In den nachfolgenden Beispielen verwendet Azure Stack Hub PowerShell für die AD FS-App-Registrierung.
Nach der Registrierung der App erfahren Sie, wie Sie ihr eine Rolle zuweisen, um ihren Zugriff auf Ressourcen einzuschränken.
Verwalten einer Microsoft Entra-App
Wenn Sie Azure Stack Hub mit Microsoft Entra ID als Identitätsverwaltungsdienst bereitgestellt haben, erstellen und verwalten Sie Identitäten für Apps wie für Azure. In diesem Abschnitt erfahren Sie, wie die Schritte mit dem Azure-Portal ausgeführt werden. Überprüfen Sie vor Beginn die erforderlichen Berechtigungen zum Registrieren einer App, um sicherzustellen, dass Sie über ausreichende Berechtigungen zum Registrieren einer App verfügen.
Erstellen einer App-Registrierung, die Anmeldeinformationen mit einem geheimen Clientschlüssel verwendet
In diesem Abschnitt registrieren Sie Ihre App in Ihrem Microsoft Entra-Mandanten mithilfe der Azure-Portal. Im folgenden Beispiel geben Sie Anmeldeinformationen mit einem geheimen Clientschlüssel an, aber das Portal unterstützt auch auf X.509-Zertifikaten basierende Anmeldeinformationen.
Melden Sie sich mit Ihrem Azure-Konto beim Azure-Portal an.
Wählen Sie die Microsoft Entra-ID> App-Registrierungen> Neue Registrierung aus.
Geben Sie einen Namen für die App an.
Wählen Sie die geeigneten unterstützten Kontotypen aus.
Wählen Sie unter Umleitungs-URI die Option Web als App-Typ aus, und geben Sie (optional) einen Umleitungs-URI ein, falls Ihre App dies erfordert.
Wählen Sie nach dem Festlegen der Werte Registrieren aus. Die App-Registrierung wird erstellt, und die Seite Übersicht wird angezeigt.
Kopieren Sie die Anwendungs-ID zur Verwendung in Ihrem App-Code. Dieser Wert wird auch als „Client-ID“ bezeichnet.
Um einen geheimen Clientschlüssel zu generieren, wählen Sie die Seite Zertifikate und Geheimnisse aus. Wählen Sie Neuer geheimer Clientschlüssel.
Geben Sie eine Beschreibung für das Geheimnis und eine Ablaufdauer an.
Wählen Sie anschließend Hinzufügen aus.
Der Wert des Geheimnisses wird angezeigt. Kopieren und speichern Sie diesen Wert an einem anderen Speicherort, da Sie ihn später nicht mehr abrufen können. Sie geben das Geheimnis mit der Anwendungs-ID in Ihrer Client-App für die Anmeldung an.

Fahren Sie mit Zuweisen einer Rolle fort, um zu erfahren, wie Sie rollenbasierte Zugriffssteuerung für die Identität der App einrichten.
Weitere Artikel zur Verwaltung von Microsoft Entra-Apps
Weitere Informationen zum Verwalten von Microsoft Entra-Apps finden Sie in den folgenden Azure-Artikeln:
- Weitere Details zum Registrieren einer Microsoft Entra-App, einschließlich der Erstellung einer App-Registrierung, die eine Zertifikatanmeldeinformationen verwendet.
- Weitere Informationen zum Entfernen einer App-Registrierung.
- Weitere Informationen zum Wiederherstellen oder Entfernen einer vor kurzem gelöschten App-Registrierung.
Verwalten einer AD FS-App
Wenn Sie Azure Stack Hub mit AD FS als Identitätsverwaltungsdienst bereitgestellt haben, müssen Sie PowerShell für die Verwaltung der App-Identität verwenden. Die folgenden Beispiele veranschaulichen sowohl ein X509-Zertifikat als auch Anmeldeinformationen mit geheimem Clientschlüssel.
Die Skripts müssen in einer PowerShell-Konsole mit erhöhten Rechten („Als Administrator ausführen“) ausgeführt werden, wodurch eine weitere Sitzung auf einer VM geöffnet wird, die einen privilegierten Endpunkt für Ihre Azure Stack Hub-Instanz hostet. Sobald die Sitzung des privilegierten Endpunkts eingerichtet ist, werden zusätzliche Cmdlets zum Erstellen und Verwalten der App-Registrierung verwendet. Weitere Informationen zum privilegierten Endpunkt finden Sie unter Verwenden des privilegierten Endpunkts in Azure Stack Hub.
Erstellen einer App-Registrierung, die Zertifikatanmeldeinformationen verwendet
Wenn Sie ein Zertifikat für Anmeldeinformationen erstellen, müssen die folgenden Anforderungen erfüllt sein:
- Zertifikate müssen für die Produktion von einer internen oder einer öffentlichen Zertifizierungsstelle ausgestellt werden. Wenn Sie eine öffentliche Zertifizierungsstelle verwenden, muss die Zertifizierungsstelle im Rahmen des Microsoft Trusted Root Authority Program in das Basisbetriebssystem-Image aufgenommen werden. Eine vollständige Liste finden Sie unter Teilnehmerliste des Microsoft Trusted Root Program. Ein Beispiel für das Erstellen eines „selbstsignierten“ Testzertifikats finden Sie auch weiter unten in diesem Artikel unter Aktualisieren der Zertifikatanmeldeinformationen.
- Der Kryptografieanbieter muss als Microsoft Legacy-CSP-Schlüsselanbieter (Microsoft Legacy Cryptographic Service Provider) angegeben werden.
- Das Zertifikatformat muss eine PFX-Datei sein, da sowohl der öffentliche als auch der private Schlüssel benötigt wird. Windows-Server verwenden PFX-Dateien, die die Datei für den öffentlichen Schlüssel (TLS-/SSL-Zertifikatdatei) und die zugehörige Datei für den privaten Schlüssel enthalten.
- Ihre Azure Stack Hub-Infrastruktur muss über Netzwerkzugriff auf den im Zertifikat veröffentlichten Speicherort der Zertifikatsperrliste (Certificate Revocation List, CRL) der Zertifizierungsstelle verfügen. Bei dieser CRL muss es sich um einen HTTP-Endpunkt handeln.
Sobald Sie über ein Zertifikat verfügen, verwenden Sie das folgende PowerShell-Skript, um Ihre App zu registrieren und sich mit der Identität der App anzumelden. Ersetzen Sie die folgenden Platzhalter durch Ihre eigenen Werte:
| Platzhalter | Beschreibung | Beispiel |
|---|---|---|
| <PepVM> | Der Name der privilegierten Endpunkt-VM in Ihrer Azure Stack Hub-Instanz. | "AzS-ERCS01" |
| <YourCertificateLocation> | Der Speicherort Ihres X.509-Zertifikats im lokalen Zertifikatspeicher. | "Cert:\CurrentUser\My\AB5A8A3533CC7AA2025BF05120117E06DE407B34" |
| <YourAppName> | Ein beschreibender Name für die neue App-Registrierung. | "Mein Verwaltungstool" |
Öffnen Sie eine Windows PowerShell-Sitzung mit erhöhten Rechten, und führen Sie das folgende Skript aus.
# Sign in to PowerShell interactively, using credentials that have access to the VM running the Privileged Endpoint (typically <domain>\cloudadmin) $Creds = Get-Credential # Create a PSSession to the Privileged Endpoint VM $Session = New-PSSession -ComputerName "<PepVm>" -ConfigurationName PrivilegedEndpoint -Credential $Creds -SessionOption (New-PSSessionOption -Culture en-US -UICulture en-US) # To use a managed certificate from the certificate store, use the Get-Item cmdlet. # To use a certificate file, use Get-Certificate for a .cer file, or Get-PfxCertificate for a .pfx file. # To use a test certificate, use the New-SelfSignedCertificate cmdlet # See https://learn.microsoft.com/powershell/module/pki/new-selfsignedcertificate for usage details, including using the -Provider parameter # $Cert = New-SelfSignedCertificate -CertStoreLocation "cert:\CurrentUser\My" -Subject "CN=<YourAppName>" -KeySpec KeyExchange $Cert = Get-Item "<YourCertificateLocation>" # Use the privileged endpoint to create the new app registration $SpObject = Invoke-Command -Session $Session -ScriptBlock {New-GraphApplication -Name "<YourAppName>" -ClientCertificates $using:cert} $AzureStackInfo = Invoke-Command -Session $Session -ScriptBlock {Get-AzureStackStampInformation} $Session | Remove-PSSession # Using the stamp info for your Azure Stack Hub instance, populate the following variables: # - Az endpoint used for Azure Resource Manager operations # - Audience for acquiring an OAuth token used to access Graph API # - GUID of the directory tenant $ArmEndpoint = $AzureStackInfo.TenantExternalEndpoints.TenantResourceManager $GraphAudience = "https://graph." + $AzureStackInfo.ExternalDomainFQDN + "/" $TenantID = $AzureStackInfo.AADTenantID # Register and set an Az environment that targets your Azure Stack Hub instance Add-AzEnvironment -Name "AzureStackUser" -ArmEndpoint $ArmEndpoint # Sign in using the new service principal $SpSignin = Connect-AzAccount -Environment "AzureStackUser" ` -ServicePrincipal ` -CertificateThumbprint $SpObject.Thumbprint ` -ApplicationId $SpObject.ClientId ` -TenantId $TenantID # Output the service principal details $SpObjectNachdem das Skript abgeschlossen wurde, zeigt es die Informationen zur App-Registrierung an.
ClientIDundThumbprintwerden authentifiziert und später für den Zugriff auf Ressourcen autorisiert, die von Azure Resource Manager verwaltet werden.ApplicationIdentifier : S-1-5-21-1512385356-3796245103-1243299919-1356 ClientId : 00001111-aaaa-2222-bbbb-3333cccc4444 Thumbprint : 30202C11BE6864437B64CE36C8D988442082A0F1 ApplicationName : Azurestack-MyApp-c30febe7-1311-4fd8-9077-3d869db28342 ClientSecret : PSComputerName : azs-ercs01 RunspaceId : a78c76bb-8cae-4db4-a45a-c1420613e01b
Lassen Sie Ihre PowerShell-Konsolensitzung geöffnet, da Sie sie mit dem ApplicationIdentifier-Wert im nächsten Abschnitt verwenden werden.
Aktualisieren der Zertifikatanmeldeinformationen
Nachdem Sie nun die Anwendung registriert haben, erfahren Sie in diesem Abschnitt, wie Sie Folgendes durchführen:
- Erstellen eines neuen selbstsignierten X.509-Zertifikats für Testzwecke.
- Aktualisieren der Anmeldeinformationen der Anwendung durch Aktualisieren der Eigenschaft Thumbprint (Fingerabdruck), sodass sie dem neuen Zertifikat entspricht
Aktualisieren Sie die Zertifikatanmeldeinformationen mithilfe der PowerShell, indem Sie die folgenden Platzhalter durch Ihre eigenen Werte ersetzen:
| Platzhalter | Beschreibung | Beispiel |
|---|---|---|
| <PepVM> | Der Name der privilegierten Endpunkt-VM in Ihrer Azure Stack Hub-Instanz. | "AzS-ERCS01" |
| <YourAppName> | Ein beschreibender Name für die neue App-Registrierung. | "Mein Verwaltungstool" |
| <YourCertificateLocation> | Der Speicherort Ihres X.509-Zertifikats im lokalen Zertifikatspeicher. | "Cert:\CurrentUser\My\AB5A8A3533CC7AA2025BF05120117E06DE407B34" |
| <AppIdentifier> | Der Bezeichner, der der Anwendungsregistrierung zugewiesen ist. | "S-1-5-21-1512385356-3796245103-1243299919-1356" |
Führen Sie unter Verwendung Ihrer Windows PowerShell-Sitzung mit erhöhten Rechten die folgenden Cmdlets aus:
# Create a PSSession to the PrivilegedEndpoint VM $Session = New-PSSession -ComputerName "<PepVM>" -ConfigurationName PrivilegedEndpoint -Credential $Creds -SessionOption (New-PSSessionOption -Culture en-US -UICulture en-US) # Create a self-signed certificate for testing purposes, using the New-SelfSignedCertificate cmdlet # See https://learn.microsoft.com/powershell/module/pki/new-selfsignedcertificate for usage details, including using the -Provider parameter $NewCert = New-SelfSignedCertificate -CertStoreLocation "cert:\CurrentUser\My" -Subject "CN=<YourAppName>" -KeySpec KeyExchange # In production, use Get-Item to retrieve a managed certificate from the certificate store. # Alteratively, use Get-Certificate for a .cer file, or Get-PfxCertificate for a .pfx file. # $Cert = Get-Item "<YourCertificateLocation>" # Use the privileged endpoint to update the certificate thumbprint, used by <AppIdentifier> $SpObject = Invoke-Command -Session $Session -ScriptBlock {Set-GraphApplication -ApplicationIdentifier "<AppIdentifier>" -ClientCertificates $using:NewCert} $Session | Remove-PSSession # Output the updated service principal details $SpObjectNachdem das Skript vollständig ausgeführt wurde, zeigt es die aktualisierten App-Registrierungsinformationen an, einschließlich des Fingerabdruckwerts für das neue selbstsignierte Zertifikat.
ApplicationIdentifier : S-1-5-21-1512385356-3796245103-1243299919-1356 ClientId : Thumbprint : AF22EE716909041055A01FE6C6F5C5CDE78948E9 ApplicationName : Azurestack-MyApp-c30febe7-1311-4fd8-9077-3d869db28342 ClientSecret : PSComputerName : azs-ercs01 RunspaceId : a580f894-8f9b-40ee-aa10-77d4d142b4e5
Erstellen einer App-Registrierung, die Anmeldeinformationen mit einem geheimen Clientschlüssel verwendet
Warnung
Die Verwendung eines geheimen Clientschlüssels ist weniger sicher als Anmeldeinformationen mit einem X.509-Zertifikat. Nicht nur der Authentifizierungsmechanismus ist weniger sicher, sondern es ist in der Regel auch erforderlich, das Geheimnis in den Quellcode der Client-App einzubetten. Daher ist es dringend angeraten, für Produktions-Apps Zertifikatanmeldeinformationen zu verwenden.
Nun erstellen Sie eine weitere App-Registrierung, aber diesmal geben Sie Anmeldeinformationen mit einem geheimen Clientschlüssel an. Im Gegensatz zu Zertifikatanmeldeinformationen ist das Verzeichnis in der Lage, Anmeldeinformationen mit einem geheimen Clientschlüssel zu generieren. Anstatt den geheimen Clientschlüssel anzugeben, verwenden Sie die Option -GenerateClientSecret, um die Generierung des Schlüssels anzufordern. Ersetzen Sie die folgenden Platzhalter durch Ihre eigenen Werte:
| Platzhalter | Beschreibung | Beispiel |
|---|---|---|
| <PepVM> | Der Name der privilegierten Endpunkt-VM in Ihrer Azure Stack Hub-Instanz. | "AzS-ERCS01" |
| <YourAppName> | Ein beschreibender Name für die neue App-Registrierung. | "Mein Verwaltungstool" |
Öffnen Sie eine Windows PowerShell-Sitzung mit erhöhten Rechten, und führen Sie die folgenden Cmdlets aus:
# Sign in to PowerShell interactively, using credentials that have access to the VM running the Privileged Endpoint (typically <domain>\cloudadmin) $Creds = Get-Credential # Create a PSSession to the Privileged Endpoint VM $Session = New-PSSession -ComputerName "<PepVM>" -ConfigurationName PrivilegedEndpoint -Credential $Creds -SessionOption (New-PSSessionOption -Culture en-US -UICulture en-US) # Use the privileged endpoint to create the new app registration $SpObject = Invoke-Command -Session $Session -ScriptBlock {New-GraphApplication -Name "<YourAppName>" -GenerateClientSecret} $AzureStackInfo = Invoke-Command -Session $Session -ScriptBlock {Get-AzureStackStampInformation} $Session | Remove-PSSession # Using the stamp info for your Azure Stack Hub instance, populate the following variables: # - Az endpoint used for Azure Resource Manager operations # - Audience for acquiring an OAuth token used to access Graph API # - GUID of the directory tenant $ArmEndpoint = $AzureStackInfo.TenantExternalEndpoints.TenantResourceManager $GraphAudience = "https://graph." + $AzureStackInfo.ExternalDomainFQDN + "/" $TenantID = $AzureStackInfo.AADTenantID # Register and set an Az environment that targets your Azure Stack Hub instance Add-AzEnvironment -Name "AzureStackUser" -ArmEndpoint $ArmEndpoint # Sign in using the new service principal $securePassword = $SpObject.ClientSecret | ConvertTo-SecureString -AsPlainText -Force $credential = New-Object -TypeName System.Management.Automation.PSCredential -ArgumentList $SpObject.ClientId, $securePassword $SpSignin = Connect-AzAccount -Environment "AzureStackUser" -ServicePrincipal -Credential $credential -TenantId $TenantID # Output the service principal details $SpObjectNachdem das Skript abgeschlossen wurde, zeigt es die Informationen zur App-Registrierung an.
ClientIDundClientSecretwerden authentifiziert und später für den Zugriff auf Ressourcen autorisiert, die von Azure Resource Manager verwaltet werden.ApplicationIdentifier : S-1-5-21-1634563105-1224503876-2692824315-2623 ClientId : 11112222-bbbb-3333-cccc-4444dddd5555 Thumbprint : ApplicationName : Azurestack-YourApp-6967581b-497e-4f5a-87b5-0c8d01a9f146 ClientSecret : 6RUWLRoBw3EebBLgaWGiowCkoko5_j_ujIPjA8dS PSComputerName : azs-ercs01 RunspaceId : 286daaa1-c9a6-4176-a1a8-03f543f90998
Lassen Sie Ihre PowerShell-Konsolensitzung geöffnet, da Sie sie mit dem ApplicationIdentifier-Wert im nächsten Abschnitt verwenden werden.
Aktualisieren von Anmeldeinformationen mit geheimem Clientschlüssel
Aktualisieren Sie die Anmeldeinformationen mit einem geheimen Clientschlüssel mithilfe der PowerShell unter Verwendung des Parameters ResetClientSecret, der dem geheimen Clientschlüssel sofort ändert. Ersetzen Sie die folgenden Platzhalter durch Ihre eigenen Werte:
| Platzhalter | Beschreibung | Beispiel |
|---|---|---|
| <PepVM> | Der Name der privilegierten Endpunkt-VM in Ihrer Azure Stack Hub-Instanz. | "AzS-ERCS01" |
| <AppIdentifier> | Der Bezeichner, der der Anwendungsregistrierung zugewiesen ist. | "S-1-5-21-1634563105-1224503876-2692824315-2623" |
Führen Sie unter Verwendung Ihrer Windows PowerShell-Sitzung mit erhöhten Rechten die folgenden Cmdlets aus:
# Create a PSSession to the PrivilegedEndpoint VM $Session = New-PSSession -ComputerName "<PepVM>" -ConfigurationName PrivilegedEndpoint -Credential $Creds -SessionOption (New-PSSessionOption -Culture en-US -UICulture en-US) # Use the privileged endpoint to update the client secret, used by <AppIdentifier> $SpObject = Invoke-Command -Session $Session -ScriptBlock {Set-GraphApplication -ApplicationIdentifier "<AppIdentifier>" -ResetClientSecret} $Session | Remove-PSSession # Output the updated service principal details $SpObjectNachdem das Skript vollständig ausgeführt wurde, zeigt es die aktualisierten App-Registrierungsinformationen an, einschließlich des neu generierten geheimen Clientschlüssels.
ApplicationIdentifier : S-1-5-21-1634563105-1224503876-2692824315-2623 ClientId : 11112222-bbbb-3333-cccc-4444dddd5555 Thumbprint : ApplicationName : Azurestack-YourApp-6967581b-497e-4f5a-87b5-0c8d01a9f146 ClientSecret : MKUNzeL6PwmlhWdHB59c25WDDZlJ1A6IWzwgv_Kn PSComputerName : azs-ercs01 RunspaceId : 6ed9f903-f1be-44e3-9fef-e7e0e3f48564
Entfernen einer App-Registrierung
Nun sehen Sie, wie Sie eine App-Registrierung mithilfe von PowerShell aus Ihrem Verzeichnis entfernen.
Ersetzen Sie die folgenden Platzhalter durch Ihre eigenen Werte:
| Platzhalter | Beschreibung | Beispiel |
|---|---|---|
| <PepVM> | Der Name der privilegierten Endpunkt-VM in Ihrer Azure Stack Hub-Instanz. | "AzS-ERCS01" |
| <AppIdentifier> | Der Bezeichner, der der Anwendungsregistrierung zugewiesen ist. | "S-1-5-21-1634563105-1224503876-2692824315-2623" |
# Sign in to PowerShell interactively, using credentials that have access to the VM running the Privileged Endpoint (typically <domain>\cloudadmin)
$Creds = Get-Credential
# Create a PSSession to the PrivilegedEndpoint VM
$Session = New-PSSession -ComputerName "<PepVM>" -ConfigurationName PrivilegedEndpoint -Credential $Creds -SessionOption (New-PSSessionOption -Culture en-US -UICulture en-US)
# OPTIONAL: Use the privileged endpoint to get a list of applications registered in AD FS
$AppList = Invoke-Command -Session $Session -ScriptBlock {Get-GraphApplication}
# Use the privileged endpoint to remove application <AppIdentifier>
Invoke-Command -Session $Session -ScriptBlock {Remove-GraphApplication -ApplicationIdentifier "<AppIdentifier>"}
Beim Aufrufen des Cmdlets „Remove-GraphApplication“ am privilegierten Endpunkt wird keine Ausgabe zurückgegeben, aber Sie erhalten während der Ausführung des Cmdlets eine ausführliche Bestätigung in der Konsole:
VERBOSE: Deleting graph application with identifier S-1-5-21-1634563105-1224503876-2692824315-2623.
VERBOSE: Remove-GraphApplication : BEGIN on AZS-ADFS01 on ADFSGraphEndpoint
VERBOSE: Application with identifier S-1-5-21-1634563105-1224503876-2692824315-2623 was deleted.
VERBOSE: Remove-GraphApplication : END on AZS-ADFS01 under ADFSGraphEndpoint configuration
Zuweisen einer Rolle
Der Zugriff von Benutzern und Apps auf Azure-Ressourcen wird über die rollenbasierte Zugriffssteuerung autorisiert. Um einer App den Zugriff auf Ressourcen in Ihrem Abonnement zu gestatten, müssen Sie den Dienstprinzipal einer Rolle für eine bestimmte Ressource zuweisen. Entscheiden Sie zuerst, welche Rolle die geeigneten Berechtigungen für die App repräsentiert. Informationen zu den verfügbaren Rollen finden Sie unter Integrierte Rollen für Azure-Ressourcen.
Der Typ der Ressource, die Sie auswählen, bestimmt auch den Zugriffsbereich für die App. Sie können den Zugriffsbereich auf Ebene des Abonnements, der Ressourcengruppe oder der Ressource festlegen. Niedrigere Ebenen mit geringerem Umfang erben Berechtigungen. Wenn z. B. der Rolle „Leser“ für eine Ressourcengruppe eine App hinzugefügt wird, kann diese Rolle die Ressourcengruppe und alle darin enthaltenen Ressourcen lesen.
Melden Sie sich bei dem entsprechenden Portal an, basierend auf dem Verzeichnis, das Sie während der Azure Stack Hub-Installation angegeben haben (z. B. die Azure-Portal für Microsoft Entra ID oder das Azure Stack Hub-Benutzerportal für AD FS). In diesem Beispiel zeigen wir einen beim Azure Stack Hub-Benutzerportal angemeldeten Benutzer.
Hinweis
Um Rollenzuweisungen für eine bestimmte Ressource hinzuzufügen, muss Ihr Benutzerkonto einer Rolle angehören, die die
Microsoft.Authorization/roleAssignments/write-Berechtigung deklariert. Beispielsweise einer der integrierten Rollen Besitzeroder Benutzerzugriffsadministrator.Navigieren Sie zu der Ressource, auf die Sie den Zugriff durch die App zulassen möchten. In diesem Beispiel weisen Sie die App einer Rolle auf Abonnementebene zu, indem Sie zuerst Abonnements und dann ein bestimmtes Abonnement auswählen. Sie können stattdessen auch eine Ressourcengruppe oder eine bestimmte Ressource wie z. B. einen virtuellen Computer auswählen.
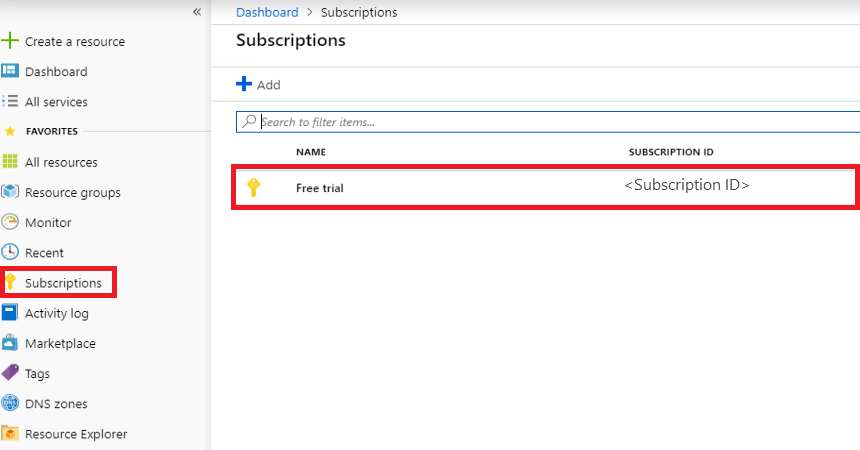
Wählen Sie die Seite Zugriffssteuerung (IAM) aus, die für alle Ressourcen universell ist, die rollenbasierte Zugriffssteuerung unterstützen.
Wählen Sie + Hinzufügen aus.
Wählen Sie unter Rolle die Rolle aus, die Sie der App zuweisen möchten.
Suchen Sie unter Auswählen nach Ihrer App, indem Sie einen vollständigen Anwendungsnamen oder einen Teil eines solchen Namens verwenden. Während der Registrierung wird der Anwendungsname als Azurestack-YourAppName-GUID<><> generiert. Wenn Sie beispielsweise einen Anwendungsnamen von App2 und GUID 2bbe67d8-3fdb-4b62-87cf-cc41ddd4344ff verwendet haben, lautet der vollständige Name Azurestack-App2-2bbe67d8-3fdb-4b62-87cf-cc41dd4344ff. Sie können entweder nach der exakten Zeichenfolge oder nach einem Teil davon suchen, z. B. Azurestack oder Azurestack-App2.
Sobald Sie die App gefunden haben, wählen Sie sie aus, und sie wird unter Ausgewählte Mitglieder angezeigt.
Wählen Sie Speichern aus, um das Zuweisen der Rolle abzuschließen.
Wenn Sie fertig sind, wird die App in der Liste der für den aktuellen Bereich zugewiesenen Prinzipale für die angegebene Rolle angezeigt.
Nachdem Sie Ihrer App eine Identität zugewiesen und sie für den Ressourcenzugriff autorisiert haben, können Sie Ihr Skript oder Ihren Code für die Anmeldung und den sicheren Zugriff auf Azure Stack Hub-Ressourcen aktivieren.
Nächste Schritte
Verwalten von Benutzerberechtigungen
Dokumentation zu Microsoft Entra
Active Directory-Verbunddienste (AD FS)