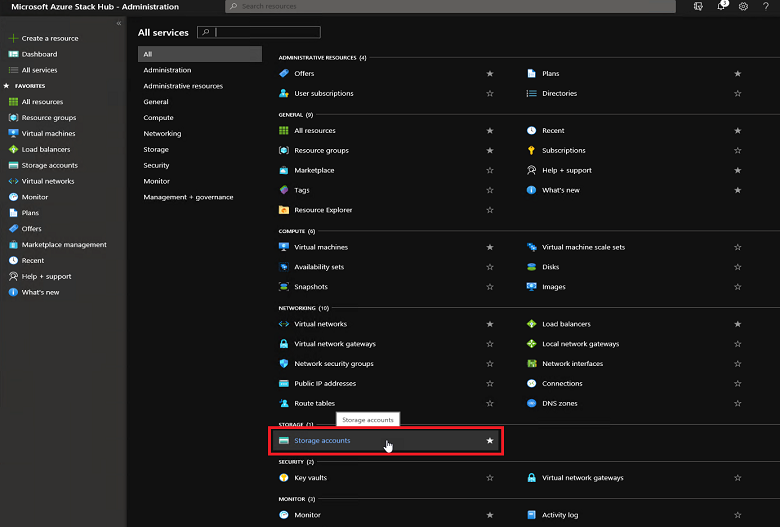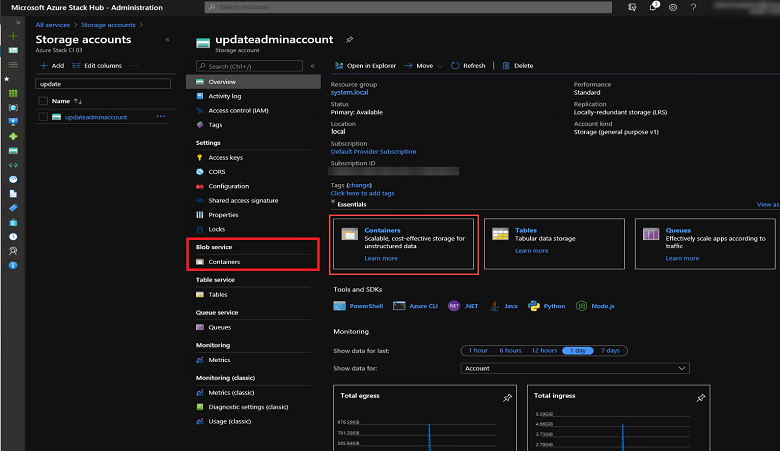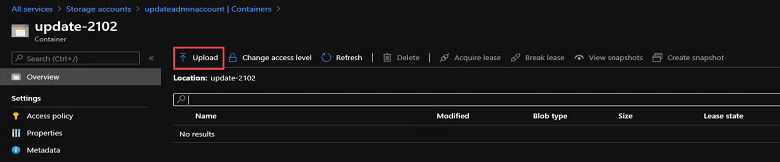Vorbereiten eines Azure Stack Hub-Updatepakets
Dieser Artikel bietet eine Übersicht über die Vorbereitung von Azure Stack Hub-Updatepaketen, damit diese zum Aktualisieren Ihrer Azure Stack Hub-Umgebung verwendet werden können. Dieser Vorgang umfasst die folgenden Schritte:
- Herunterladen des Updatepakets
- Importieren des Updatepakets in Ihre Azure Stack Hub-Umgebung über das Azure Stack Hub-Administratorportal
Auf Systemen, die eine Verbindung mit den automatischen Updateendpunkten herstellen können, werden Azure Stack Hub-Softwareupdates und -Hotfixes automatisch heruntergeladen und vorbereitet. Auf Systemen ohne Konnektivität und für alle Updates von der OEM-Version (Original Equipment Manufacturer, Originalgerätehersteller) muss das Updatepaket wie in diesem Artikel beschrieben vorbereitet werden.
In der folgenden Tabelle ist angegeben, wann die Updatepakete manuell vorbereitet werden müssen und wann sie automatisch vorbereitet werden.
| Aktualisierungstyp | Konnektivität | Erforderliche Aktion |
|---|---|---|
| Azure Stack Hub-Softwareupdates | Verbunden | Die Updates werden automatisch heruntergeladen und vorbereitet, wenn das Update angewandt wird. |
| Azure Stack Hub-Hotfixes | Verbunden | Die Updates werden automatisch heruntergeladen und vorbereitet, wenn das Update angewandt wird. |
| OEM-Paketupdates | Verbunden | Das Updatepaket muss vorbereitet werden. Führen Sie die Schritte in diesem Artikel aus. |
| Azure Stack Hub-Softwareupdates | Verbindung getrennt oder schwach | Das Updatepaket muss vorbereitet werden. Führen Sie die Schritte in diesem Artikel aus. |
| Azure Stack Hub-Hotfixes | Verbindung getrennt oder schwach | Das Updatepaket muss vorbereitet werden. Führen Sie die Schritte in diesem Artikel aus. |
| OEM-Paketupdates | Verbindung getrennt oder schwach | Das Updatepaket muss vorbereitet werden. Führen Sie die Schritte in diesem Artikel aus. |
Herunterladen des Updates
Das Updatepaket für Azure Stack Hub-Updates und -Hotfixes ist für verbundene Systeme auf dem Blatt „Update“ im Portal verfügbar. Laden Sie das Paket herunter, und verschieben Sie es an einen Speicherort, auf den von Ihrer Azure Stack Hub-Instanz zugegriffen werden kann, wenn Sie ein OEM-Paket aktualisieren oder wenn Sie ein nicht verbundenes System warten. Möglicherweise müssen Sie das Paket auch herunterladen und dann an einen zugänglichen Speicherort hochladen, wenn Sie ein System mit einer instabilen Verbindung verwenden.
Überprüfen Sie den Paketinhalt. Ein Updatepaket besteht in der Regel aus folgenden Dateien:
- Einer oder mehreren ZIP-Dateien mit dem Namen <PackageName>.zip. Diese Dateien enthalten die Payload für das Update.
- Einer metadata.xml-Datei. Diese Datei enthält wichtige Informationen zum Update wie z. B. Herausgeber, Name, Voraussetzungen, Größe und Supportpfad-URL.
SHA256-Hashes werden für die .zip Dateien mit Updatepaketinhalt berechnet und in die dem Paket zugeordnete metadata.xml eingefügt. Die metadata.xml-Datei selbst wird mit einer eingebetteten Signatur signiert, für die ein vom Azure Stack Hub-System als vertrauenswürdig eingestuftes Zertifikat verwendet wird.
Automatisches Herunterladen und Vorbereiten von Updatepaketen
Azure Stack Hub-Softwareupdates und Hotfixes werden für Systeme, die eine Verbindung zu den Azure Stack Hub-Endpunkten für automatische Updates: https://*.download.prss.microsoft.com und https://aka.ms/azurestackautomaticupdatehaben, automatisch vorbereitet. Weitere Informationen zum Einrichten der Konnektivität mit den Azure Stack Hub-Endpunkten für automatische Updates finden Sie in der Beschreibung der Endpunkte für Patches und Updates unter Azure Stack Hub-Firewallintegration.
Wo man Azure Stack Hub-Updatepakete herunterladen kann
Azure Stack Hub-Updates für vollständige und Express-Updates werden auf einem sicheren Azure-Endpunkt gehostet. Wenn Updates verfügbar sind, sehen Azure Stack Hub-Operatoren mit verbundenen Instanzen die Azure Stack Hub-Updates automatisch im Administratorportalerscheinen.
Für Systeme ohne oder mit schwacher Internetkonnektivität können vollständige Updatepakete mit dem Downloadprogramm für Azure Stack Hub-Updates heruntergeladen werden. Hotfixpakete können über den Hotfix-KB-Link in den Versionshinweisen zu Azure Stack Hub heruntergeladen werden. Azure Stack Hub-Softwareupdatepakete können Updates für Azure Stack Hub-Dienste sowie für das Betriebssystem der Skalierungseinheiten Ihrer Azure Stack Hub-Instanz enthalten.
Hinweis
Das Updatepaket selbst und sein Inhalt (z. B. Binärdateien, PowerShell-Skripts usw.) werden mit Zertifikaten signiert, die im Besitz von Microsoft sind. Die Manipulation des Pakets macht die Signatur ungültig.
Wo kann man Azure Stack Hub-Hotfixpakete herunterladen?
Pakete für Azure Stack Hub-Hotfixes werden auf demselben sicheren Azure-Endpunkt gehostet wie Azure Stack Hub-Updates. Bei Verfügbarkeit von Azure Stack Hub-Updates werden diese für Azure Stack Hub-Operatoren mit verbundenen Instanzen automatisch im Administratorportal angezeigt. Sie können sie über die eingebetteten Links in jedem der entsprechenden Hotfix-KB-Artikel herunterladen. In den Versionshinweisen zu Ihrer Azure Stack Hub-Version finden Sie ebenfalls Links zu KB-Artikeln für Hotfixes.
Wo kann man OEM-Updatepakete herunterladen?
Ihr OEM-Anbieter veröffentlicht möglicherweise auch Updates, z. B. Treiber- und Firmwareupdates. Diese Updates werden zwar als separate OEM-Paketupdates vom Hardwareanbieter bereitgestellt, doch sie werden auf die gleiche Weise importiert, installiert und verwaltet wie Updatepakete von Microsoft. Eine Liste mit Kontaktlinks von Anbietern finden Sie im Artikel Anwenden von OEM-Updates (Originalgerätehersteller) auf Azure Stack Hub.
Importieren und Installieren von Updates
Das folgende Verfahren zeigt, wie Updatepakete im Administratorportal importiert und installiert werden.
Wichtig
Benachrichtigen Sie Benutzer über Wartungsarbeiten, und stellen Sie sicher, dass Sie normale Wartungsfenster möglichst außerhalb der Geschäftszeiten planen. Wartungsvorgänge können sowohl Benutzerworkloads als auch Portalvorgänge beeinträchtigen.
Wählen Sie im Administratorportal Alle Dienste aus. Wählen Sie anschließend in der Kategorie Speicher die Option Speicherkonten aus. Sie können auch im Filterfeld die ersten Buchstaben von Speicherkonten eingeben und dann den Eintrag auswählen.
Geben Sie in das Filterfeld update ein, und wählen Sie das Speicherkonto updateadminaccount.
Wählen Sie unter Alle Dienste unter Essentials oder Blob-Dienst die Option Container aus.
Wählen Sie unter Container, die Option + Container aus, um einen Container zu erstellen. Geben Sie einen Namen (z. B. update-2102) ein, und wählen Sie dann Erstellen aus.
Wählen Sie nach dem Erstellen des Containers den Containernamen und dann Hochladen aus, um die Paketdateien in den Container hochzuladen.
Wählen Sie unter Blob hochladen das Ordnersymbol aus, navigieren Sie zur ZIP-Datei des Updatepakets, und wählen Sie dann im Datei-Explorer-Fenster Öffnen aus.
Wählen Sie unter Blob hochladen die Option Hochladen aus.
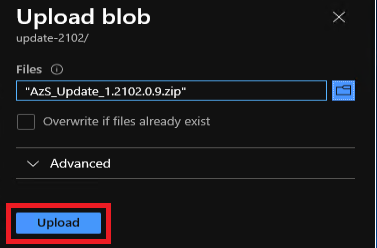 hochladen
hochladenWiederholen Sie die Schritte 6 und 7 für die Datei Metadata.xml und alle zusätzlichen ZIP-Dateien im Updatepaket. Falls die Datei Supplemental Notice.txt enthalten ist, importieren Sie sie nicht.
Anschließend können Sie die Benachrichtigungen überprüfen. (Wählen Sie das Glockensymbol in der oberen rechten Ecke des Portals aus.) Eine Benachrichtigung sollte angeben, dass der Upload abgeschlossen ist.
Kehren Sie zum Blatt Update auf dem Dashboard zurück. Auf dem Blatt sollte angezeigt werden, dass ein Update verfügbar ist. Dies gibt an, dass das Update erfolgreich vorbereitet wurde. Wählen Sie das Blatt aus, um das neu hinzugefügte Updatepaket zu überprüfen.
Stellen Sie sicher, dass keine Updates ausgeführt werden. Wenn ein Update installiert wird, wird ein Warnungsbanner angezeigt: Der exklusive Vorgang wird gerade ausgeführt. Weitere Aktualisierungsvorgänge werden deaktiviert, während der Vorgang ausgeführt wird. Warten Sie, bis das Update abgeschlossen ist, bevor Sie eine andere Aktualisierung starten.
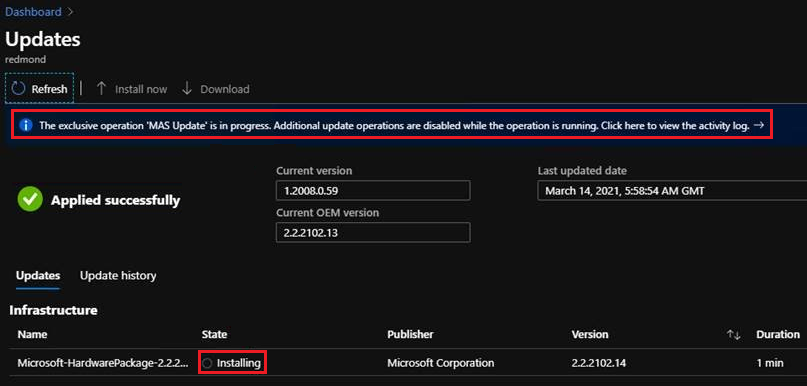
Zum Installieren des Updates wählen Sie das mit Bereit markierte Paket und dann Jetzt aktualisieren aus.
Wenn Sie „Update wird installiert...“ auswählen, können Sie den Status im Bereich Update run details (Updateausführungsdetails) anzeigen. Hier können Sie auch Download summary (Zusammenfassung herunterladen) auswählen, um die Protokolldateien herunterzuladen. Protokolle der Updateausführungen sind im Anschluss an den Versuch sechs Monate lang verfügbar.
Wenn das Update abgeschlossen ist, wird auf dem Blatt Update die aktualisierte Azure Stack Hub-Version angezeigt.
Sie können Updates manuell aus dem Speicherkonto löschen, nachdem sie auf Azure Stack Hub installiert wurden. Azure Stack Hub führt in regelmäßigen Abständen eine Überprüfung auf ältere Updatepakete durch und entfernt diese aus dem Speicher. Es kann bis zu zwei Wochen dauern, bis Azure Stack Hub die alten Pakete entfernt.