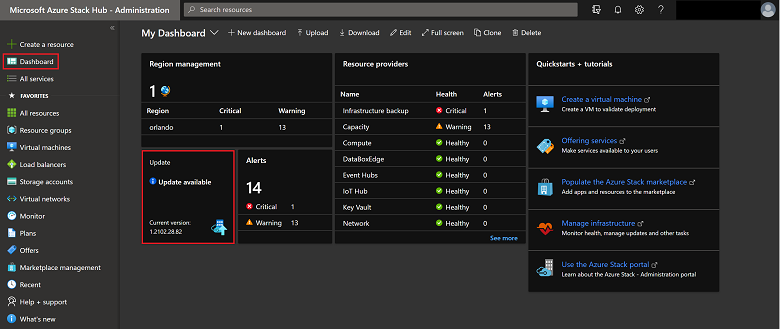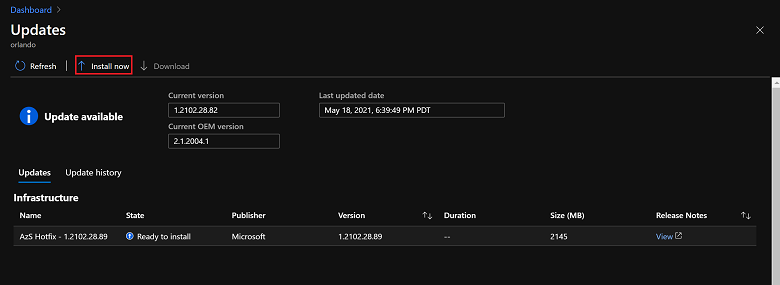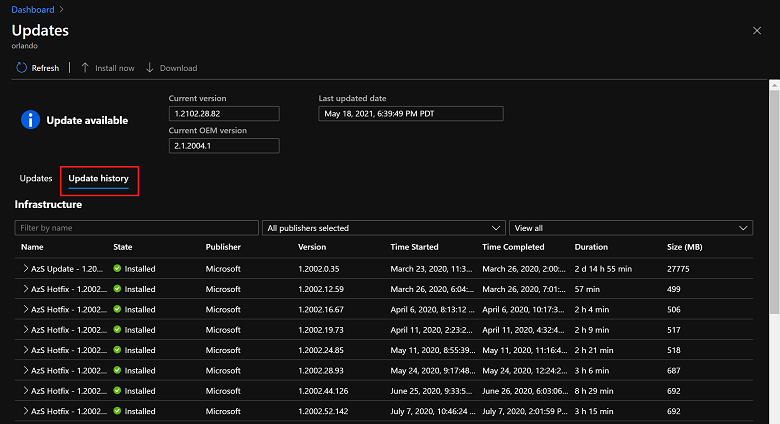Installieren von Azure Stack Hub-Updates
Sie können Updatepakete über das Blatt Update im Azure Stack Hub-Verwaltungsportal installieren. In diesem Artikel werden die Schritte zum Aktualisieren, Überwachen und Beheben des Updatevorgangs beschrieben. Verwenden Sie das Blatt Update, um Updateinformationen anzuzeigen, Updates zu installieren, den Updatestatus zu überwachen, den Updateverlauf zu überprüfen und die aktuelle Azure Stack Hub- und OEM-Paketversion anzuzeigen.
Sie können Updates über das Administratorportal verwalten und den Updates Abschnitt des Dashboards verwenden, um:
- Zeigen Sie wichtige Informationen an, z. B. die aktuelle Version.
- Installieren sie Updates, und überwachen Sie den Fortschritt.
- Überprüfen Sie den Updateverlauf für zuvor installierte Updates.
- Zeigen Sie die aktuelle OEM-Paketversion der Cloud an.
Ermitteln der aktuellen Version
Die aktuelle Version von Azure Stack Hub können Sie im Bereich Update anzeigen. Zum Öffnen:
Öffnen Sie das Azure Stack Hub-Administratorportal.
Wählen Sie Dashboard aus. Im Bereich Aktualisieren wird die aktuelle Version aufgeführt:
Installieren von Updates und Überwachen des Status
Wichtig
Stellen Sie vor dem Anwenden von Updates in Azure Stack Hub sicher, dass Sie alle Schritte in der Checkliste vor dem Update ausführen und ein entsprechendes Wartungsfenster für den angewendeten Updatetyp planen.
Öffnen Sie das Azure Stack Hub-Administratorportal.
Wählen Sie Dashboard und dann Aktualisieren aus.
Wählen Sie das verfügbare Update aus, das Sie installieren möchten. Wenn kein Update als Verfügbar markiert ist, bereiten Sie das Updatepaket vor.
Wählen Sie Jetzt installieren aus.
Sie können den allgemeinen Status anzeigen, während im Updateprozess die verschiedenen Subsysteme in Azure Stack Hub durchlaufen werden. Beispiele für Subsysteme sind physische Hosts, Service Fabric, virtuelle Infrastrukturcomputer und Dienste, die sowohl administrator- als auch Benutzerportale bereitstellen. Während des gesamten Updatevorgangs meldet der Updateressourcenanbieter zusätzliche Details zum Update, z. B. die Anzahl der erfolgreichen Schritte und die laufende Zahl.
Wählen Sie auf dem Blatt mit den Details zur Updateausführung die Option Zusammenfassung herunterladen aus, um die vollständigen Protokolle herunterzuladen.
Wenn beim Überwachen des Updates ein Problem aufgetreten ist, können Sie den privilegierten Endpunkt verwenden, um den Fortschritt einer Azure Stack Hub-Updateausführung zu überwachen. Sie können auch den privilegierten Endpunkt verwenden, um eine fehlgeschlagene Aktualisierung aus dem letzten erfolgreichen Schritt fortzusetzen, wenn das Azure Stack Hub-Portal nicht mehr verfügbar ist. Anweisungen finden Sie unter Überwachen von Updates in Azure Stack Hub mithilfe von PowerShell-.
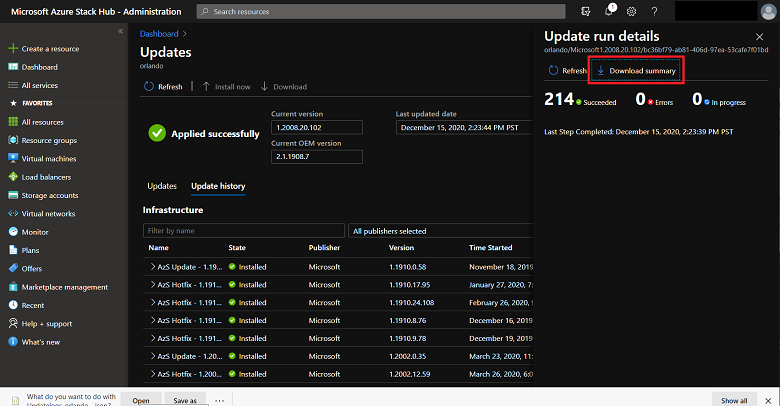
Nach Abschluss des Vorgangs zeigt der Updateressourcenanbieter eine Erfolgreich Bestätigung an, dass der Updatevorgang abgeschlossen ist und wie lange es dauerte. Von dort aus können Sie Informationen zu allen Updates, verfügbaren Updates oder installierten Updates mithilfe des Filters anzeigen.
Wenn beim Update Fehler auftreten, wird auf dem Blatt Update die Meldung Eingreifen erforderlich angezeigt. Verwenden Sie die Option Vollständiges Protokoll herunterladen, um den allgemeinen Status abzurufen und zu ermitteln, wo die Fehler aufgetreten sind. Die Azure Stack Hub-Protokollsammlung hilft bei der Diagnose und Problembehandlung.
Überprüfen des Aktualisierungsverlaufs
Öffnen Sie das Administratorportal.
Wählen Sie Dashboard und dann Aktualisieren aus.
Wählen Sie die Registerkarte Updateverlauf aus.