Konfigurieren von Bereitstellungsquellen für App Services in Azure Stack Hub
App Service in Azure Stack Hub unterstützt die bedarfsgesteuerte Bereitstellung von mehreren Quellcodeverwaltungsanbietern. Dieses Feature ermöglicht App-Entwicklern eine Bereitstellung direkt aus ihren Repositorys zur Quellcodeverwaltung. Damit Benutzer App Service für das Herstellen einer Verbindung mit ihren Repositorys konfigurieren können, muss ein Cloudoperator zunächst die Integration zwischen App Service in Azure Stack Hub und dem Quellcodeverwaltungsanbieter konfigurieren.
Neben lokalem Git werden die folgenden Quellcodeverwaltungsanbieter unterstützt:
- GitHub
- BitBucket
- OneDrive
- DropBox
Anzeigen der Bereitstellungsquellen in der App Service-Verwaltung
Melden Sie sich beim Azure Stack Hub-Administratorportal als Dienstadministrator an.
Navigieren Sie zu Alle Dienste, und wählen Sie den App Service aus.
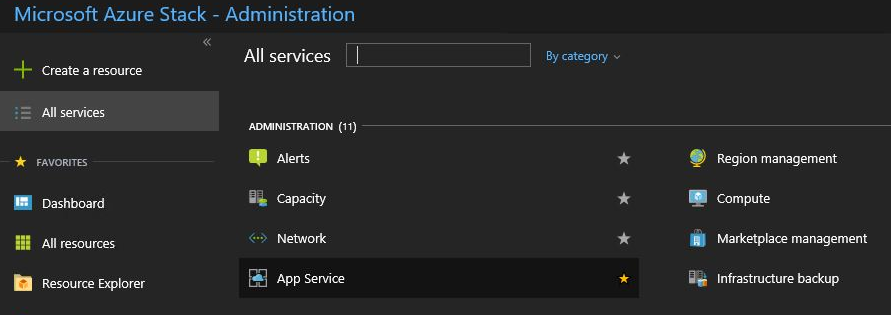
Wählen Sie die Option Source control configuration (Konfiguration der Quellcodeverwaltung) aus. Die Liste aller konfigurierten Bereitstellungsquellen wird angezeigt.
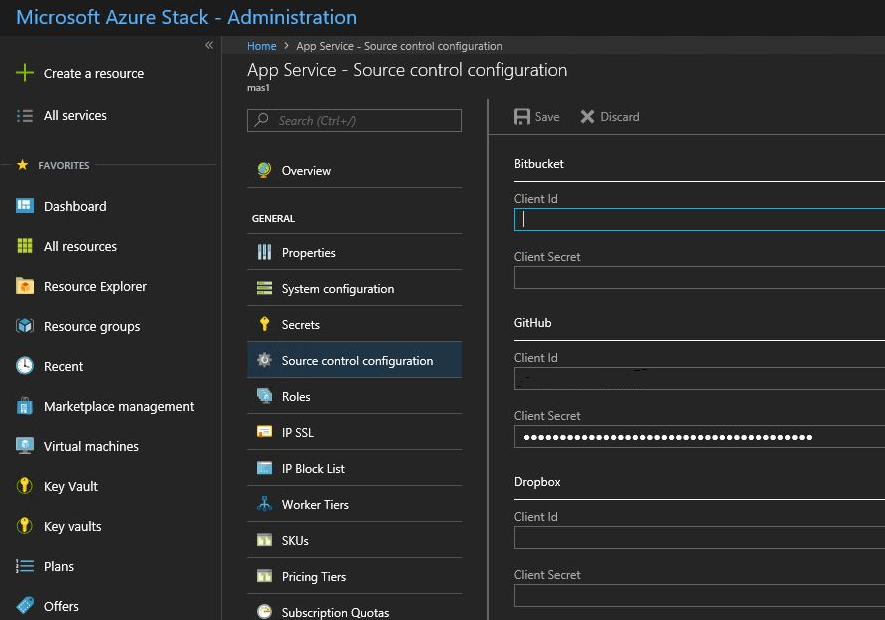
Konfigurieren von GitHub
Sie benötigen ein GitHub-Konto, um diese Aufgabe abzuschließen. Möglicherweise möchten Sie lieber ein Konto für Ihre Organisation anstelle eines persönlichen Kontos verwenden.
Melden Sie sich bei GitHub an, navigieren Sie zu https://www.github.com/settings/developers, und wählen Sie dann Neue Anwendung registrieren aus.
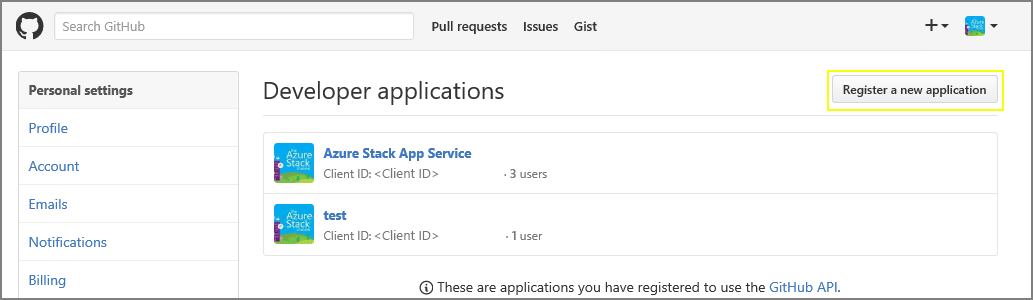
Geben Sie unter Anwendungsname einen Namen ein. Beispiel: App Service unter Azure Stack Hub.
Geben Sie in Homepage URL die URL der Startseite ein. Die URL der Homepage muss die Adresse des Azure Stack Hub-Portals sein. Beispiel:
https://portal.<region>.<FQDN>. Weitere Informationen zum vollqualifizierten Domänennamen (Fully Qualified Domain Name, FQDN) von Azure Stack Hub finden Sie unter DNS-Namespace von Azure Stack Hub.Geben Sie in Application Description eine Anwendungsbeschreibung ein.
Geben Sie in Authorization callback URL die Autorisierungsrückruf-URL ein. In einer Standardbereitstellung von Azure Stack Hub weist die URL das Format
https://portal.<region>.<FQDN>/TokenAuthorizeauf.Wählen Sie Anwendung registrieren aus. Nun wird eine Seite mit der Client-ID und dem geheimen Clientschlüssel für die App angezeigt.
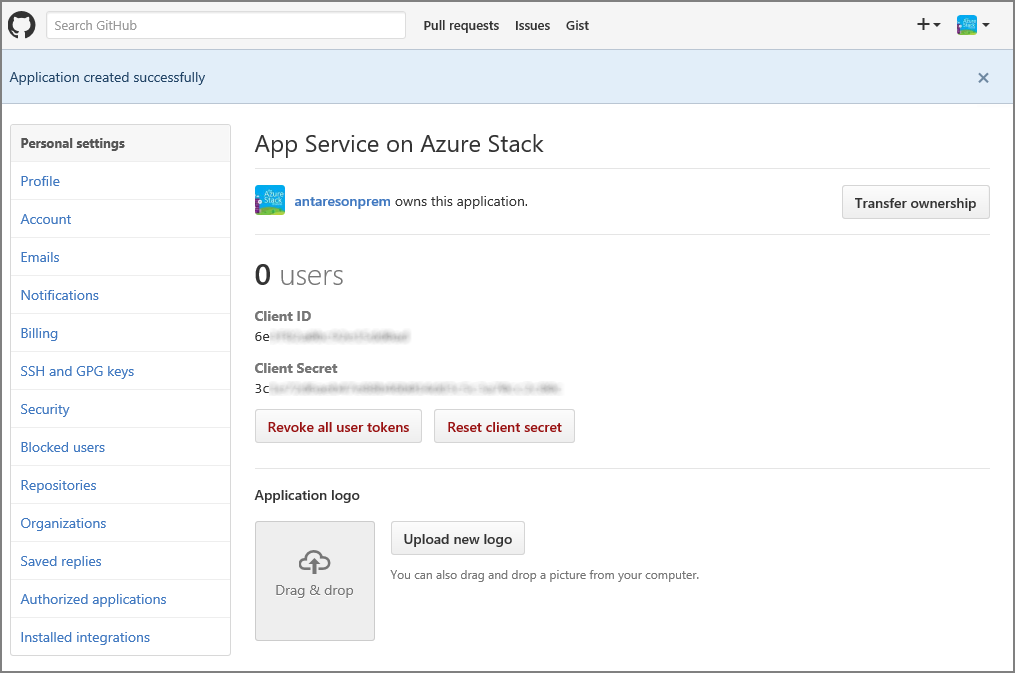
Melden Sie sich im Browser auf einer neuen Registerkarte oder in einem neuen Fenster beim Azure Stack Hub-Administratorportal als Dienstadministrator an.
Navigieren Sie zu Resource Providers (Ressourcenanbieter), und wählen Sie App Service Resource Provider Admin (Administrator von App Service-Ressourcenanbieter) aus.
Wählen Sie die Option Source control configuration (Konfiguration der Quellcodeverwaltung) aus.
Kopieren Sie die Client-ID und das Clientgeheimnis, und fügen Sie sie in die entsprechenden Eingabefelder für GitHub ein.
Wählen Sie Speichern.
Konfigurieren von BitBucket
Sie benötigen ein Bitbucket-Konto, um diese Aufgabe abzuschließen. Möglicherweise möchten Sie lieber ein Konto für Ihre Organisation anstelle eines persönlichen Kontos verwenden.
Melden Sie sich bei Bitbucket an, und navigieren Sie unter Ihrem Konto zu Integrations (Integrationen).

Wählen Sie unter „Access Management“ (Zugriffsverwaltung) die Optionen OAuth und Add Consumer (Consumer hinzufügen) aus.
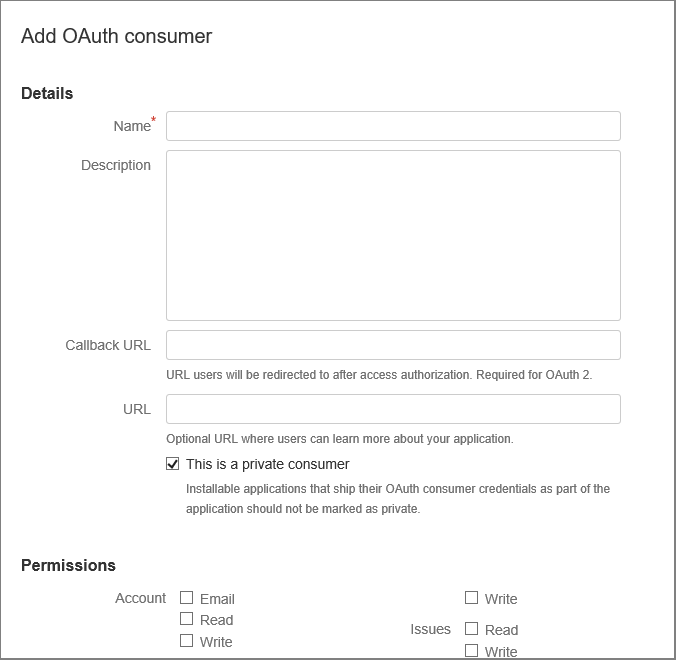
Geben Sie unter Name einen Namen für den Consumer ein. Beispiel: App Service unter Azure Stack Hub.
Geben Sie eine Beschreibung für die App ein.
Geben Sie in Callback URL die Rückruf-URL ein. In einer Standardbereitstellung von Azure Stack Hub weist die Rückruf-URL das Format
https://portal.<region>.<FQDN>/TokenAuthorizeauf. Die URL muss die hier aufgeführte Groß-/Kleinschreibung befolgen, damit die BitBucket-Integration erfolgreich ist.Geben Sie die URL ein. Diese URL muss die Azure Stack Hub-Portal-URL sein. Beispiel:
https://portal.<region>.<FQDN>.Wählen Sie unter Permissions die erforderlichen Berechtigungen aus:
- Repositories: Read
- Webhooks: Read and write
Wählen Sie Speichern. Unter OAuth consumers (OAuth-Consumer) wird diese neue App nun zusammen mit Key (Schlüssel) und Secret (Geheimnis) angezeigt.
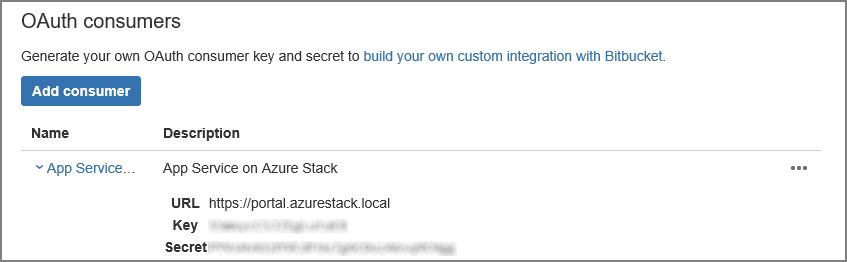
Melden Sie sich im Browser auf einer neuen Registerkarte oder in einem neuen Fenster beim Azure Stack Hub-Administratorportal als Dienstadministrator an.
Navigieren Sie zu Resource Providers (Ressourcenanbieter), und wählen Sie App Service Resource Provider Admin (Administrator von App Service-Ressourcenanbieter) aus.
Wählen Sie die Option Source control configuration (Konfiguration der Quellcodeverwaltung) aus.
Kopieren Sie den Schlüssel und das Geheimnis, und fügen Sie sie in das Eingabefeld Client-ID bzw. das Eingabefeld Clientgeheimnis für BitBucket ein.
Wählen Sie Speichern.
Konfigurieren von OneDrive
Sie müssen über ein Microsoft-Konto verfügen, das mit einem OneDrive-Konto verknüpft ist, um diese Aufgabe abzuschließen. Möglicherweise möchten Sie lieber ein Konto für Ihre Organisation anstelle eines persönlichen Kontos verwenden.
Hinweis
OneDrive for Business-Konten werden derzeit nicht unterstützt.
Navigieren Sie zu https://portal.azure.com/#view/Microsoft_AAD_RegisteredApps/ApplicationsListBlade, und melden Sie sich mit Ihrem Microsoft-Konto an.
Wählen Sie unter App-Registrierungen "Neue Registrierung" aus.
Geben Sie einen Namen für die neue App-Registrierung ein: Geben Sie beispielsweise "App Service" im Azure Stack Hub ein.
Wählen Sie unter "Unterstützte Kontotypen" nur "Persönliche Microsoft-Konten" aus.
Geben Sie den Umleitungs-URI ein. Wählen Sie plattform - Web und in einer standardmäßigen Azure Stack Hub-Bereitstellung befindet sich der Umleitungs-URI im Formular -
https://portal.<region>.<FQDN>/TokenAuthorize.Wählen Sie Registrieren aus.
Der nächste Bildschirm enthält die Eigenschaften der neuen App. Speichern Sie die Anwendungs-ID (Client-ID ) an einem temporären Speicherort.
Wählen Sie unter "Zertifikate und Geheime Schlüssel" die Option "Geheime Clientschlüssel " und dann "Neuer geheimer Clientschlüssel" aus. Geben Sie eine Beschreibung an, und wählen Sie die Ablauflänge für den neuen geheimen Schlüssel aus, und wählen Sie "Hinzufügen" aus.
Notieren Sie sich den Wert des neuen geheimen Schlüssels.
Wählen Sie unter "API-Berechtigungen" die Option "Berechtigung hinzufügen" aus.
Fügen Sie Microsoft Graph-Berechtigungen - Delegierte Berechtigungen hinzu.
- Files.ReadWrite.AppFolder
- Benutzer. Lesen Sie
Melden Sie sich im Browser auf einer neuen Registerkarte oder in einem neuen Fenster beim Azure Stack Hub-Administratorportal als Dienstadministrator an.
Navigieren Sie zu Resource Providers (Ressourcenanbieter), und wählen Sie App Service Resource Provider Admin (Administrator von App Service-Ressourcenanbieter) aus.
Wählen Sie die Option Source control configuration (Konfiguration der Quellcodeverwaltung) aus.
Kopieren Sie die Anwendungs-ID (Client-ID) und fügen Sie sie in das Eingabefeld "Client-ID" und "Geheim" in das Eingabefeld "Geheimer Clientschlüssel" für OneDrive ein.
Wählen Sie Speichern.
Konfigurieren von Dropbox
Hinweis
Sie benötigen ein Dropbox-Konto, um diese Aufgabe abschließen zu können. Möglicherweise möchten Sie lieber ein Konto für Ihre Organisation anstelle eines persönlichen Kontos verwenden.
Navigieren Sie zu https://www.dropbox.com/developers/apps, und melden Sie sich mit den Anmeldeinformationen Ihres Dropbox-Kontos an.
Wählen Sie App erstellen aus.

Wählen Sie Dropbox API aus.
Legen Sie die Zugriffsebene auf App Folder (App-Ordner) fest.
Geben Sie einen Namen für Ihre App ein.
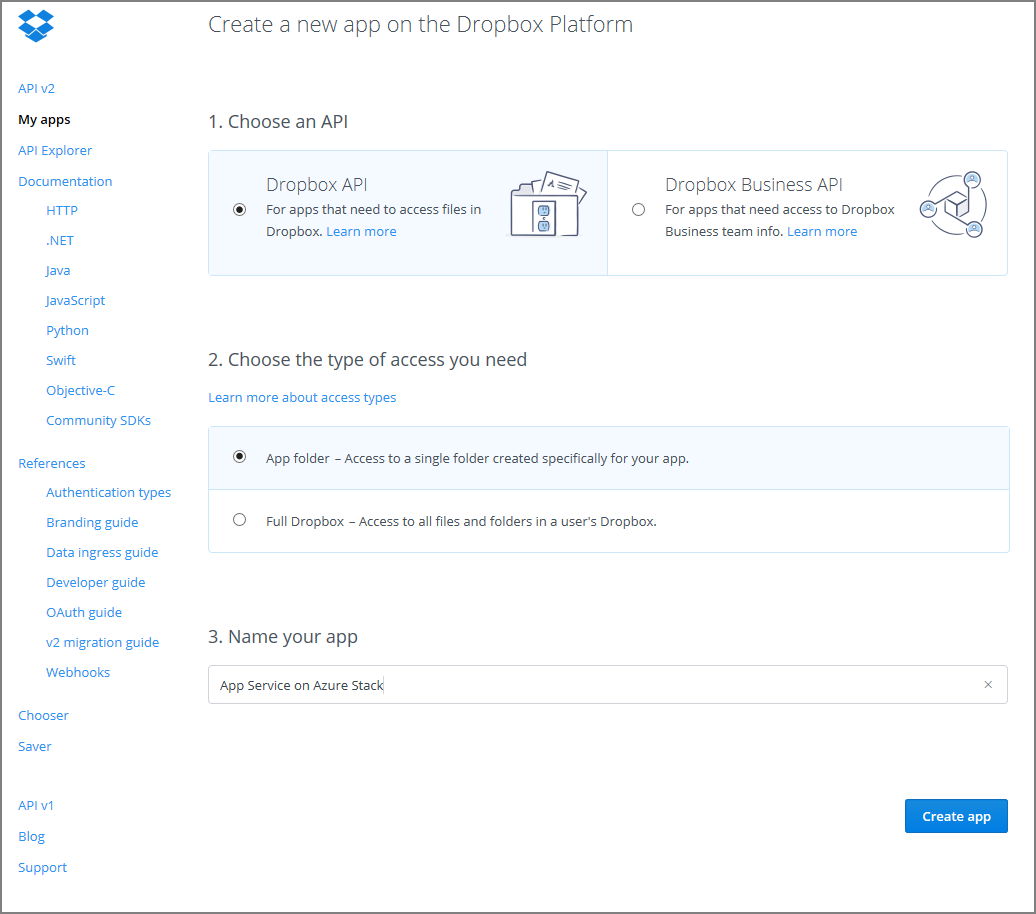
Wählen Sie App erstellen aus. Es wird eine Seite mit den Einstellungen für die App angezeigt, z. B. App key (App-Schlüssel) und App secret (App-Geheimnis).
Stellen Sie sicher, dass App folder name (Name des App-Ordners) auf App Service in Azure Stack Hub festgelegt ist.
Legen Sie den OAuth 2 Redirect URI (OAuth 2-Umleitungs-URI) fest, und wählen Sie dann Add (Hinzufügen) aus. In einer Standardbereitstellung von Azure Stack Hub weist der Umleitungs-URI das Format
https://portal.<region>.<FQDN>/TokenAuthorizeauf.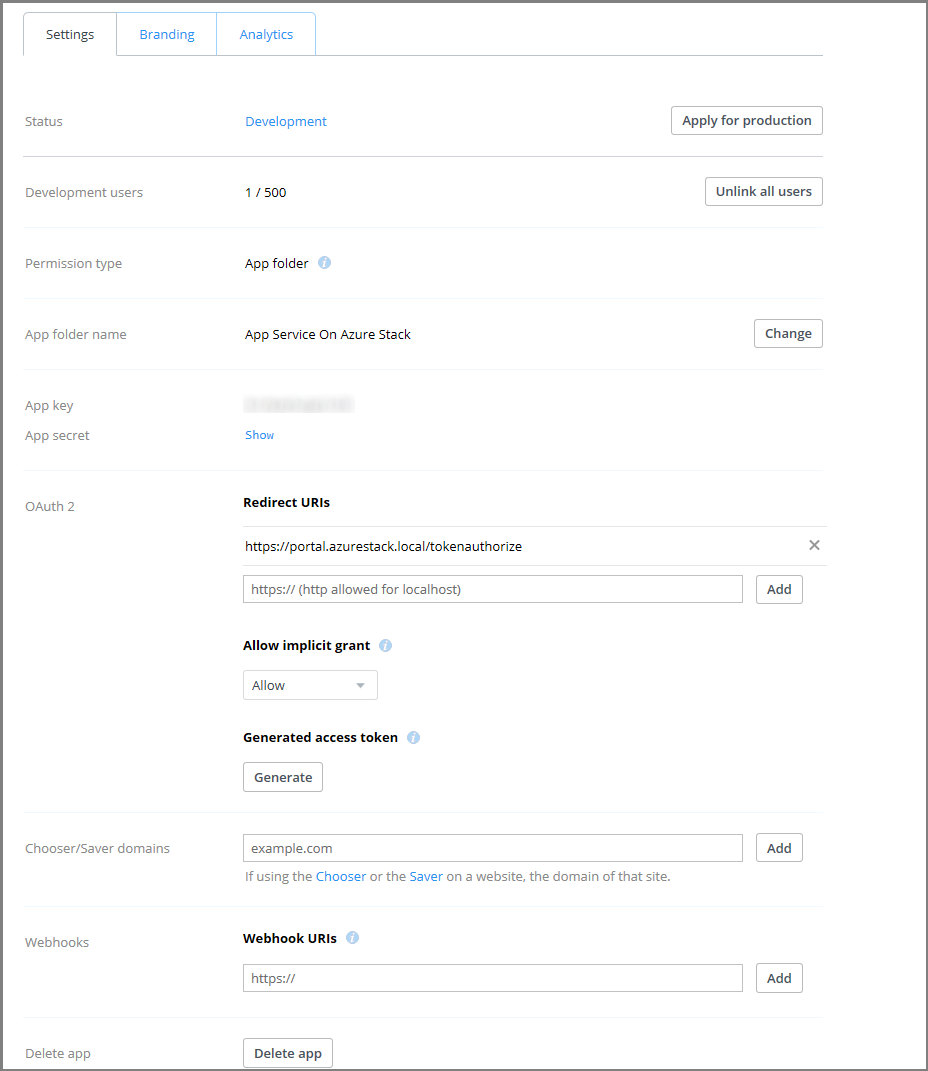
Melden Sie sich im Browser auf einer neuen Registerkarte oder in einem neuen Fenster beim Azure Stack Hub-Administratorportal als Dienstadministrator an.
Navigieren Sie zu Resource Providers (Ressourcenanbieter), und wählen Sie App Service Resource Provider Admin (Administrator von App Service-Ressourcenanbieter) aus.
Wählen Sie die Option Source control configuration (Konfiguration der Quellcodeverwaltung) aus.
Kopieren Sie die Werte von Application Key (Anwendungsschlüssel) und von App secret (App-Geheimnis), und fügen Sie sie in das Eingabefeld Client-ID bzw. das Eingabefeld Clientgeheimnis für Dropbox ein.
Wählen Sie Speichern.
Wichtig
Wenn Sie vorhandene Anwendungen nach dem Upgrade auf Azure-App Service auf Azure Stack Hub 2022 H1 neu konfigurieren, müssen Sie alle Token widerrufen, und Ihre Endbenutzer müssen erneut mit den Anbietern in ihren Anwendungen authentifizieren, um die Synchronisation von Anbietern für die Quellcodeverwaltung zu ermöglichen.
Konfigurieren von GitHub
Sie benötigen ein GitHub-Konto, um diese Aufgabe abzuschließen. Möglicherweise möchten Sie lieber ein Konto für Ihre Organisation anstelle eines persönlichen Kontos verwenden.
Melden Sie sich bei GitHub an, navigieren Sie zu https://www.github.com/settings/developers, und wählen Sie dann Neue Anwendung registrieren aus.
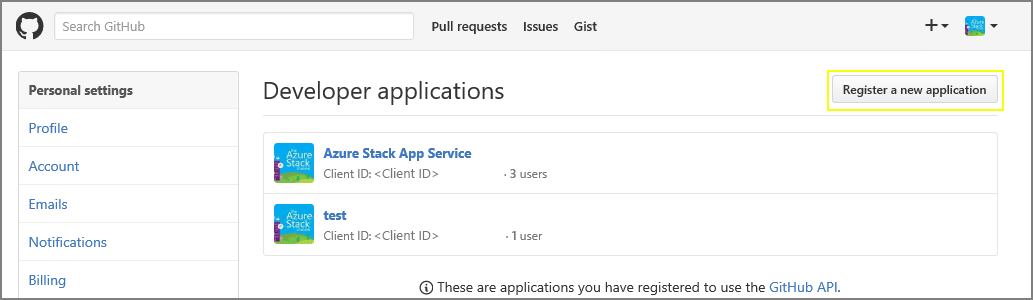
Geben Sie unter Anwendungsname einen Namen ein. Beispiel: App Service unter Azure Stack Hub.
Geben Sie in Homepage URL die URL der Startseite ein. Die URL der Homepage muss die Adresse des Azure Stack Hub-Portals sein. Beispiel:
https://portal.<region>.<FQDN>. Weitere Informationen zum vollqualifizierten Domänennamen (Fully Qualified Domain Name, FQDN) von Azure Stack Hub finden Sie unter DNS-Namespace von Azure Stack Hub.Geben Sie in Application Description eine Anwendungsbeschreibung ein.
Geben Sie in Authorization callback URL die Autorisierungsrückruf-URL ein. In einer Standardbereitstellung von Azure Stack Hub weist die URL das Format
https://api.appservice.<region>.<FQDN>:44300/auth/github/callbackauf.Wählen Sie Anwendung registrieren aus. Nun wird eine Seite mit der Client-ID und dem geheimen Clientschlüssel für die App angezeigt.
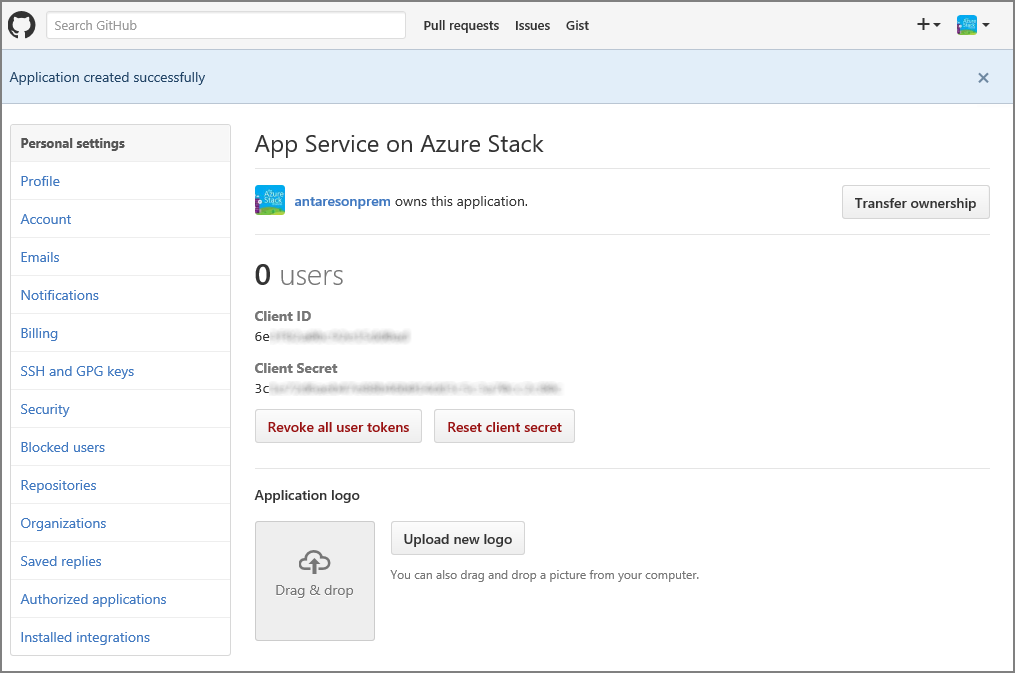
Melden Sie sich im Browser auf einer neuen Registerkarte oder in einem neuen Fenster beim Azure Stack Hub-Administratorportal als Dienstadministrator an.
Navigieren Sie zu Resource Providers (Ressourcenanbieter), und wählen Sie App Service Resource Provider Admin (Administrator von App Service-Ressourcenanbieter) aus.
Wählen Sie die Option Source control configuration (Konfiguration der Quellcodeverwaltung) aus.
Kopieren Sie die Client-ID und das Clientgeheimnis, und fügen Sie sie in die entsprechenden Eingabefelder für GitHub ein.
Wählen Sie Speichern.
Konfigurieren von BitBucket
Sie benötigen ein Bitbucket-Konto, um diese Aufgabe abzuschließen. Möglicherweise möchten Sie lieber ein Konto für Ihre Organisation anstelle eines persönlichen Kontos verwenden.
Melden Sie sich bei Bitbucket an, und navigieren Sie unter Ihrem Konto zu Integrations (Integrationen).

Wählen Sie unter „Access Management“ (Zugriffsverwaltung) die Optionen OAuth und Add Consumer (Consumer hinzufügen) aus.
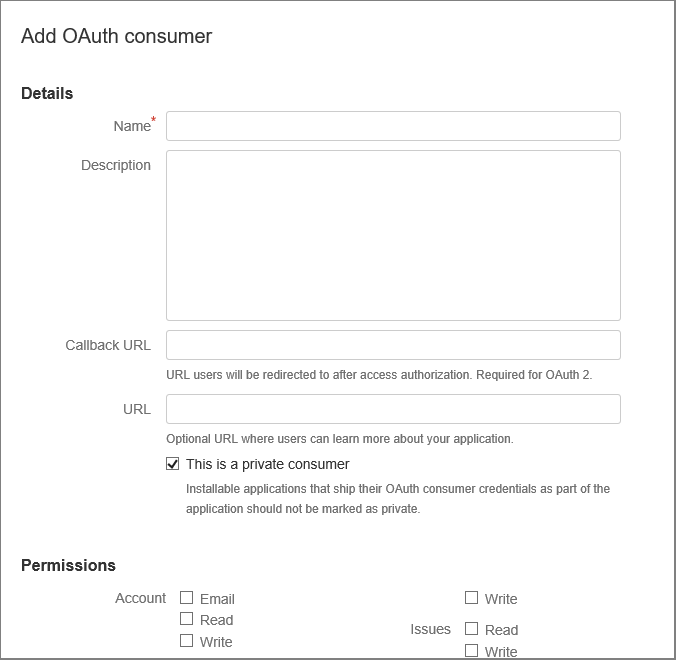
Geben Sie unter Name einen Namen für den Consumer ein. Beispiel: App Service unter Azure Stack Hub.
Geben Sie eine Beschreibung für die App ein.
Geben Sie in Callback URL die Rückruf-URL ein. In einer Standardbereitstellung von Azure Stack Hub weist die Rückruf-URL das Format
https://api.appservice.<region>.<FQDN>:44300/auth/bitbucket/callbackauf. Die URL muss die hier aufgeführte Groß-/Kleinschreibung befolgen, damit die BitBucket-Integration erfolgreich ist.Geben Sie die URL ein. Diese URL muss die Azure Stack Hub-Portal-URL sein. Beispiel:
https://portal.<region>.<FQDN>.Wählen Sie unter Permissions die erforderlichen Berechtigungen aus:
- Repositories: Read
- Webhooks: Read and write
Wählen Sie Speichern. Unter OAuth consumers (OAuth-Consumer) wird diese neue App nun zusammen mit Key (Schlüssel) und Secret (Geheimnis) angezeigt.
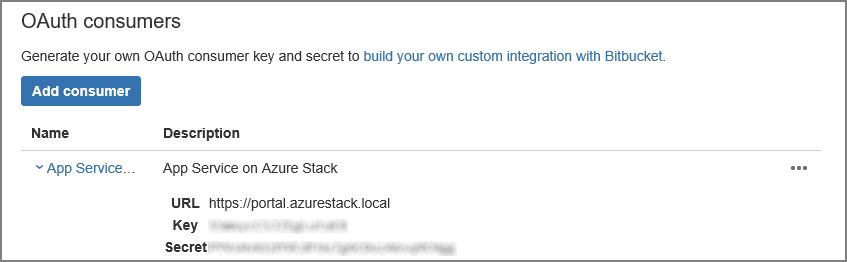
Melden Sie sich im Browser auf einer neuen Registerkarte oder in einem neuen Fenster beim Azure Stack Hub-Administratorportal als Dienstadministrator an.
Navigieren Sie zu Resource Providers (Ressourcenanbieter), und wählen Sie App Service Resource Provider Admin (Administrator von App Service-Ressourcenanbieter) aus.
Wählen Sie die Option Source control configuration (Konfiguration der Quellcodeverwaltung) aus.
Kopieren Sie den Schlüssel und das Geheimnis, und fügen Sie sie in das Eingabefeld Client-ID bzw. das Eingabefeld Clientgeheimnis für BitBucket ein.
Wählen Sie Speichern.
Konfigurieren von OneDrive
Sie müssen über ein Microsoft-Konto verfügen, das mit einem OneDrive-Konto verknüpft ist, um diese Aufgabe abzuschließen. Möglicherweise möchten Sie lieber ein Konto für Ihre Organisation anstelle eines persönlichen Kontos verwenden.
Hinweis
OneDrive for Business-Konten werden derzeit nicht unterstützt.
Navigieren Sie zu https://portal.azure.com/#view/Microsoft_AAD_RegisteredApps/ApplicationsListBlade, und melden Sie sich mit Ihrem Microsoft-Konto an.
Wählen Sie unter App-Registrierungen "Neue Registrierung" aus.
Geben Sie einen Namen für die neue App-Registrierung ein: Geben Sie beispielsweise "App Service" im Azure Stack Hub ein.
Wählen Sie unter "Unterstützte Kontotypen" nur "Persönliche Microsoft-Konten" aus.
Geben Sie den Umleitungs-URI ein. Wählen Sie plattform - Web und in einer standardmäßigen Azure Stack Hub-Bereitstellung befindet sich der Umleitungs-URI im Formular -
https://api.appservice.<region>.<FQDN>:44300/auth/onedrive/callback.Wählen Sie Registrieren aus.
Der nächste Bildschirm enthält die Eigenschaften der neuen App. Speichern Sie die Anwendungs-ID (Client-ID ) an einem temporären Speicherort.
Wählen Sie unter "Zertifikate und Geheime Schlüssel" die Option "Geheime Clientschlüssel " und dann "Neuer geheimer Clientschlüssel" aus. Geben Sie eine Beschreibung an, und wählen Sie die Ablauflänge für den neuen geheimen Schlüssel aus, und wählen Sie "Hinzufügen" aus.
Notieren Sie sich den Wert des neuen geheimen Schlüssels.
Wählen Sie unter "API-Berechtigungen" die Option "Berechtigung hinzufügen" aus.
Fügen Sie Microsoft Graph-Berechtigungen - Delegierte Berechtigungen hinzu.
- Files.ReadWrite.AppFolder
- Benutzer. Lesen Sie
Melden Sie sich im Browser auf einer neuen Registerkarte oder in einem neuen Fenster beim Azure Stack Hub-Administratorportal als Dienstadministrator an.
Navigieren Sie zu Resource Providers (Ressourcenanbieter), und wählen Sie App Service Resource Provider Admin (Administrator von App Service-Ressourcenanbieter) aus.
Wählen Sie die Option Source control configuration (Konfiguration der Quellcodeverwaltung) aus.
Kopieren Sie die Anwendungs-ID (Client-ID) und fügen Sie sie in das Eingabefeld "Client-ID" und "Geheim" in das Eingabefeld "Geheimer Clientschlüssel" für OneDrive ein.
Wählen Sie Speichern.
Konfigurieren von Dropbox
Hinweis
Sie benötigen ein Dropbox-Konto, um diese Aufgabe abschließen zu können. Möglicherweise möchten Sie lieber ein Konto für Ihre Organisation anstelle eines persönlichen Kontos verwenden.
Navigieren Sie zu https://www.dropbox.com/developers/apps, und melden Sie sich mit den Anmeldeinformationen Ihres Dropbox-Kontos an.
Wählen Sie App erstellen aus.

Wählen Sie Dropbox API aus.
Legen Sie die Zugriffsebene auf App Folder (App-Ordner) fest.
Geben Sie einen Namen für Ihre App ein.
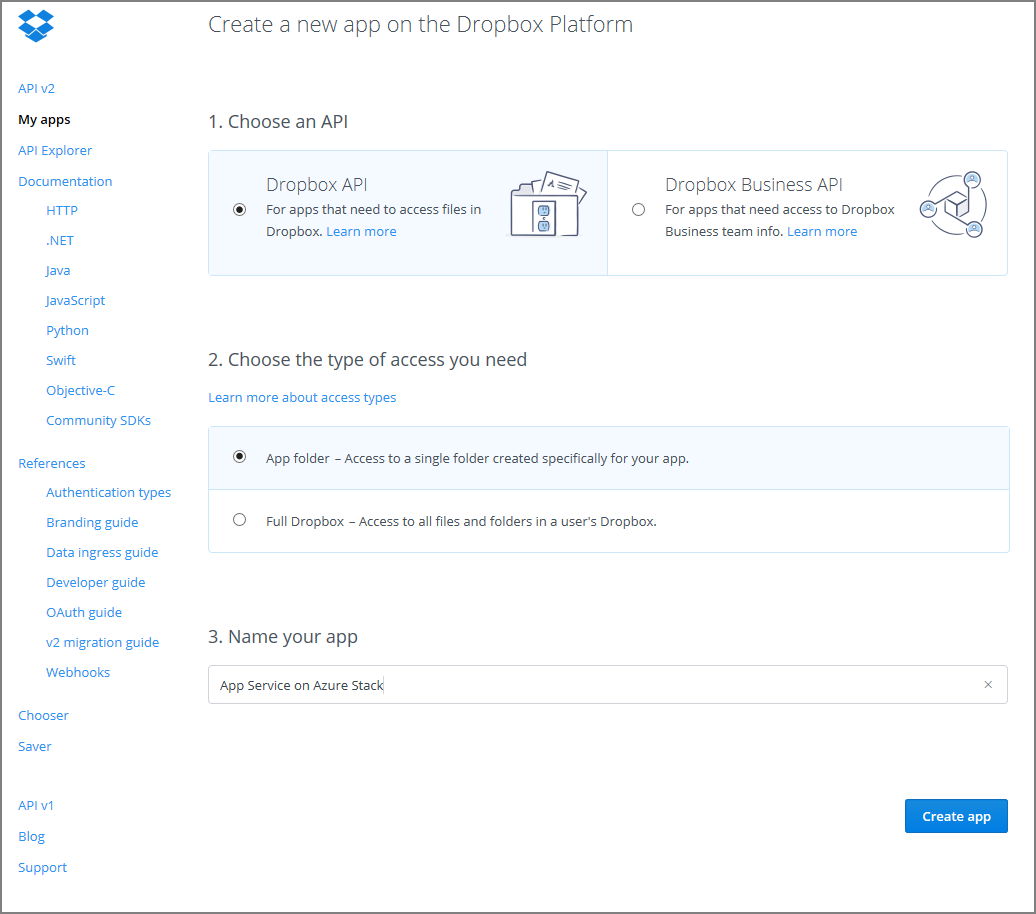
Wählen Sie App erstellen aus. Es wird eine Seite mit den Einstellungen für die App angezeigt, z. B. App key (App-Schlüssel) und App secret (App-Geheimnis).
Stellen Sie sicher, dass App folder name (Name des App-Ordners) auf App Service in Azure Stack Hub festgelegt ist.
Legen Sie den OAuth 2 Redirect URI (OAuth 2-Umleitungs-URI) fest, und wählen Sie dann Add (Hinzufügen) aus. In einer Standardbereitstellung von Azure Stack Hub weist der Umleitungs-URI das Format
https://api.appservice.<region>.<FQDN>:44300/auth/dropbox/callbackauf.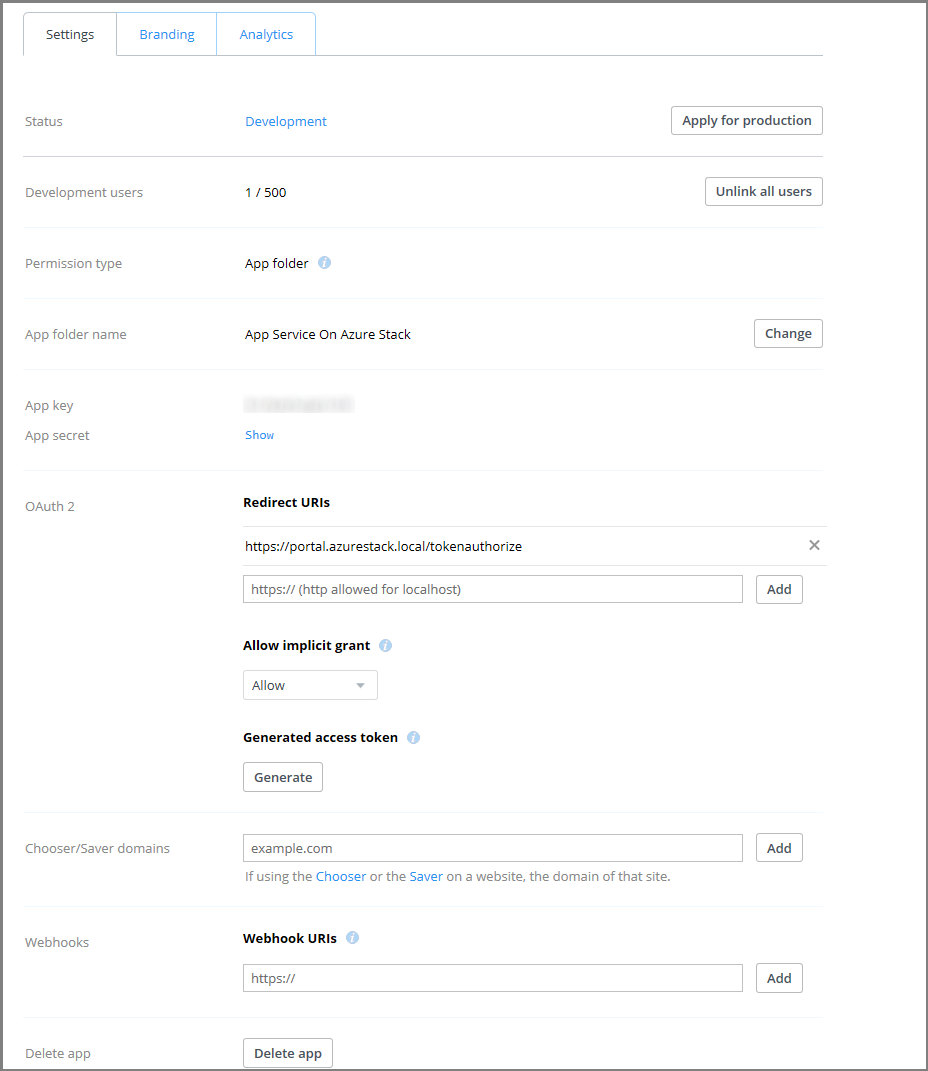
Melden Sie sich im Browser auf einer neuen Registerkarte oder in einem neuen Fenster beim Azure Stack Hub-Administratorportal als Dienstadministrator an.
Navigieren Sie zu Resource Providers (Ressourcenanbieter), und wählen Sie App Service Resource Provider Admin (Administrator von App Service-Ressourcenanbieter) aus.
Wählen Sie die Option Source control configuration (Konfiguration der Quellcodeverwaltung) aus.
Kopieren Sie die Werte von Application Key (Anwendungsschlüssel) und von App secret (App-Geheimnis), und fügen Sie sie in das Eingabefeld Client-ID bzw. das Eingabefeld Clientgeheimnis für Dropbox ein.
Wählen Sie Speichern.
Nächste Schritte
Benutzer können jetzt die Bereitstellungsquellen unter anderem für Continuous Deployment, lokale Git-Bereitstellungen und die Synchronisierung von Cloudordnern verwenden.