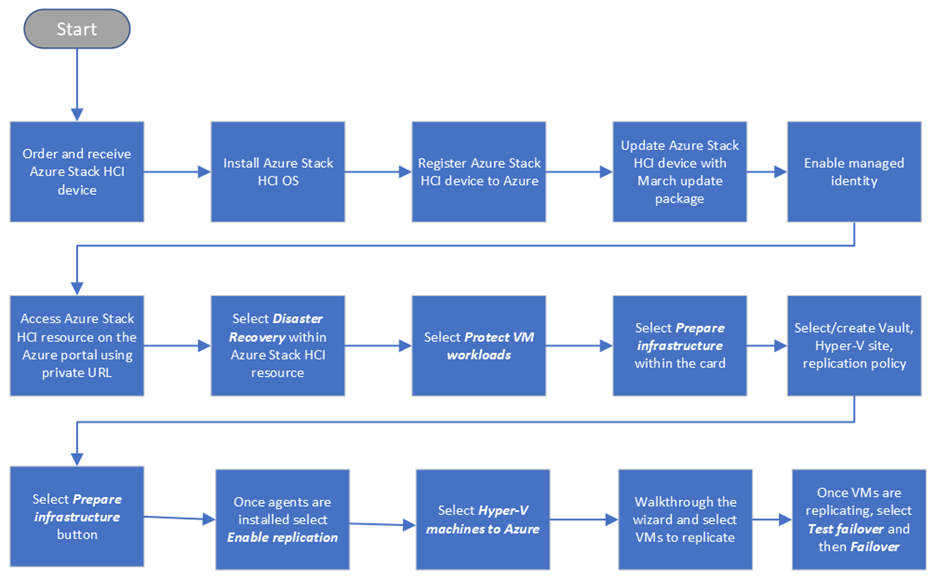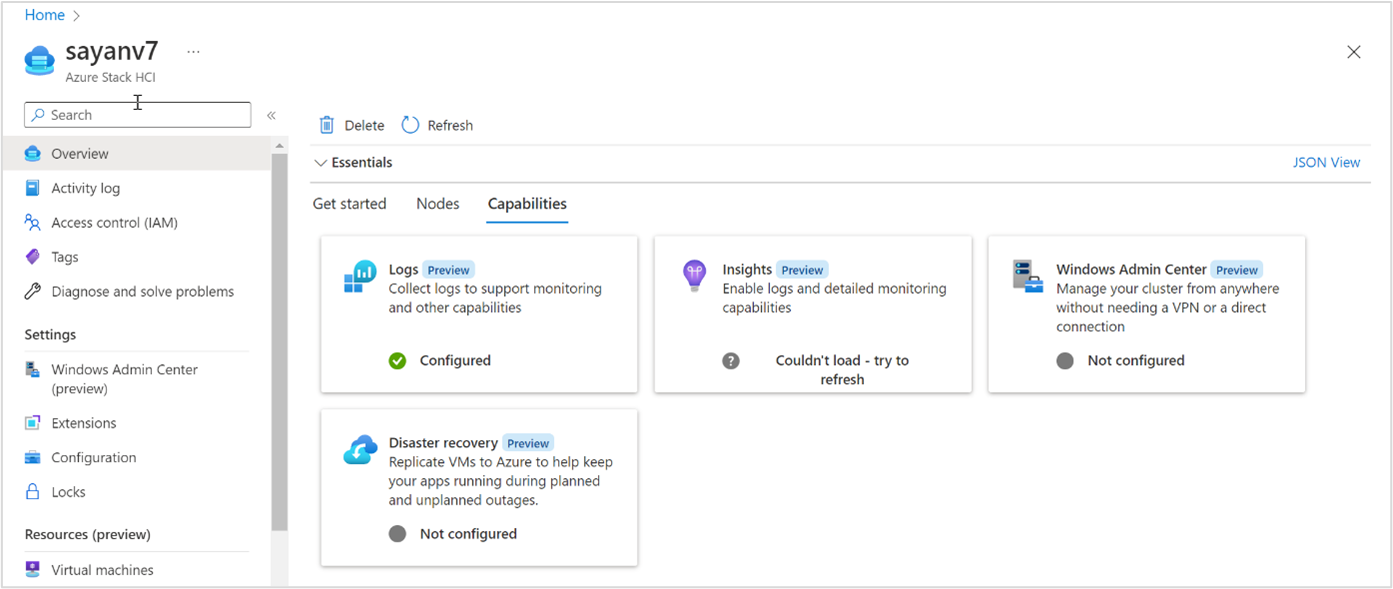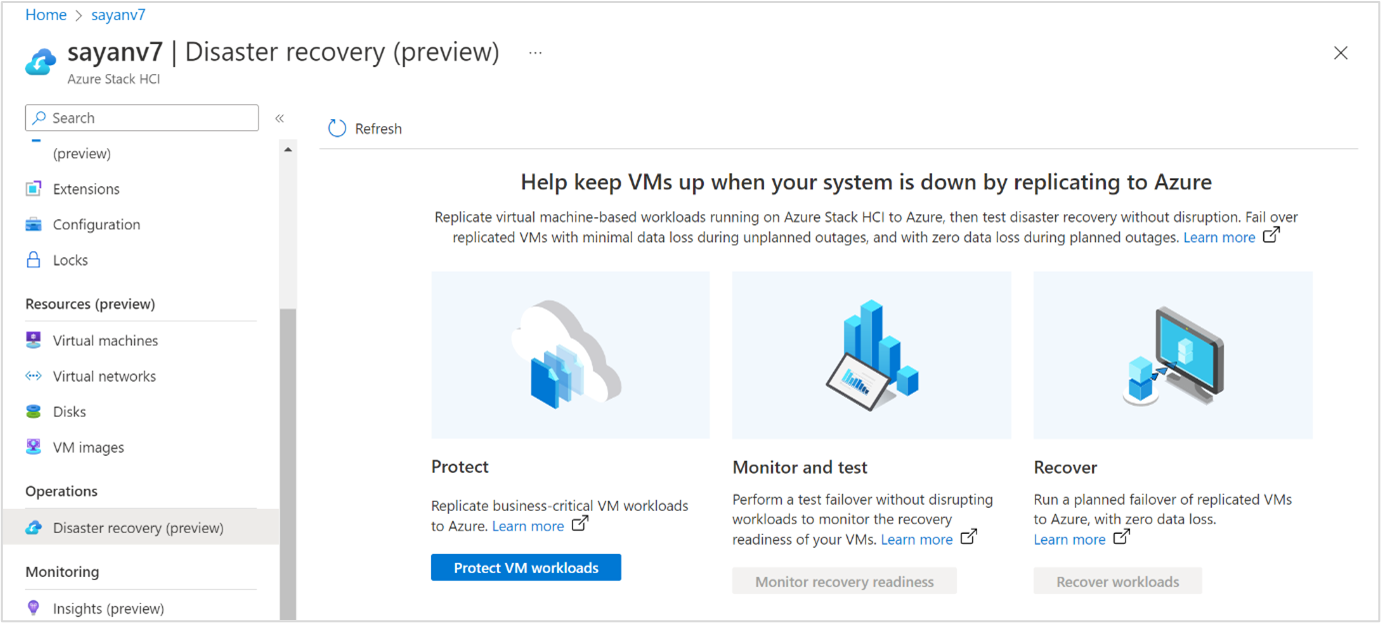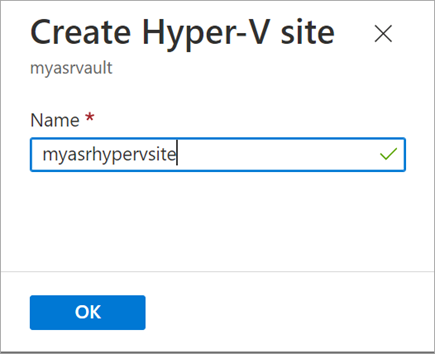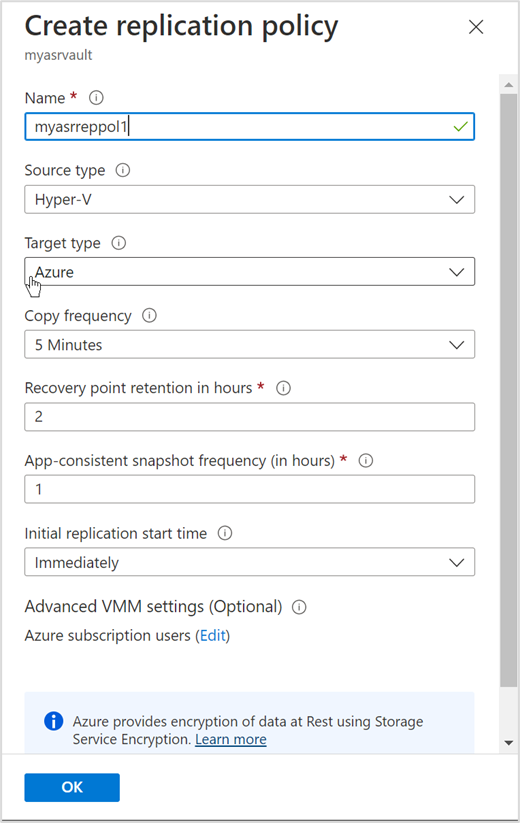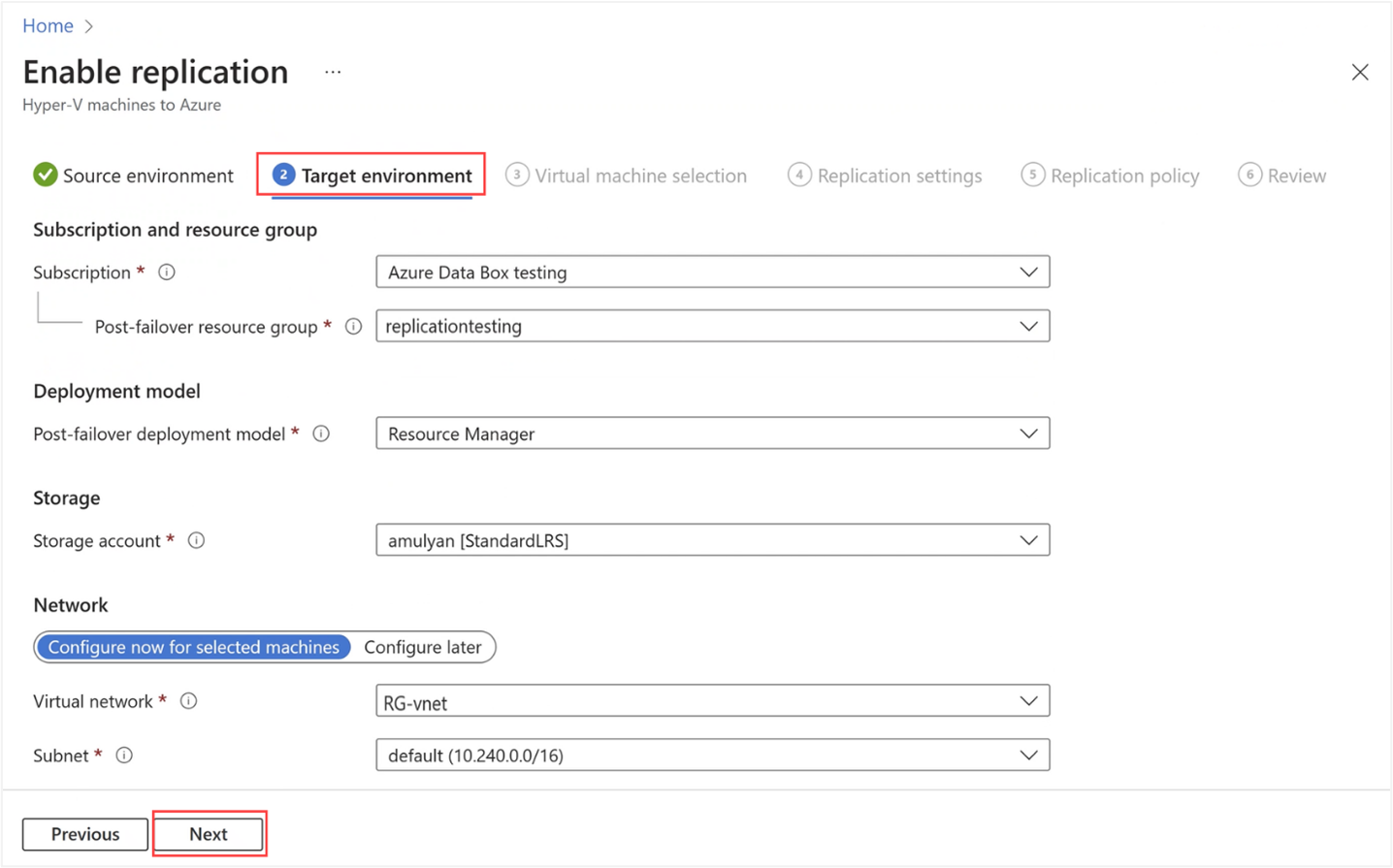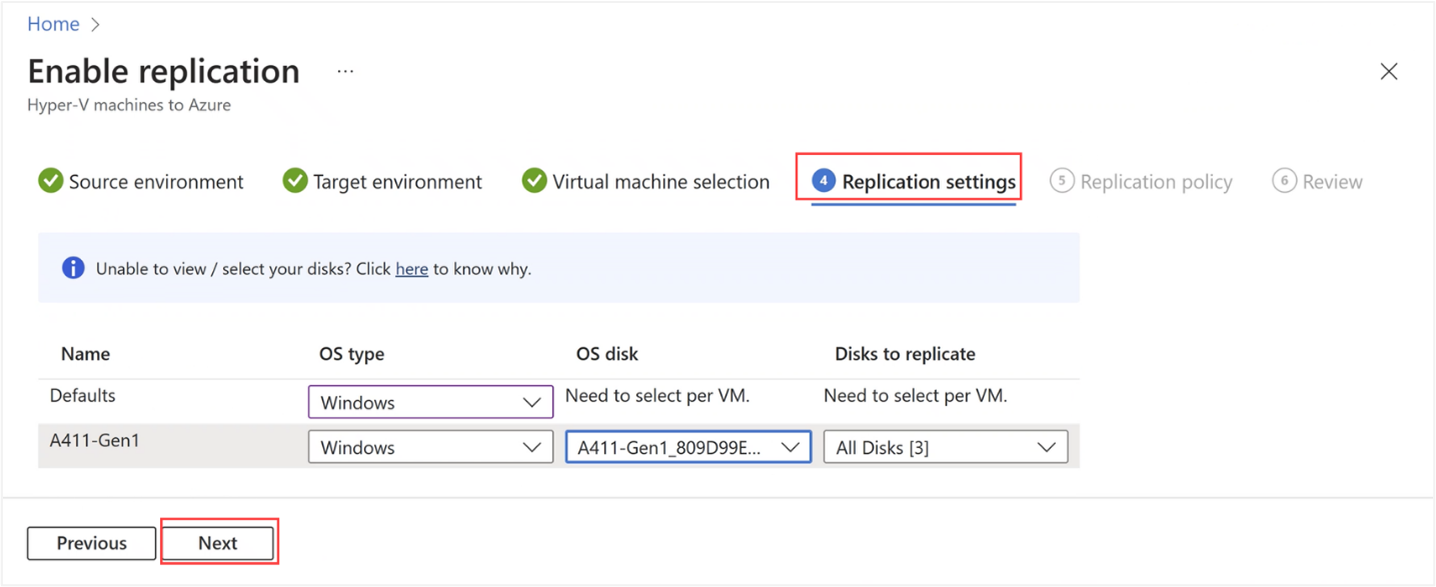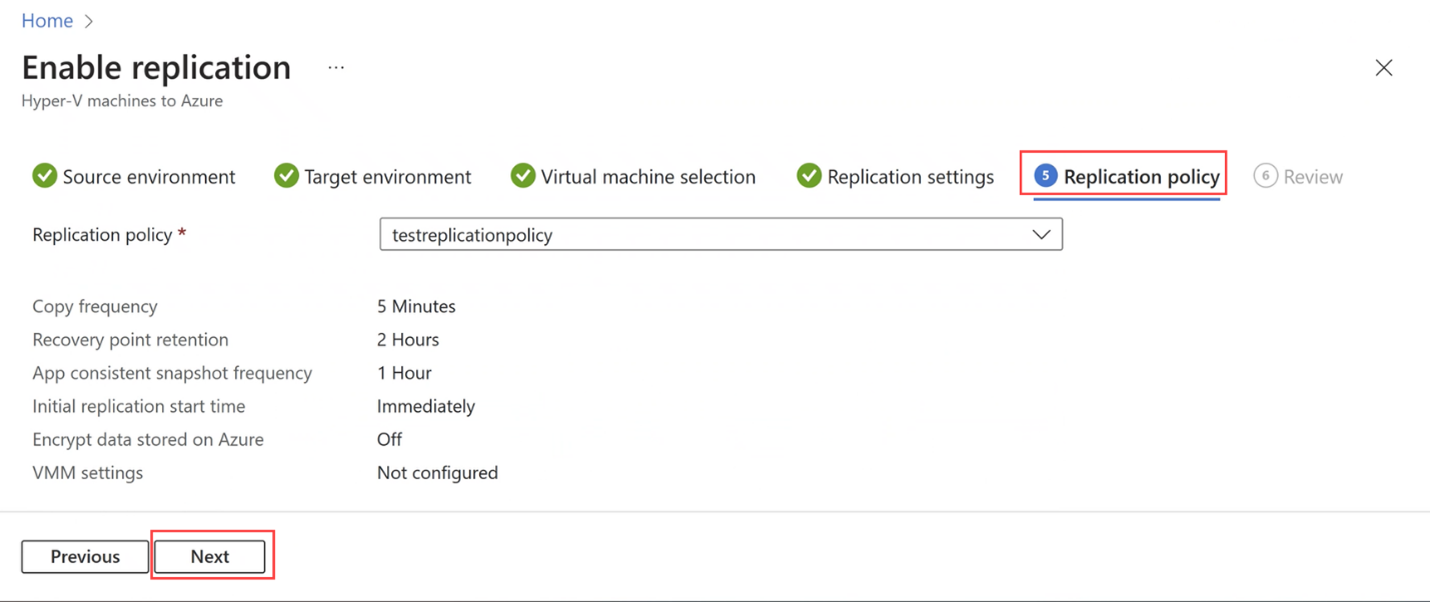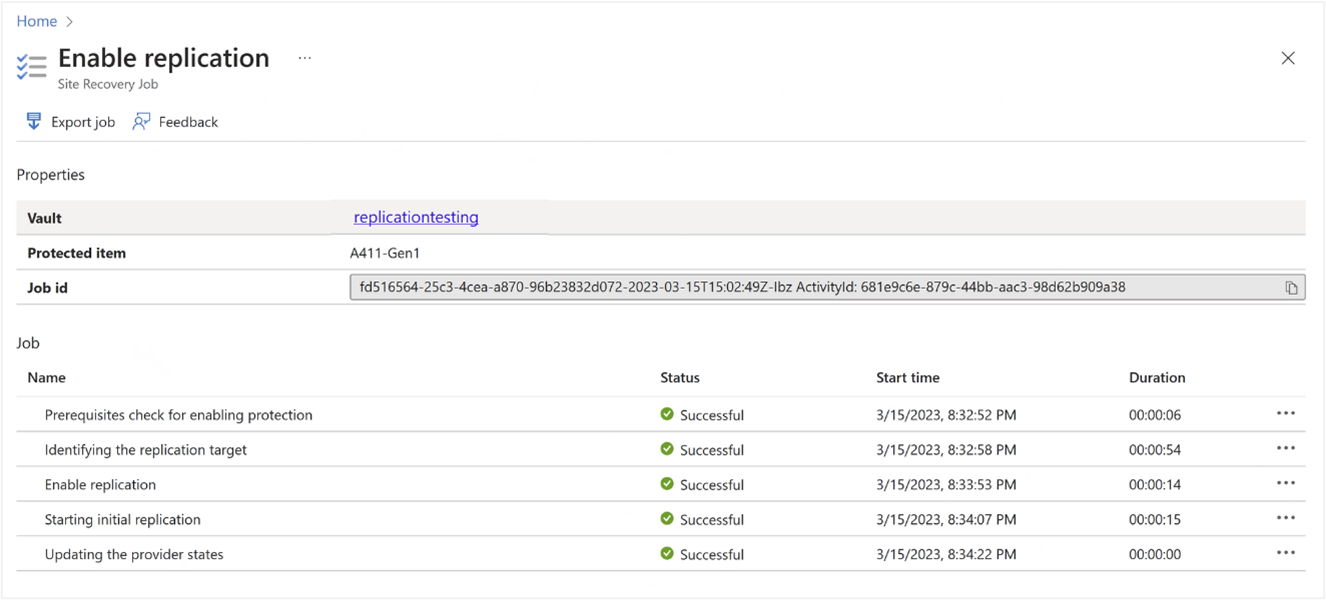Schützen von VM-Workloads mit Azure Site Recovery auf Azure Local (Vorschau)
Gilt für: Azure Local 2311.2 und höher
In diesem Handbuch wird beschrieben, wie Sie Windows- und Linux-VM-Workloads schützen, die auf Ihrem lokalen Azure-Computer ausgeführt werden, wenn ein Notfall auftritt. Sie können Azure Site Recovery verwenden, um Ihre lokalen virtuellen Azure-Computer (VMs) in Azure zu replizieren und Ihre geschäftskritischen Workloads zu schützen.
Dieses Feature ist auf Azure Local aktiviert, das das kumulative Update von Version 22H2 und höher vom Mai 2023 ausführt.
Wichtig
Dieses Feature befindet sich derzeit in der VORSCHAU. Die zusätzlichen Nutzungsbestimmungen für Microsoft Azure-Vorschauen enthalten rechtliche Bedingungen. Sie gelten für diejenigen Azure-Features, die sich in der Beta- oder Vorschauversion befinden oder aber anderweitig noch nicht zur allgemeinen Verfügbarkeit freigegeben sind.
Azure Site Recovery mit Azure Local
Azure Site Recovery ist ein Azure-Dienst, der auf VMs ausgeführte Workloads repliziert, damit Ihre unternehmenskritische Infrastruktur vor einem Notfall geschützt wird. Weitere Informationen zu Azure Site Recovery finden Sie unter Informationen zu Site Recovery.
Die Strategie für die Notfallwiederherstellung für Azure Site Recovery besteht aus den folgenden Schritten:
- Replikation: Sie können die VHD der Ziel-VM in einem Azure Storage-Konto replizieren und so Ihre VM bei Notfällen schützen.
- Failover: Nachdem die VM repliziert wurde, führen Sie ein Failover der VM aus, und führen Sie die VM dann in Azure aus. Sie können auch ein Testfailover durchführen, ohne dass Ihre primären VMs beeinträchtigt werden, um den Wiederherstellungsprozess in Azure zu testen.
- Erneut schützen – VMs werden zurück von Azure in das lokale System repliziert.
- Failback : Sie können von Azure auf das lokale System zurückschlagen.
In der aktuellen Implementierung der Azure Site Recovery-Integration mit Azure Local können Sie die Notfallwiederherstellung starten und die Infrastruktur aus der lokalen Azure-Ressource im Azure-Portal vorbereiten. Nach Abschluss der Vorbereitung können Sie die verbleibenden Schritte von der Site Recovery-Ressource im Azure-Portal aus abschließen.
Hinweis
Azure Site Recovery unterstützt Replikation, Failover und Failback der Arc-Ressourcenbrücke und von Arc-VMs nicht.
Gesamtworkflow
Das folgende Diagramm veranschaulicht den gesamten Workflow von Azure Site Recovery, der mit Azure Local arbeitet.
Dies sind die wichtigsten Schritte, die bei der Verwendung von Site Recovery mit einem lokalen Azure-Speicherort auftreten:
- Beginnen Sie mit einem registrierten Azure Local, auf dem Sie Azure Site Recovery aktivieren.
- Bevor Sie beginnen, vergewissern Sie sich, dass die Voraussetzungen erfüllt sind.
- Erstellen Sie die folgenden Ressourcen in Ihrem lokalen Azure-Ressourcenportal:
- Recovery Services-Tresor
- Hyper-V-Standort
- Replikationsrichtlinie
- Nachdem Sie alle Ressourcen erstellt haben, bereiten Sie die Infrastruktur vor.
- Aktivieren Sie die VM-Replikation. Führen Sie die verbleibenden Schritte für die Replikation im Azure Site Recovery-Ressourcenportal aus, und beginnen Sie mit der Replikation.
- Nachdem die VMs repliziert wurden, können Sie ein Failover für die VMs ausführen und die VMs dann in Azure ausführen.
Unterstützte Szenarios
In der folgenden Tabelle sind die Szenarien aufgeführt, die für Azure Site Recovery und Azure Local unterstützt werden.
Fail over Azure Local VMs to Azure followed by failback
| Azure Local VM Details | Failover | Failback |
|---|---|---|
| Windows Gen 1 | Failover zu Azure | Failback auf demselben oder einem anderen Host als beim Failover |
| Windows Gen 2 | Failover zu Azure | Failback auf demselben oder einem anderen Host als beim Failover |
| Linux Gen 1 | Failover zu Azure | Failback auf demselben oder einem anderen Host als beim Failover |
Hinweis
Wenn eine lokale Azure-VM nach einem Failover gelöscht wird, ist ein manueller Eingriff erforderlich, um auf demselben oder einem anderen Host fehlschlagen zu können.
Voraussetzungen und Planung
Bevor Sie beginnen, vergewissern Sie sich, dass die folgenden Voraussetzungen erfüllt sind:
- Die Hyper-V-VMs, die Sie replizieren möchten, sollten als hochverfügbar eingerichtet sein, damit die Replikation funktioniert. Wenn VMs nicht hochverfügbar sind, kann die Replikation nicht ausgeführt werden. Weitere Informationen finden Sie unter How to make an existing Hyper-V Virtual Machine Highly Available.
- Stellen Sie sicher, dass Hyper-V auf dem lokalen Azure-Computer eingerichtet ist.
- Die Computer, auf denen die virtuellen Computer gehostet werden, die Sie schützen möchten, müssen über Internetzugriff verfügen, um sie in Azure zu replizieren.
- Azure Local muss bereits registriert sein.
Das System muss das kumulative Update mai für Azure Local, Version 22H2, ausführen.
Wenn Sie einen früheren Build ausführen, weist das Azure-Portal Sie darauf hin, dass die Notfallwiederherstellung nicht unterstützt wird, da verwaltete Identitäten für ältere Versionen nicht aktiviert sind.
Führen Sie das Cmdlet für die Reparaturregistrierung aus, um sicherzustellen, dass eine verwaltete Identität für Ihre lokale Azure-Ressource erstellt wird, und wiederholen Sie dann den Workflow. Weitere Informationen erhalten Sie unter "Aktivieren der erweiterten Verwaltung von Azure für Azure Local".
Das System muss arc-enabled sein. Wenn das System nicht arcfähig ist, wird im Azure-Portal ein Fehler angezeigt, der darauf zurückzuführen ist, dass die Registerkarte "Funktionen" nicht verfügbar ist.
- Sie benötigen Besitzerberechtigungen für den Recovery Services-Tresor, um der verwalteten Identität Berechtigungen zuzuweisen. Außerdem benötigen Sie Lese-/Schreibberechtigungen für die lokale Azure-Ressource und die zugehörigen untergeordneten Ressourcen.
- Informieren Sie sich über die Einschränkungen bei der Implementierung dieses Features.
- Überprüfen Sie das Kapazitätsplanungstool, um die Anforderungen für eine erfolgreiche Replikation und ein Failover auszuwerten.
Schritt 1: Vorbereiten der Infrastruktur auf Ihrem Zielhost
Um die Infrastruktur vorzubereiten, bereiten Sie einen Tresor und einen Hyper-V-Standort vor, installieren Sie die Websitewiederherstellungserweiterung, und ordnen Sie den Computern eine Replikationsrichtlinie zu.
Führen Sie im lokalen Azure-Zielsystem die folgenden Schritte aus, um die Infrastruktur vorzubereiten:
Wechseln Sie im Azure-Portal zum Übersichtsbereich der Zielsystemressource, die VMs hosten, die Sie schützen möchten.
Öffnen Sie im rechten Bereich die Registerkarte Funktionen, und wählen Sie die Kachel Notfallwiederherstellung aus. Da die verwaltete Identität auf Ihrem System aktiviert ist, sollte die Notfallwiederherstellung verfügbar sein.
Wechseln Sie im rechten Bereich zu Schützen, und wählen Sie VM-Workloads schützen aus.
Wählen Sie unter VMs in Azure replizieren die Option Infrastruktur vorbereiten aus.
Wählen Sie unter Infrastruktur vorbereiten einen vorhandenen Recovery Services-Tresor aus, oder erstellen Sie einen neuen. In diesem Tresor speichern Sie die Konfigurationsinformationen für VM-Workloads. Weitere Informationen finden Sie in der Übersicht über Recovery Services-Tresore.
Wenn Sie einen neuen Recovery Services-Tresor erstellen, werden das Abonnement und die Ressourcengruppen automatisch aufgefüllt.
Geben Sie einen Tresornamen an, und wählen Sie den Speicherort des Tresors aus, der mit der Bereitstellung des Systems übereinstimmt.
Übernehmen Sie bei den anderen Einstellungen die Standardwerte.
Wichtig
Sie benötigen Besitzerberechtigungen für den Recovery Services-Tresor, um der verwalteten Identität Berechtigungen zuzuweisen. Sie benötigen Lese-/Schreibberechtigungen für die lokale Azure-Ressource und die zugehörigen untergeordneten Ressourcen.
Wählen Sie Überprüfen und erstellen aus, um die Tresorerstellung zu starten. Weitere Informationen finden Sie unter Erstellen und Konfigurieren eines Recovery Services-Tresors.
Wählen Sie einen vorhandenen Hyper-V-Standort aus, oder erstellen Sie einen neuen Standort.
Wählen Sie eine vorhandene Replikationsrichtlinie aus, oder erstellen Sie eine neue. Diese Richtlinie wird verwendet, um Ihre VM-Workloads zu replizieren. Weitere Informationen finden Sie unter Replikationsrichtlinie. Nachdem die Richtlinie erstellt wurde, wählen Sie OK aus.
Wählen Sie Infrastruktur vorbereiten aus. Nach der Auswahl von Infrastruktur vorbereiten werden die folgenden Aktionen ausgeführt:
Eine Ressourcengruppe mit dem Speicherkonto und dem angegebenen Tresor sowie die Replikationsrichtlinie werden am angegebenen Speicherort erstellt.
Ein Azure Site Recovery-Agent wird automatisch auf jeden Knoten Ihres Systems heruntergeladen, der die virtuellen Computer hosten soll.
Die verwaltete Identität ruft die Registrierungsschlüsseldatei des Tresors aus dem von Ihnen erstellten Recovery Services-Tresor ab. Diese Schlüsseldatei wird verwendet, um die Installation des Azure Site Recovery-Agents abzuschließen. Eine Ressourcengruppe mit dem Speicherkonto und dem angegebenen Tresor sowie die Replikationsrichtlinie werden am angegebenen Speicherort erstellt.
Die Replikationsrichtlinie ist dem angegebenen Hyper-V-Standort zugeordnet, und der Zielsystemhost wird beim Azure Site Recovery-Dienst registriert.
Wenn Sie keinen Zugriff auf Besitzerebene auf das Abonnement bzw. die Ressourcengruppe haben, in dem/der Sie den Tresor erstellen, wird ein Fehler angezeigt, dass Sie zum Ausführen der Aktion nicht berechtigt sind.
Je nach Anzahl der Knoten in Ihrem System kann die Infrastrukturvorbereitung mehrere Minuten dauern. Sie können den Fortschritt überwachen, indem Sie zu Benachrichtigungen wechseln (das Glockensymbol in der oberen rechten Ecke des Fensters).
Schritt 2: Aktivieren der Replikation von VMs
Führen Sie nach Abschluss der Infrastrukturvorbereitung die folgenden Schritte aus, um die zu replizierenden VMs auszuwählen.
In Schritt 2: Replikation aktivieren wählen Sie Replikation aktivieren aus. Sie werden nun zum Recovery Services-Tresor weitergeleitet, in dem Sie die zu replizierenden VMs angeben können.
Wählen Sie Replizieren und im Dropdownmenü Hyper-V-Computer zu Azure aus.
Geben Sie auf der Registerkarte Quellumgebung den Quellspeicherort für Ihren Hyper-V-Standort an. In diesem Fall haben Sie die Hyper-V-Website in Ihrer lokalen Azure-Ressource eingerichtet. Wählen Sie Weiter aus.
Führen Sie auf der Registerkarte Zielumgebung die folgenden Schritte aus:
Geben Sie unter Abonnement das Abonnement ein, oder wählen Sie es aus.
Wählen Sie unter Ressourcengruppe nach dem Failover den Namen der Ressourcengruppe aus, für die ein Failover ausgeführt werden soll. Wenn das Failover ausgeführt wird, werden die VMs in Azure in dieser Ressourcengruppe erstellt.
Wählen Sie unter Bereitstellungsmodell nach Failover die Option Resource Manager aus. Beim Failover wird die Azure Resource Manager-Bereitstellung verwendet.
Wählen Sie unter Speicherkonto ein vorhandenes Speicherkonto aus (oder geben Sie es ein), das mit dem von Ihnen ausgewählten Abonnement verknüpft ist. Bei diesem Konto kann es sich um ein Storage Standard- oder Storage Premium-Konto handeln, das für die Replikation der VM verwendet wird.
Geben Sie für die Netzwerkkonfiguration der VMs, die Sie für die Replikation in Azure ausgewählt haben, ein virtuelles Netzwerk und ein Subnetz an, das den VMs in Azure zugeordnet werden soll. Informationen zum Erstellen dieses Netzwerks finden Sie unter Erstellen eines Azure-Netzwerks für ein Failover.
Sie können die Netzwerkkonfiguration auch später durchführen.
Nachdem die VM repliziert wurde, können Sie die replizierte VM auswählen und die Netzwerkinformationen in den Einstellungen Compute und Netzwerk angeben.
Wählen Sie Weiter aus.
Wählen Sie auf der Registerkarte VM-Auswahl die VMs aus, die Sie replizieren möchten, und wählen Sie dann Weiter aus. Überprüfen Sie unbedingt die Kapazitätsanforderungen für den Schutz der VM.
Wählen Sie auf der Registerkarte Replikationseinstellungen den Typ und den Datenträger des Betriebssystems sowie die Datenträger für Daten für die VM aus, die Sie in Azure replizieren möchten, und wählen Sie dann Weiter aus.
Vergewissern Sie sich auf der Registerkarte Replikationsrichtlinie, ob die richtige Replikationsrichtlinie ausgewählt ist. Die ausgewählte Richtlinie sollte die Replikationsrichtlinie sein, die Sie beim Vorbereiten der Infrastruktur erstellt haben. Wählen Sie Weiter aus.
Überprüfen Sie auf der Registerkarte Überprüfen Ihre Angaben, und wählen Sie anschließend Replikation aktivieren aus.
Es wird eine Benachrichtigung angezeigt, die angibt, dass der Replikationsauftrag ausgeführt wird. Wechseln Sie zu Geschützte Elemente > Replikationselemente, um den Status der Replikationsintegrität und des Replikationsauftrags anzuzeigen.
Führen Sie die folgenden Schritte aus, um die VM-Replikation zu überwachen.
Um Replikationsintegrität und Replikationsstatus anzuzeigen, wählen Sie die VM aus, und wechseln Sie zur Übersicht. Sie können den Prozentsatz der Fertigstellung des Replikationsauftrags sehen.
Um genauere Details zum Auftragsstatus sowie die Auftrags-ID anzuzeigen, wählen Sie die VM aus, und wechseln Sie zu den Eigenschaften der replizierten VM.
Um Informationen zum Datenträger anzuzeigen, wechseln Sie zu Datenträger. Nach Abschluss der Replikation sollten Betriebssystem-Datenträger und Datenträger als Geschützt angezeigt werden.
Der nächste Schritt besteht darin, ein Testfailover zu konfigurieren.
Schritt 3: Konfigurieren und Ausführen eines Testfailovers im Azure-Portal
Nach Abschluss der Replikation sind die VMs geschützt. Es wird empfohlen, beim Einrichten von Azure Site Recovery Failovereinstellungen zu konfigurieren und ein Testfailover auszuführen.
Führen Sie die folgenden Schritte aus, um sich auf ein Failover auf einen virtuellen Azure-Computer vorzubereiten:
Wenn Sie die Netzwerkkonfiguration für die replizierte VM nicht angegeben haben, können Sie dies jetzt nachholen.
- Stellen Sie zunächst sicher, dass ein Azure-Netzwerk für das Testfailover eingerichtet ist. Falls keins vorhanden ist, folgen Sie den Anleitungen unter Erstellen eines Netzwerks für Testfailover.
- Wählen Sie die VM aus, und wechseln Sie zu den Einstellungen Compute und Netzwerk, und geben Sie das virtuelle Netzwerk und das Subnetz an. Die VM, für die ein Failover in Azure ausgeführte wurde, wird an dieses virtuelle Netzwerk und Subnetz angefügt.
Nachdem die Replikation abgeschlossen ist und die VM mit dem Status Geschützt angezeigt wird, können Sie das Testfailover starten.
Detaillierte Anweisungen zum Ausführen eines Testfailovers finden Sie unter Durchführen eines Notfallwiederherstellungsverfahrens in Azure.
Schritt 4: Erstellen von Wiederherstellungsplänen
Der Wiederherstellungsplan ist ein Feature in Azure Site Recovery, mit dem Sie ein Failover ausführen und eine gesamte Anwendung mit einer Sammlung von VMs wiederherstellen können. Es ist zwar möglich, geschützte VMs einzeln wiederherzustellen, aber indem Sie die VMs, aus denen eine Anwendung besteht, einem Wiederherstellungsplan hinzufügen, können Sie mithilfe dieses Plans ein Failover für die gesamte Anwendung ausführen.
Sie können auch mit dem Testfailoverfeature eines Wiederherstellungsplans die Wiederherstellung der Anwendung testen. In einem Wiederherstellungsplan können Sie VMs gruppieren, die Reihenfolge festlegen, in der sie während eines Failovers hochgefahren werden sollen, und weitere Schritte automatisieren, die im Rahmen des Wiederherstellungsprozesses ausgeführt werden sollen. Nachdem Sie Ihre VMs geschützt haben, können Sie zum Azure Site Recovery-Tresor im Azure-Portal navigieren, um Wiederherstellungspläne für diese VMs zu erstellen. Erfahren Sie mehr über Wiederherstellungspläne.
Schritt 5: Failover zu Azure
Zum Ausführen eines Failovers zu Azure können Sie die Anweisungen unter Ausführen eines Failovers auf Azure für virtuelle Hyper-V-Computer befolgen.
Vorbehalte
Beachten Sie die folgenden Informationen, bevor Sie Azure Site Recovery verwenden, um Ihre lokalen VM-Workloads zu schützen, indem Sie diese VMs in Azure replizieren.
- Von Arc installierte Erweiterungen sind auf den Azure-VMs nicht sichtbar. Der Arc-Server zeigt weiterhin die installierten Erweiterungen an, Sie können diese Erweiterungen jedoch nicht verwalten (z. B. installieren, aktualisieren oder deinstallieren), während sich der Computer in Azure befindet.
- Gastkonfigurationsrichtlinien werden nicht ausgeführt, während sich der Computer in Azure befindet. Daher werden alle Richtlinien, die die Betriebssystemsicherheit/-konfiguration überwachen, erst ausgeführt, wenn der Computer lokal migriert wird.
- Protokolldaten (einschließlich Informationen von Sentinel, Defender und Azure Monitor) werden der Azure-VM zugeordnet, während sie sich in Azure befindet. Verlaufsdaten werden dem Arc-Server zugeordnet. Wenn der Server wieder in die lokale Umgebung migriert wird, erfolgt die Zuordnung wieder zum Arc-Server. Alle Protokolle lassen sich weiterhin anhand des Computernamens finden, nicht anhand der Ressourcen-ID. Beachten Sie jedoch, dass auf der Benutzeroberfläche des Portals die Suche nach Daten anhand der Ressourcen-ID erfolgt, sodass nur eine Teilmenge für jede Ressource angezeigt wird.
- Es wird dringend empfohlen, den Azure VM-Gast-Agent nicht zu installieren, um Konflikte mit Arc zu vermeiden, wenn ein Potenzieller besteht, dass der Computer lokal migriert wird. Wenn Sie den Gast-Agent installieren müssen, stellen Sie sicher, dass die Erweiterungsverwaltung für die VM deaktiviert ist. Beim Versuch, Erweiterungen mithilfe des Azure-VM-Gast-Agents zu installieren oder zu verwalten, wenn durch Arc bereits Erweiterungen auf demselben Computer installiert wurden (oder umgekehrt), treten alle möglichen Probleme auf, da unsere Agents die vorherigen Erweiterungsinstallationen nicht kennen, was zu Problemen mit der Zustandsabstimmung führt.
Bekannte Probleme
Hier finden Sie eine Liste der bekannten Probleme und der entsprechenden Problemumgehungen in dieser Version:
| # | Problem | Problemumgehung/Kommentare |
|---|---|---|
| 1. | Wenn Sie Azure Site Recovery bei einem System registrieren, kann ein Computer Azure Site Recovery nicht installieren oder sich beim Azure Site Recovery-Dienst registrieren. | In diesem Fall sind Ihre VMs möglicherweise nicht geschützt. Vergewissern Sie sich, dass alle Computer im System im Azure-Portal registriert sind, indem Sie zu den Recovery Services-Tresoraufträgen>>wechseln. |
| 2. | Der Azure Site Recovery-Agent kann nicht installiert werden. Es werden keine Fehlerdetails auf System- oder Computerebene im lokalen Azure-Portal angezeigt. | Wenn bei der Installation des Azure Site Recovery-Agents ein Fehler auftritt, hat dies einen der folgenden Gründe: – Die Installation schlägt fehl, da Hyper-V nicht auf dem Host eingerichtet ist. – Der Hyper-V-Host ist bereits einem Hyper-V-Standort zugeordnet, und Sie versuchen, die Erweiterung mit einem anderen Hyper-V-Standort zu installieren. |
| 3. | Der Azure Site Recovery-Agent kann nicht installiert werden. Bei einer fehlgeschlagenen Installation wird im Portal die Fehlermeldung „Installation des Microsoft Azure Site Recovery-Anbieters fehlgeschlagen mit Exitcode: 1.“ angezeigt. | Die Installation schlägt fehl, wenn WDAC erzwungen wird. - Durch Konfigurieren des „Audit“-Modus (Überwachen) für WDAC kann die Installation abgeschlossen werden. Lesen Sie Verwalten der WDAC-Einstellungen mit PowerShell, um zu erfahren, wie Sie den WDAC-Modus auf „Audit“ (Überwachen) festlegen. |