Installieren des ASDK
Nachdem Sie den ASDK-Hostcomputer vorbereitet haben, kann das Azure Stack Development Kit (ASDK) mit den folgenden Schritten in diesem Artikel im Image „CloudBuilder.vhdx“ bereitgestellt werden.
Installieren des ASDK
Die Schritte in diesem Artikel zeigen, wie das ASDK mit einer grafischen Benutzeroberfläche (GUI) bereitgestellt werden kann, die durch Herunterladen und Ausführen des PowerShell-Skripts asdk-installer.ps1 bereitgestellt werden kann.
Hinweis
Die Benutzeroberfläche des Installationsprogramms für das ASDK ist ein Open-Source-Skript, das auf WCF und PowerShell basiert.
Nachdem der Hostcomputer im Image „CloudBuilder.vhdx“ gestartet wurde, können Sie sich mit den Administratoranmeldeinformationen anmelden, die Sie bei der Vorbereitung des ASDK-Hostcomputers für die ASDK-Installation angegeben haben. Diese sollten mit den Anmeldeinformationen für den lokalen Administrator des ASDK-Hosts identisch sein.
Öffnen Sie eine PowerShell-Konsole mit erhöhten Rechten, und führen Sie das PowerShell-Skript „<Laufwerkbuchstabe>\AzureStack_Installer\asdk-installer.ps1“ aus. Beachten Sie, dass sich das Skript jetzt eventuell auf einem anderen Laufwerk als „C:\“ im Image „CloudBuilder.vhdx“ befindet. Klicken Sie auf Installieren.
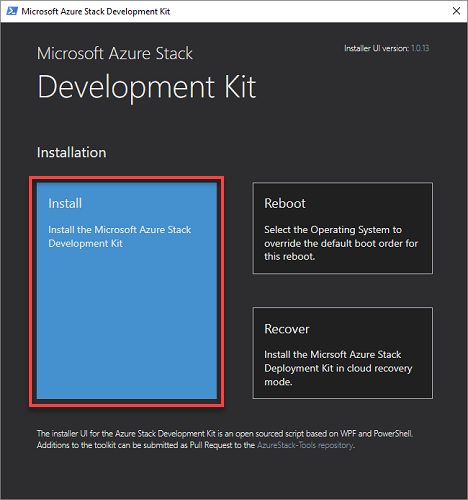
Wählen Sie im Dropdownfeld Typ des IdentitätsanbietersAzure China-Cloud, Azure US Government-Cloud, AD FS oder Azure-Cloud aus. Geben Sie unter Lokales Administratorkennwort im Feld Kennwort das lokale Administratorkennwort (das mit dem derzeit konfigurierten lokalen Administratorkennwort übereinstimmen muss) ein, und klicken Sie dann auf Weiter.
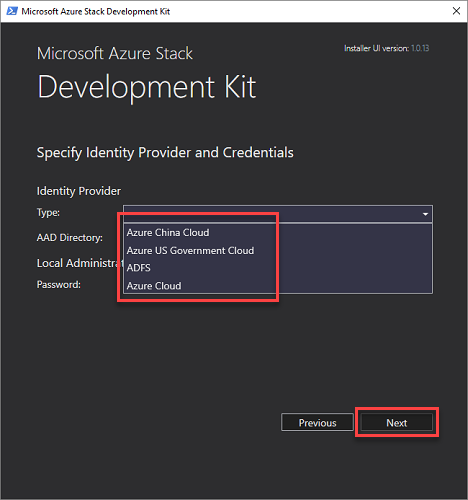
Wenn Sie einen Azure-Abonnementidentitätsanbieter auswählen, benötigen Sie eine Internetverbindung, den vollständigen Namen eines Microsoft Entra-Verzeichnismandanten in Form von "domainname.onmicrosoft.com" oder einen überprüften benutzerdefinierten Domänennamen von Microsoft Entra. Außerdem benötigen Sie Administratoranmeldeinformationen für das angegebene Verzeichnis.
Wenn Sie AD FS als Identitätsanbieter verwenden, wird der standardmäßige Stampverzeichnisdienst verwendet. Das Standardkonto für die Anmeldung lautet azurestackadmin@azurestack.local, und das dazugehörige Kennwort haben Sie im Rahmen des Setupvorgangs angegeben.
Hinweis
Um auch dann optimale Ergebnisse zu erzielen, wenn Sie eine nicht verbundene Azure Stack-Umgebung mit AD FS als Identitätsanbieter verwenden möchten, wird empfohlen, das ASDK bei bestehender Internetverbindung zu installieren. Auf diese Weise kann die Evaluierungsversion von Windows Server 2016, die Teil der ASDK-Installation ist, während der Bereitstellung aktiviert werden.
Wählen Sie einen Netzwerkadapter für das ASDK aus, und klicken Sie dann auf Weiter.
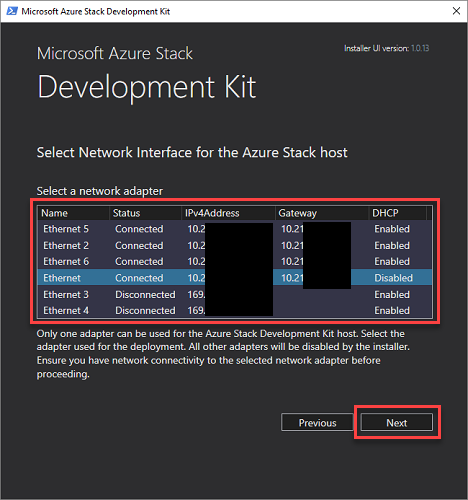
Geben Sie auf der Seite Netzwerkkonfiguration eine gültige Zeitserver-IP-Adresse an. In diesem Pflichtfeld wird der Zeitserver festgelegt, der vom ASDK verwendet wird. Dieser Parameter muss als gültige Zeitserver-IP-Adresse angegeben werden. Servernamen werden nicht unterstützt.
Tipp
Besuchen Sie zum Ermitteln der IP-Adresse eines Zeitservers ntppool.org, oder pingen Sie „time.windows.com“.
Optional können Sie eine DNS-Weiterleitungs-IP-Adresse angeben. Ein DNS-Server wird als Teil der Azure Stack-Bereitstellung erstellt. Damit Computer innerhalb der Lösung Namen außerhalb des Stamps auflösen können, stellen Sie Ihren vorhandenen Infrastruktur-DNS-Server bereit. Der DNS-Server innerhalb des Stamps leitet Auflösungsanforderungen, die unbekannte Namen betreffen, an diesen Server weiter.
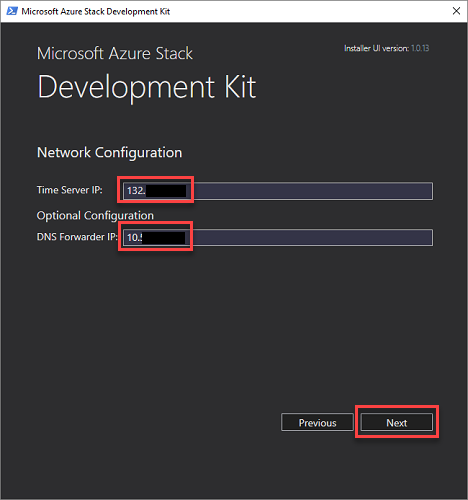
Auf der Seite Überprüfen von Netzwerkadaptereigenschaften sehen Sie eine Statusanzeige. Klicken Sie nach Abschluss der Überprüfung auf Weiter.
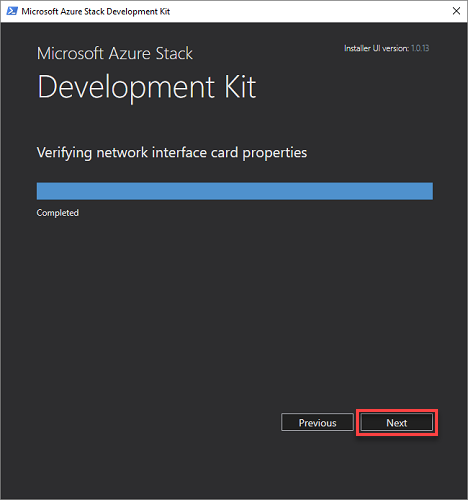
Klicken Sie auf der Seite Zusammenfassung auf Bereitstellen, um die ASDK-Installation auf dem ASDK-Hostcomputer zu starten.
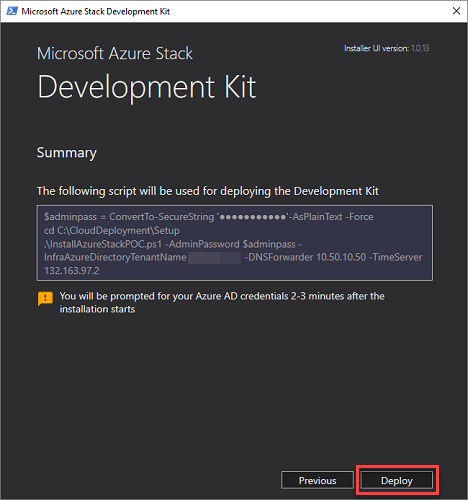
Tipp
Hier können Sie auch die PowerShell-Setupbefehle kopieren, die zum Installieren des ASDK verwendet werden. Dies ist hilfreich, falls Sie das ASDK erneut mithilfe von PowerShell auf dem Hostcomputer bereitstellen müssen.
Wenn Sie eine Microsoft Entra-Bereitstellung durchführen, werden Sie aufgefordert, Ihre Anmeldeinformationen für Ihr Microsoft Entra-Administratorkonto ein paar Minuten nach dem Start des Setups einzugeben.
Der Bereitstellungsprozess nimmt einige Stunden in Anspruch, und während dieses Zeitraums wird der Hostcomputer automatisch einmal neu gestartet. Wenn Sie den Status der Bereitstellung überwachen möchten, melden Sie sich als „azurestack\AzureStackAdmin“ an, nachdem der ASDK-Host neu gestartet wurde. Wenn die Bereitstellung erfolgreich verlaufen ist, zeigt die PowerShell-Konsole folgende Meldung an: ABGESCHLOSSEN: Aktion 'Bereitstellung'.
Wichtig
Wenn Sie sich als lokaler Administrator anmelden, nachdem der Computer der Domäne „azurestack“ beigetreten ist, wird der Bereitstellungsstatus nicht angezeigt. Führen Sie die Bereitstellung nicht erneut aus, sondern melden Sie sich stattdessen als „azurestack\AzureStackAdmin“ an, um zu überprüfen, ob sie ausgeführt wird.
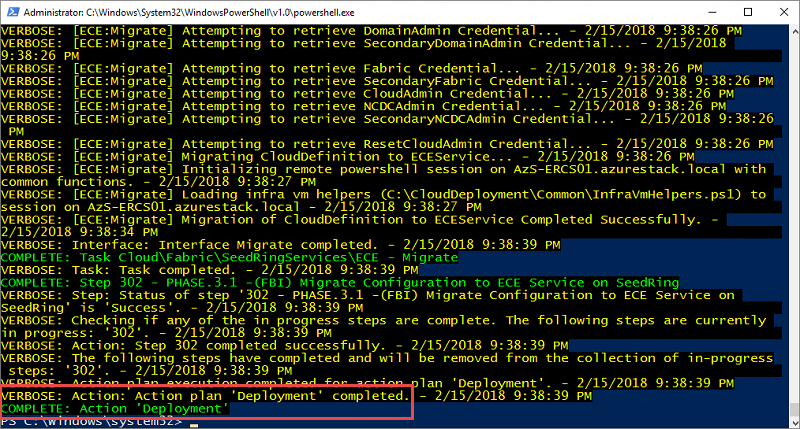
Herzlichen Glückwunsch, Sie haben das ASDK erfolgreich installiert!
Wenn die Bereitstellung aus irgendeinem Grund nicht erfolgreich ist, können Sie erneut eine Bereitstellung durchführen oder mit den folgenden PowerShell-Befehlen den Bereitstellungsvorgang ab dem letzten erfolgreichen Schritt neu starten. Die Befehle können im selben PowerShell-Fenster mit erhöhten Rechten verwendet werden:
cd C:\CloudDeployment\Setup
.\InstallAzureStackPOC.ps1 -Rerun