Schnellstart: Installieren des Azure Sphere SDK für Windows
Wichtig
Dies ist die Dokumentation zu Azure Sphere (Legacy). Azure Sphere (Legacy) wird am 27. September 2027 eingestellt, und Benutzer müssen bis zu diesem Zeitpunkt zu Azure Sphere (integriert) migrieren. Verwenden Sie die Versionsauswahl oberhalb des Inhaltsverzeichniss, um die Dokumentation zu Azure Sphere (Integriert) anzuzeigen.
Um mit der Verwendung eines Azure Sphere Dev Kit unter Windows zu beginnen, müssen Sie das Dev Kit einrichten, das SDK installieren und alle zusätzlichen Software installieren, die für Ihre Entwicklungsumgebung erforderlich ist.
Voraussetzungen
- Ein Azure Sphere Development Kit
- Ein PC mit Windows 11 oder Windows 10 Anniversary Update (oder höher)
- Einem nicht verwendeten USB-Anschluss und – bei Ausführung eines virtuellen Computers – Unterstützung für USB-Pass-Through
Einrichten Ihres Development Kits auf einem Windows-PC
Verbinden Sie Ihr Azure Sphere-DevKit per USB mit Ihrem Computer. Wenn das Gerät angeschlossen ist, macht das Gerät vier serielle USB-Konverter verfügbar.
Beim erstmaligen Anschließen das Geräts sollten die Treiber automatisch heruntergeladen und installiert werden. Die Installation kann langsam sein. Wenn die Treiber nicht automatisch installiert werden, klicken Sie mit der rechten Maustaste auf den Gerätenamen in Geräte-Manager, und wählen Sie "Updatetreiber" aus. Alternativ können Sie die Treiber von Future Technology Devices International (FTDI) herunterladen. Wählen Sie den Treiber aus, der Ihrer Windows-Installation (32- oder 64-Bit) entspricht.
Um die Installation zu überprüfen, öffnen Sie Geräte-Manager. Suchen Sie unter universellen seriellen Bus-Controllern nach vier seriellen USB-Konvertern.
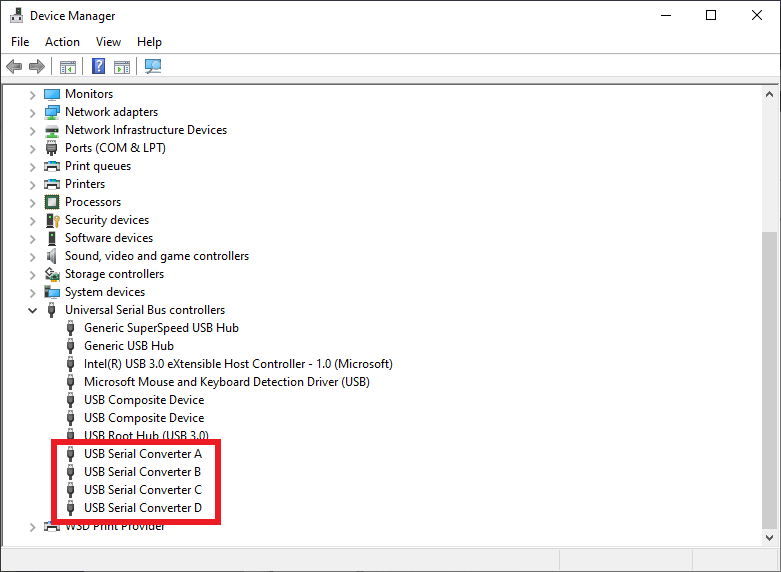
Hinweis
Wenn Sie dieses Board bereits verwendet und die RTApp-Entwicklung aktiviert haben, werden drei Konverter anstelle von vier angezeigt. Dies ist normal und stellt keinen Fehler dar.
Wenn andere Fehler auftreten, lesen Sie die Problembehandlung von Azure Sphere-Problemen , um Hilfe zu erhalten.
Installieren des Azure Sphere SDK
Laden Sie das SDK herunter. Speichern Sie die heruntergeladene Datei auf Ihrem Computer.
Führen Sie die heruntergeladene EXE-Datei aus, um das SDK zu installieren. Akzeptieren Sie die Lizenzbedingungen, und klicken Sie dann auf Weiter.
Klicken Sie auf Installieren, um die Installation zu starten.
Akzeptieren Sie die Eingabeaufforderung für erhöhte Rechte.
Starten Sie Ihren Computer nach dem Setup neu, wenn dies angefordert wird.
Wenn das Installationsprogramm Fehler zurückgibt, versuchen Sie es mit einer Deinstallation und der erneuten Installation der SDK-Pakets.
Tipp
Die Azure Sphere SDK-Lizenz wird in C:\Program Files (x86)\Microsoft Azure Sphere SDK\license.rtf installiert.
Das SDK enthält Bibliotheken für die Anwendungsentwicklung und sowohl die klassische Azure Sphere CLI- als auch die klassische Azure Sphere CLI-Versionen der CLI. Sie müssen die aktuelle Version nicht deinstallieren, da die Installation eine vorhandene Version aktualisiert. Azure Sphere CLI wird in C:\Program Files (x86)\Microsoft Azure Sphere SDK\Tools_v2 und Azure Sphere Classic CLI in C:\Program Files (x86)\Microsoft Azure Sphere SDK\Tools installiert.
Sie können Azure Sphere CLI mit dem Befehl entweder über die azsphere Windows-Eingabeaufforderung oder powerShell ausführen. PowerShell wird empfohlen, da es das Feature zum Abschließen der Registerkarte bietet, das über die Windows-Eingabeaufforderung nicht verfügbar ist.
Die klassische Azure Sphere CLI wird weiterhin über die Azure Sphere Classic Developer Command Prompt (Retiring) verfügbar sein, die im Startmenü unter Azure Sphere verfügbar ist.
Führen Sie nach der Erstinstallation der CLI azsphere show-version aus, um zu überprüfen, ob sie installiert wurde und die korrekte Version aufweist.
Wenn Sie versuchen, die CLI auszuführen und eine Fehlermeldung zu erhalten, die besagt, dass azsphere es sich nicht um einen erkannten Befehl handelt, fügen Sie den Pfad zur ausführbaren Datei des Azure Sphere SDK zu Windows-Umgebungsvariablen hinzu. Wechseln Sie zu Systemsteuerung> System- und Security>System Advanced-Systemeinstellungen.> Wählen Sie Umgebungsvariablen aus, und fügen Sie in Systemvariablen den Pfad zu azsphere.exe hinzu (z. B. C:\Programme (x86)\Microsoft Azure Sphere SDK\Tools_v2).
Installieren der Azure Sphere-Erweiterung für Visual Studio
Sie können Visual Studio Enterprise, Professional oder Community 2022 (oder 2019, Version 16.11 oder höher) verwenden, um Azure Sphere-Anwendungen zu entwickeln.
Wenn Sie dies noch nicht getan haben, installieren Sie Visual Studio:
Wechseln Sie zum Visual Studio Marketplace, um die Visual Studio-Erweiterung für Azure Sphere zu installieren:
Das Azure Sphere SDK und die Azure Sphere-Erweiterung für Visual Studio enthalten alle Tools, die Sie zum Entwickeln von Azure Sphere-Anwendungen benötigen.
Installieren von CMake und Ninja unter Windows
Wenn Sie Visual Studio Code oder die Windows CLI verwenden möchten, müssen Sie CMake und Ninja manuell installieren.
Um CMake zu installieren, laden Sie die entsprechende Version von CMake für Ihre Entwicklungsumgebung von der CMake-Downloadseite herunter, und installieren Sie sie.
Laden Sie Ninja herunter. Der Download ist eine kleine ZIP-Datei. Um Ninja zu installieren, öffnen Sie die ZIP-Datei, wählen Sie "Alle extrahieren" aus, und notieren Sie sich den Dateispeicherort der extrahierten Datei ninja.exe.
Fügen Sie das Verzeichnis "CMake
bin" (in der Regel "C:\Programme\CMake\bin") und das Verzeichnis hinzu, das ninja.exe zu Ihrer PATH-Umgebungsvariable enthält. Um Informationen zum Festlegen dieser Umgebungsvariable in Windows zu finden, geben Sie "Pfad" in das Suchfeld ein.
Tipp
Starten Sie Ihren Computer neu, nachdem Sie Umgebungsvariablen geändert haben, um sicherzustellen, dass alle Prozesse die Änderungen übernehmen.
Installieren der Azure Sphere-Erweiterung für Visual Studio Code
Verwenden Sie die Links in Visual Studio Code herunterladen, um Visual Studio Code zu installieren, sofern noch nicht geschehen.
Um die Azure Sphere-Erweiterung zu installieren, suchen Sie in einem Browser oder in Visual Studio Code im Erweiterungs-Marketplace nach "Azure Sphere". Es sollten zwei Ergebnisse angezeigt werden: Azure Sphere und Azure Sphere UI. Wählen Sie "Installieren " für eine der beiden Optionen aus. Die andere sollte automatisch installiert werden.
Nach der Installation sollten die Erweiterungen für Azure Sphere, C/C++ und CMake Tools im Bereich der aktivierten Erweiterungen in der Visual Studio Code-IDE angezeigt werden.
Nach Abschluss der Installation wird die Readme-Seite für die Erweiterung geöffnet. Auf der Infoseite finden Sie nützliche Informationen zu Visual Studio Code-Konfiguration und -Anforderungen und werden zusammen mit der Erweiterung aktualisiert. Sie können die Infoseite jederzeit anzeigen, indem Sie den Bereich "Erweiterungen" öffnen und Azure Sphere auswählen.