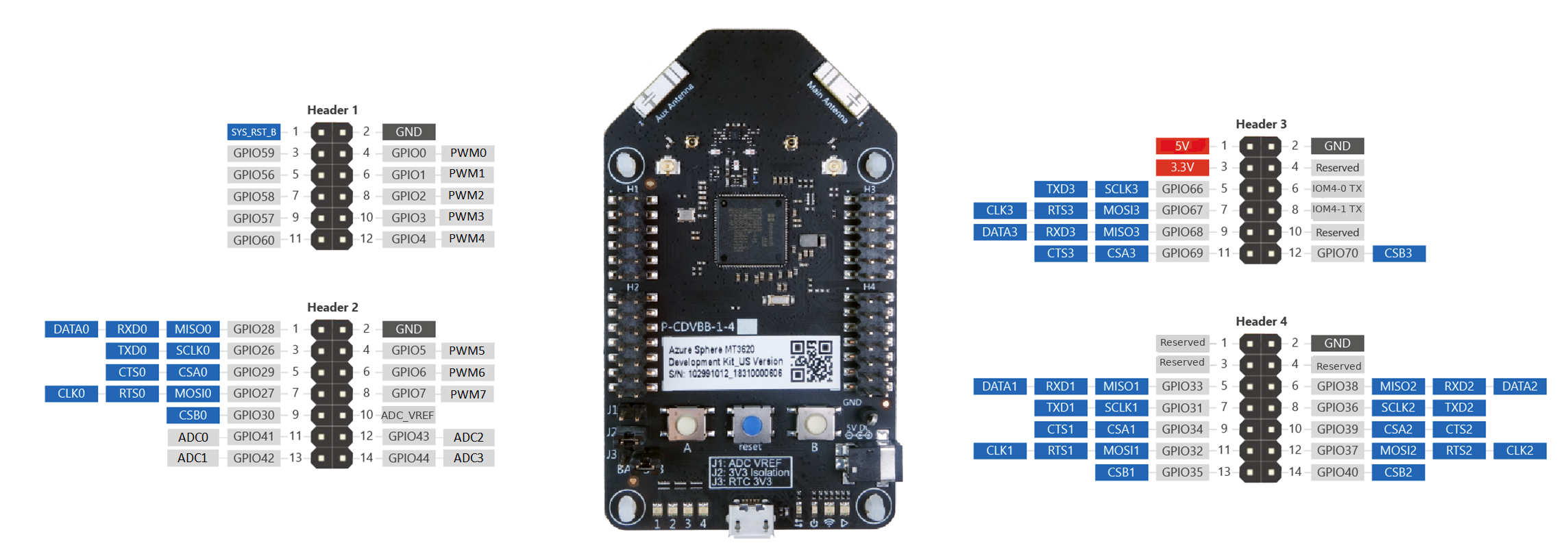Anleitung zum MT3620-Referenzentwicklungsboard (RDB)
Wichtig
Dies ist die Dokumentation zu Azure Sphere (Legacy). Azure Sphere (Legacy) wird am 27. September 2027 eingestellt, und Benutzer müssen bis zu diesem Zeitpunkt zu Azure Sphere (integriert) migrieren. Verwenden Sie die Versionsauswahl oberhalb des Inhaltsverzeichniss, um die Dokumentation zu Azure Sphere (Integriert) anzuzeigen.
In diesem Thema werden die Benutzerfeatures des MT3620-Referenzentwicklungsboards (RDB) v1.7 beschrieben.
- Programmierbare Tasten und LEDs
- Vier Bänke mit Schnittstellensockeln für Ein- und Ausgänge
- Konfigurierbare Stromversorgung und zwei Spannungsregler.
- Konfigurierbare WLAN-Antennen
- Messstelle für Erdung
Das RDB-Design hat eine Reihe von Überarbeitungen durchlaufen, und alle Versionen finden Sie im Git-Repository für Azure Sphere-Hardwaredesigns. In diesem Dokument wird die neueste Version des RDB (v1.7) beschrieben. Informationen zu den vorherigen RDB-Designs finden Sie im MT3620 RDB-Benutzerhandbuch – v1.6 und früher. Wenn Sie über ein Entwicklungsgremium verfügen, das dem RDB-Design folgt und Sie wissen möchten, welche Version es ist, lesen Sie das MT3620-Referenzboarddesign.
Schalter und LEDs
Das Board unterstützt zwei Benutzertasten, einen Rücksetzschalter, vier RGB-Benutzer-LEDs, eine Anwendungsstatus-LED, eine WLAN-Status-LED, eine USB-Aktivitäts-LED, eine Board-Ein-/Aus-LED und eine MT3620-Einschalt-LED.
In den folgenden Abschnitten wird erläutert, wie sich jeder dieser Tasten und LEDs mit dem MT3620-Chip verbindet.
Benutzertasten
Die beiden Benutzertasten (A und B) sind mit den in der folgenden Tabelle aufgeführten GPIO-Pins verbunden. Beachten Sie, dass diese GPIO-Eingänge über 4,7-K-Widerstände hochgeregelt werden. Aus diesem Grund ist der Standardeingangszustand dieser GPIOs hoch. Wenn ein Benutzer eine Taste drückt, ist der GPIO-Eingang niedrig.
| Taste | MT3620 GPIO | Physischer MT3620-Pin |
|---|---|---|
| A | GPIO12 | 27 |
| b | GPIO13 | 28 |
Schaltfläche „Zurücksetzen“
Das Entwicklungsboard enthält eine Taste zum Zurücksetzen. Wenn diese gedrückt wird, setzt die Taste den MT3620-Chip zurück. Es werden keine anderen Teile des Boards zurückgesetzt. Wenn sich der MT3620 im PowerDown-Modus befindet, wird der Chip durch Drücken der Rücksetztaste aktiviert, da die Rücksetztaste auch mit dem MT3620 WAKEUP-Signal verbunden ist.
Benutzer-LEDs
Das Entwicklungsboard enthält vier RGB-Benutzer-LEDs mit der Bezeichnung 1-4. Die LEDs stellen eine Verbindung mit MT3620 GPIOs her, wie in der folgenden Tabelle aufgeführt. Die allgemeine Anode jeder einzelnen RGB-LED ist hochgeregelt. Daher leuchtet die LED auf, wenn der entsprechende GPIO runtergeregelt wird.
| LED | Farbkanal | MT3620 GPIO | Physischer MT3620-Pin |
|---|---|---|---|
| 1 | Rot | GPIO8 | 21 |
| 1 | Grün | GPIO9 | 22 |
| 1 | Blau | GPIO10 | 25 |
| 2 | Red | GPIO15 | 30 |
| 2 | Grün | GPIO16 | 31 |
| 2 | Blau | GPIO17 | 32 |
| 3 | Red | GPIO18 | 33 |
| 3 | Grün | GPIO19 | 34 |
| 3 | Blau | GPIO20 | 35 |
| 4 | Red | GPIO21 | 36 |
| 4 | Grün | GPIO22 | 37 |
| 4 | Blau | GPIO23 | 38 |
Anwendungsstatus-LED
Die Anwendungsstatus-LED soll dem Benutzer Feedback zum aktuellen Zustand der Anwendung liefern, die auf dem A7 ausgeführt wird. Diese LED wird nicht vom Azure Sphere-Betriebssystem (BS) gesteuert. Die Anwendung ist für deren Ansteuerung verantwortlich.
| LED | Farbkanal | MT3620 GPIO | Physischer MT3620-Pin |
|---|---|---|---|
| Status des Antrags | Red | GPIO45 | 62 |
| Status des Antrags | Grün | GPIO46 | 63 |
| Status des Antrags | Blau | GPIO47 | 64 |
WLAN-Status-LED
Die WLAN-Status-LED soll dem Benutzer Feedback zum aktuellen Zustand der WLAN-Verbindung liefern. Diese LED wird nicht von Azure Sphere gesteuert. Die Anwendung ist für deren Ansteuerung verantwortlich.
| LED | Farbkanal | MT3620 GPIO | Physischer MT3620-Pin |
|---|---|---|---|
| WLAN-Status | Red | GPIO48 | 65 |
| WLAN-Status | Grün | GPIO14 | 29 |
| WLAN-Status | Blau | GPIO11 | 26 |
USB-Aktivitäts-LED
Die grüne USB-Aktivitäts-LED blinkt immer, wenn Daten über die USB-Verbindung gesendet oder empfangen werden. Die Hardware ist so implementiert, dass Daten, die über einen der vier FTDI-Kanäle (Future Technology Devices International) gesendet oder empfangen werden, die LED zum Blinken bringen. Die USB-Aktivitäts-LED wird von einem dedizierten Schaltkreis angesteuert und benötigt deshalb keine zusätzliche Softwareunterstützung.
Einschalten von LEDs
Das Board enthält zwei Einschalt-LEDs:
- Eine rote Einschalt-LED, die leuchtet, wenn das Board von USB oder von einem externen 5V-Netzteil betrieben wird.
- Eine rote MT3620-Einschalt-LED, die leuchtet, wenn der MT3620 betrieben wird.
Die LEDs sind mit den folgenden Symbolen gekennzeichnet:
| Boardleistung | MT3620 Power |
|---|---|
Schnittstellensockel
Das Entwicklungsgremium umfasst vier Schnittstellenkopfzeilen mit der Bezeichnung H1-H4, die Zugriff auf eine Vielzahl von Schnittstellensignalen bieten. In diesem Diagramm sind die derzeit unterstützten Pinfunktionen dargestellt.
Hinweis
Für I2C entsprechen DATA und CLK im Diagramm SDA und SCL. Verwenden Sie I2C SCL und I2C SDA mit 10K-Ohm-Widerständen.
Tochterboard
Die Kopfzeilen sind so angeordnet, dass eine Tochtertafel (auch als "Schild" oder "Hut" bezeichnet) an das RDB angefügt werden kann. Das folgende Diagramm zeigt die Abmessungen eines typischen Tochterbretts zusammen mit den Positionen der Kopfzeilen.
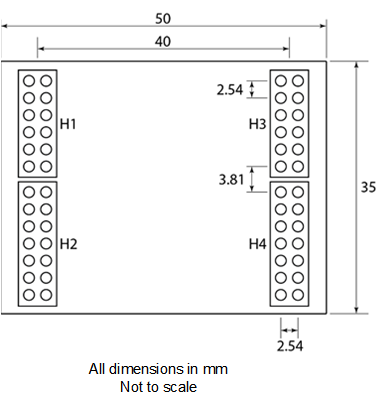
Stromversorgung
Das MT3620-Board kann über USB, eine externe 5V-Stromversorgung oder beides betrieben werden. Wenn beide Stromquellen gleichzeitig angeschlossen sind, verhindert ein Schaltkreis, dass die externe 5 V-Stromversorgung die USB-Stromquelle mit versorgt.
Die Tafel enthält Schutz vor Umgekehrtspannung und Überstrom. Wenn eine überaktuelle Situation auftritt, wird der Schutzkreis durchläuft und die eingehende 5V-Versorgung vom Rest des Boards isoliert. Auch wenn der Fehler, der dazu führte, dass der überstromige Schaltkreis entfernt wird, muss die externe Stromversorgung (USB oder Ext. 5V) mit dem Board getrennt werden, um den überaktuellen Schaltkreis zurückzusetzen.
Die Stromquelle muss in der Lage sein, 600 mA bereitzustellen, auch wenn so viel Strom während der USB-Enumeration nicht erforderlich ist. Das Board verbraucht im Betrieb etwa 225 mA, wobei der Verbrauch während der WLAN-Datenübertragung auf ungefähr 475 mA ansteigt. Während des Starts und beim Zuordnen zu einem drahtlosen Zugriffspunkt benötigt das Board unter Umständen für einen kurzen Zeitraum (ca. 2 ms) bis zu 600 mA. Wenn zusätzliche Lasten mit den Sockel-Pins des Entwicklungsboards verdrahtet werden, ist eine Stromquelle erforderlich, die mehr als 600 mA bereitstellen kann.
Das RDB umfasst zwei On-Board 3.3V Netzteile. Die ersten Mächte sind nur die MT3620 und die zweite macht die FTDI-Schnittstelle und andere Peripherieschaltungen. Die Stromversorgung, die mt3620 unterstützt, kann so konfiguriert werden, dass sie deaktiviert wird, wenn der MT3620 in den Power Down-Modus wechselt. Die zweite Stromversorgung (z. B. für die FTDI) bleibt immer eingeschaltet.
Auf dem Board kann eine CR2032-Batterie angebracht werden, um die interne Echtzeituhr (RTC) des MT3620-Chips mit Strom zu versorgen. Alternativ kann ein externer Akku an den Pin 2 von J3 angeschlossen werden, wie unter Jumpers beschrieben.
Jumper
Das Board umfasst vier Jumpers (J1-J4), die ein Mittel zum Konfigurieren der Leistung für das Board bieten. Die Jumper befinden sich im linken unteren Bereich des Boards. Bei allen dreien ist Pin 1 auf der linken Seite:

Wichtig
Das MT3620-Board funktioniert nur dann ordnungsgemäß, wenn die RTC mit Strom versorgt wird.
Die folgende Tabelle enthält Details zu den Jumpers.
| Jumper | Funktion | Beschreibung |
|---|---|---|
| J1 | ADC VREF | Dieser Jumper bietet eine Möglichkeit, die Bezugsspannung des ADC (Analog-Digital-Wandler) festzulegen. Platzieren Sie eine Verbindung auf J1, um den 2,5V-Ausgang des MT3620 mit dem ADC VREF-Pin zu verbinden, sodass die ADC-Referenzspannung 2,5V beträgt. Schließen Sie alternativ eine externe 1,8 V-Bezugsspannung an Pin 1 des Jumpers an. |
| J2 | MT3620 3V3 Isolation | Dieser Jumper bietet eine Möglichkeit, die Leistung zu isolieren, die den MT3620 bereitstellt. Platzieren Sie für die normale Verwendung einen Link auf J2. Um ein externes 3.3V-Netzteil zum Einschalten des MT3620 zu verwenden, verbinden Sie die externe 3.3V-Versorgung mit dem Pin 2 von J2. J2 bietet auch einen bequemen Verbindungspunkt für externe Strommessgeräte, wenn der aktuelle Verbrauch des MT3620 überwacht werden muss. |
| J3 | Stromversorgung der Echtzeituhr (RTC) | Dieser Jumper legt die Energiequelle für die interne Echtzeituhr (RTC) des MT3620 fest. Mit einem auf J3 platzierten Link wird der RTC entweder von der Always-on 3.3V-Versorgung oder der Münzenzelle angetrieben; Je nachdem, welche dieser beiden Stromquellen verfügbar sind, wechselt die On-Board-Schaltkreise automatisch mit der höchsten Spannung in die Versorgung. Um den RTC aus einer externen Quelle zu aktivieren, entfernen Sie den Link, und verbinden Sie die Quelle mit der Pin 2 von J3. |
| J4 | MT3620 Stromversorgungskontrolle | Bei einem Link, der auf J4 platziert wird, wird die Stromversorgung des MT3620 deaktiviert, wenn der MT3620 in den PowerDown-Modus wechselt. Wenn Sie die Stromversorgung des MT3620 benötigen, um jederzeit eingeschaltet zu bleiben, entfernen Sie den Link von J4. |
Energiesparmodus
Für das Azure Sphere-Betriebssystem wird der Energiesparzustand unterstützt, in dem nur sehr wenig Strom verbraucht wird.
Um den niedrigsten Stromverbrauch zu erreichen, wenn der MT3620-Modus in den PowerDown-Modus wechselt, ist es erforderlich, dass auch die Stromversorgung des MT3620 ausgeschaltet wird. Dies wird erreicht, indem ein Link auf Jumper J4 platziert wird, der das EXT_PMU_EN Signal (eine Ausgabe aus dem MT3620) mit dem Bindeglied der Spannungsregler der Stromversorgung verbindet. Wenn der MT3620 in den PowerDown-Modus wechselt, wechselt der Zustand EXT_PMU_EN von hoch zu niedrig, wodurch der MT3620-Spannungsregler deaktiviert wird.
WAKEUP-Signal
WAKEUP ist eine MT3620-Eingabe, die verwendet werden kann, um den Chip aus dem Power Down-Modus zu bringen. Standardmäßig zieht das RDB das WAKEUP-Signal hoch in die RTC-Versorgung über einen 4,7K-Widerstand; Wenn Sie es niedrig ziehen, wird der Chip aus dem Power Down-Modus.
WLAN-Antennen
Die RDB umfasst zwei Dualband-Chipantennen und zwei RF-Anschlüsse zum Verbinden externer Antennen oder RF-Prüfgeräte. Eine Antenne gilt als Hauptantenne und die zweite gilt als Hilfs. Das Entwicklungsboard ist standardmäßig für die Verwendung der Onboard-Hauptantenne konfiguriert. Die Hilfsantenne wird derzeit nicht verwendet.
Um die RF-Verbinder zu aktivieren und zu verwenden, müssen Sie Kondensatoren C23, C89 oder beides neu ausrichten. In der ersten Zeile der folgenden Tabelle wird die Standardkonfiguration angezeigt, bei der die Onboard-Chip-Antennen verwendet werden, zusammen mit den rot hervorgehobenen, zugehörigen Kondensatorpositionen. Die Bilder in der zweiten Zeile zeigen die neu ausgerichteten Kondensatorpositionen.
| Hilfsantenne | Hauptantenne |
|---|---|
 C23 Standardkonfiguration, Onboard-Chip-Antenne |
 C89 Standardkonfiguration, Onboard-Chip-Antenne |
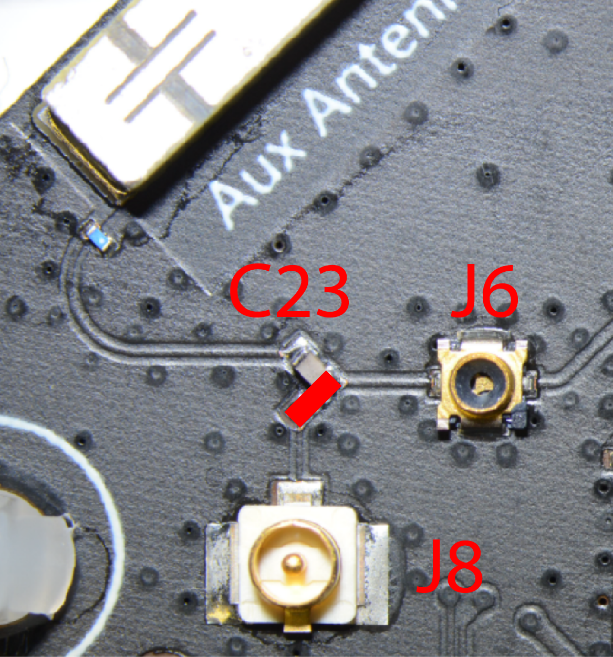 C23 alternative Konfiguration – externe Antenne an J8 angeschlossen |
 C89 alternative Konfiguration – externe Antenne an J9 angeschlossen |
Hinweis
Die Anschlüsse J6 und J7 werden für HF-Prüfung und -Kalibrierung während der Fertigung verwendet und sind nicht für dauerhaften Anschluss von Prüfgeräten oder externen Antennen vorgesehen.
Jeder Typ von externer 2,4 GHz- oder 5 GHz-Antenne mit einem U.FL- oder IPX-Anschluss kann mit dem Board verwendet werden, z. B. die Molex 1461530100 (siehe Abbildung unten). Wenn eine externe Antenne angeschlossen wird, sind Sie dafür verantwortlich, dass alle gesetzlichen und Zertifizierungsanforderungen erfüllt werden.

Messstelle für Erdung
Das MT3620-Entwicklungsboard bietet einen Bodentestpunkt auf der rechten Seite, neben Taste B und unmittelbar oberhalb der 3,5 mm Barrel-Steckdose, wie in der Abbildung dargestellt. Verwenden Sie sie bei Tests, z.B. zum Anschließen der Erdungsleitung einer Oszilloskopsonde.