Tutorial: Aktivieren des Erkenntniswidgets zur Nutzung des Tabellenspeicherplatzes mithilfe von Azure Data Studio
Dieses Tutorial veranschaulicht, wie Sie ein Erkenntniswidget auf dem Datenbankdashboard aktivieren, um die Speicherplatznutzung für alle Tabellen in einer Datenbank auf einen Blick anzuzeigen. In diesem Tutorial lernen Sie Folgendes:
- Aktivieren eines Erkenntniswidgets mithilfe eines integrierten Widgetbeispiels
- Anzeigen der Details zur Nutzung des Tabellenspeicherplatzes
- Filtern von Daten und Anzeigen von Bezeichnungsdetails in einem Diagramm mit Erkenntnissen
Voraussetzungen
Für dieses Tutorial ist die SQL Server- oder Azure SQL-Datenbank TutorialDB erforderlich. Um die TutorialDB-Datenbank zu erstellen, führen Sie eine der folgenden Schnellstartanleitungen vollständig aus:
- Herstellen einer Verbindung mit und Abfragen von SQL Server mit Azure Data Studio
- Verwenden von Azure Data Studio, um eine Verbindung mit einer Azure SQL-Datenbank-Instanz herzustellen und sie abzufragen
Aktivieren von Verwaltungserkenntnissen auf dem Datenbankendashboard von Azure Data Studio
Azure Data Studio verfügt über ein integriertes Beispielwidget zum Überwachen des Speicherplatzes, der von Tabellen in einer Datenbank genutzt wird.
Öffnen Sie die Benutzereinstellungen, indem Sie STRG+UMSCHALT+P drücken, um die Befehlspalette zu öffnen.
Geben Sie Einstellungen in das Suchfeld ein, und wählen Sie Folgendes aus: Einstellungen: Benutzereinstellungen öffnen.
Geben Sie Dashboard in das Eingabefeld „Einstellungssuche“ ein, und suchen Sie nach dashboard.database.widgets.
Wenn Sie die Einstellungen dashboard.database.widgets anpassen möchten, müssen Sie im Abschnitt BENUTZEREINSTELLUNGEN den Eintrag dashboard.database.widgets bearbeiten.
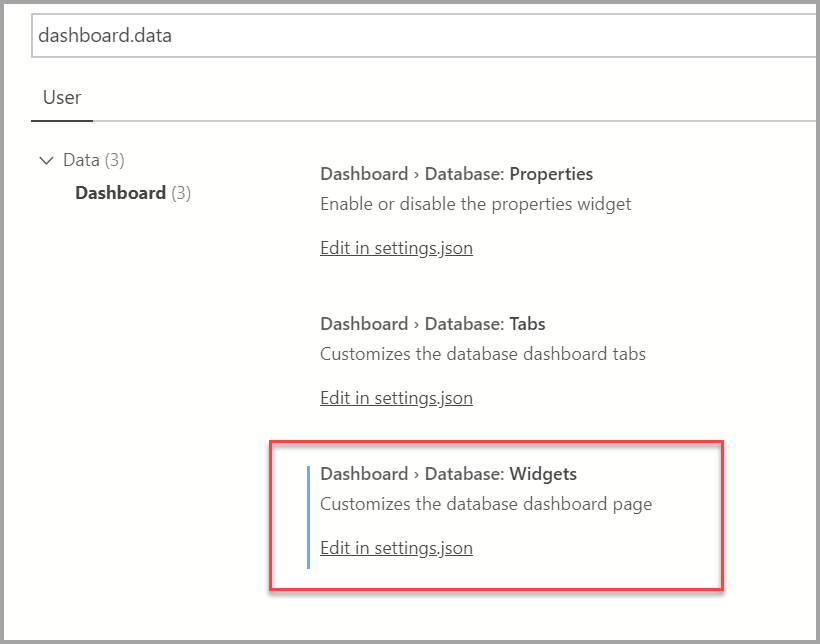
Wenn im Abschnitt BENUTZEREINSTELLUNGEN kein Eintrag dashboard.database.widgets vorhanden ist, zeigen Sie mit dem Mauszeiger in der Spalte „STANDARDEINSTELLUNGEN“ auf den Text dashboard.database.widgets. Klicken Sie auf das Zahnradsymbol, das links neben dem Text angezeigt wird, und klicken Sie dann auf Einstellung als JSON kopieren. Wenn im Popupfenster In Einstellungen ersetzen angezeigt wird, klicken Sie nicht darauf! Wechseln Sie zur Spalte BENUTZEREINSTELLUNGEN auf der rechten Seite, suchen Sie den Abschnitt dashboard.database.widgets, und fahren Sie mit dem nächsten Schritt fort.
Fügen Sie im Abschnitt dashboard.database.widgets die folgenden Zeilen hinzu:
{ "name": "Space Used by Tables", "gridItemConfig": { "sizex": 2, "sizey": 1 }, "widget": { "table-space-db-insight": null } },Der Abschnitt dashboard.database.widgets sollte in etwa wie die folgende Abbildung aussehen:
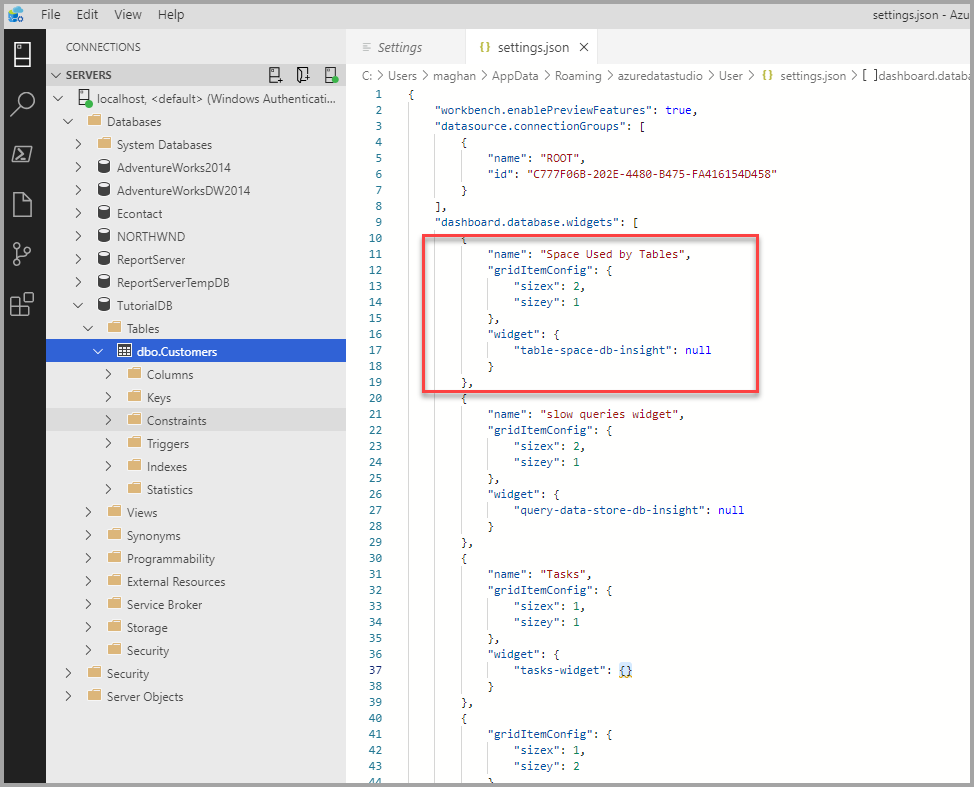
Drücken Sie STRG+S, um die Einstellungen zu speichern.
Öffnen Sie das Datenbankdashboard, indem Sie mit der rechten Maustaste auf TutorialDB klicken und dann auf Verwalten klicken.
Sehen Sie sich das Erkenntniswidget Tabellenspeicherplatz an, das in der folgenden Abbildung gezeigt wird:
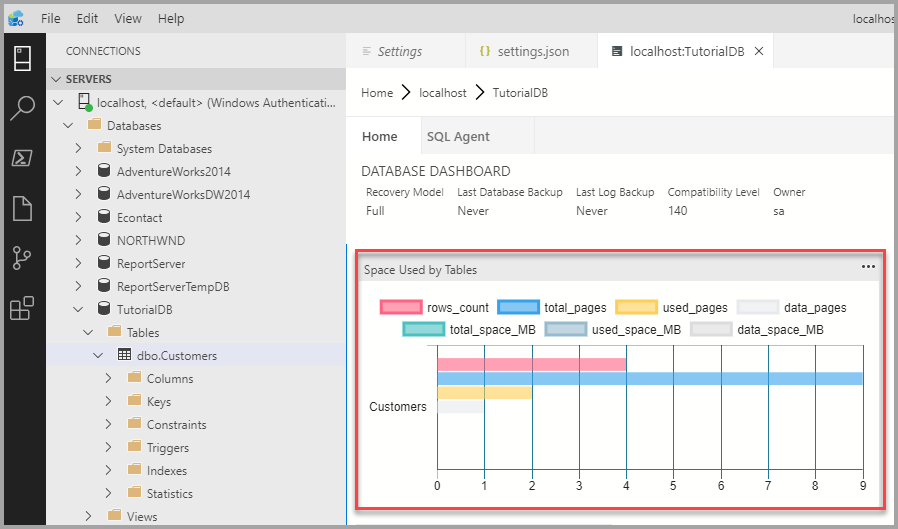
Arbeiten im Erkenntnisdiagramm
Im Erkenntnisdiagramm von Azure Data Studio können Sie Daten filtern und Details anzeigen, in dem Sie mit dem Mauszeiger darauf zeigen. Zum Ausprobieren führen Sie die folgenden Schritte aus:
Klicken Sie auf die Legende row_count im Diagramm, und schalten Sie die Anzeige um. Azure Data Studio blendet Datenreihen ein und aus, wenn Sie eine Legende ein- und ausschalten.
Halten Sie den Mauszeiger über das Diagramm. Azure Data Studio zeigt weitere Informationen zur Datenreihenbezeichnung und der zugehörigen Bezeichnung, wie im folgenden Screenshot gezeigt.
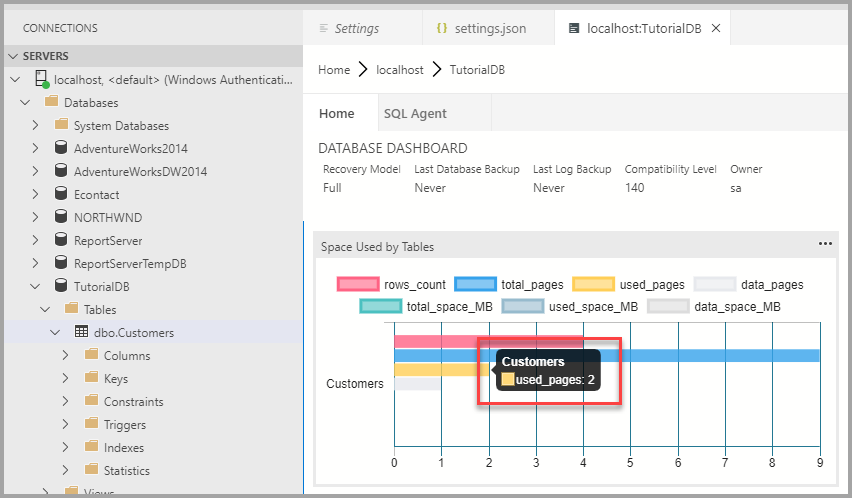
Nächste Schritte
In diesem Tutorial haben Sie Folgendes gelernt:
- Aktivieren eines Erkenntniswidgets mithilfe eines integrierten Widgetbeispiels
- Anzeigen der Details zur Nutzung des Tabellenspeicherplatzes
- Filtern von Daten und Anzeigen von Bezeichnungsdetails in einem Diagramm mit Erkenntnissen
Um zu erfahren, wie Sie ein benutzerdefiniertes Erkenntniswidget erstellen, arbeiten Sie das nächste Tutorial durch: