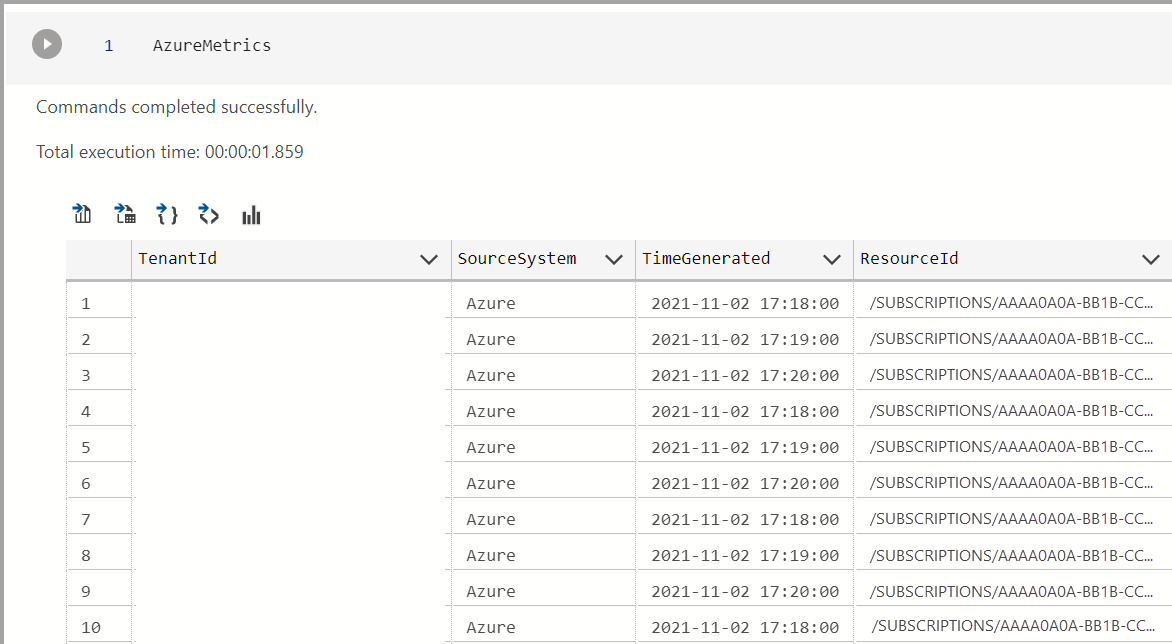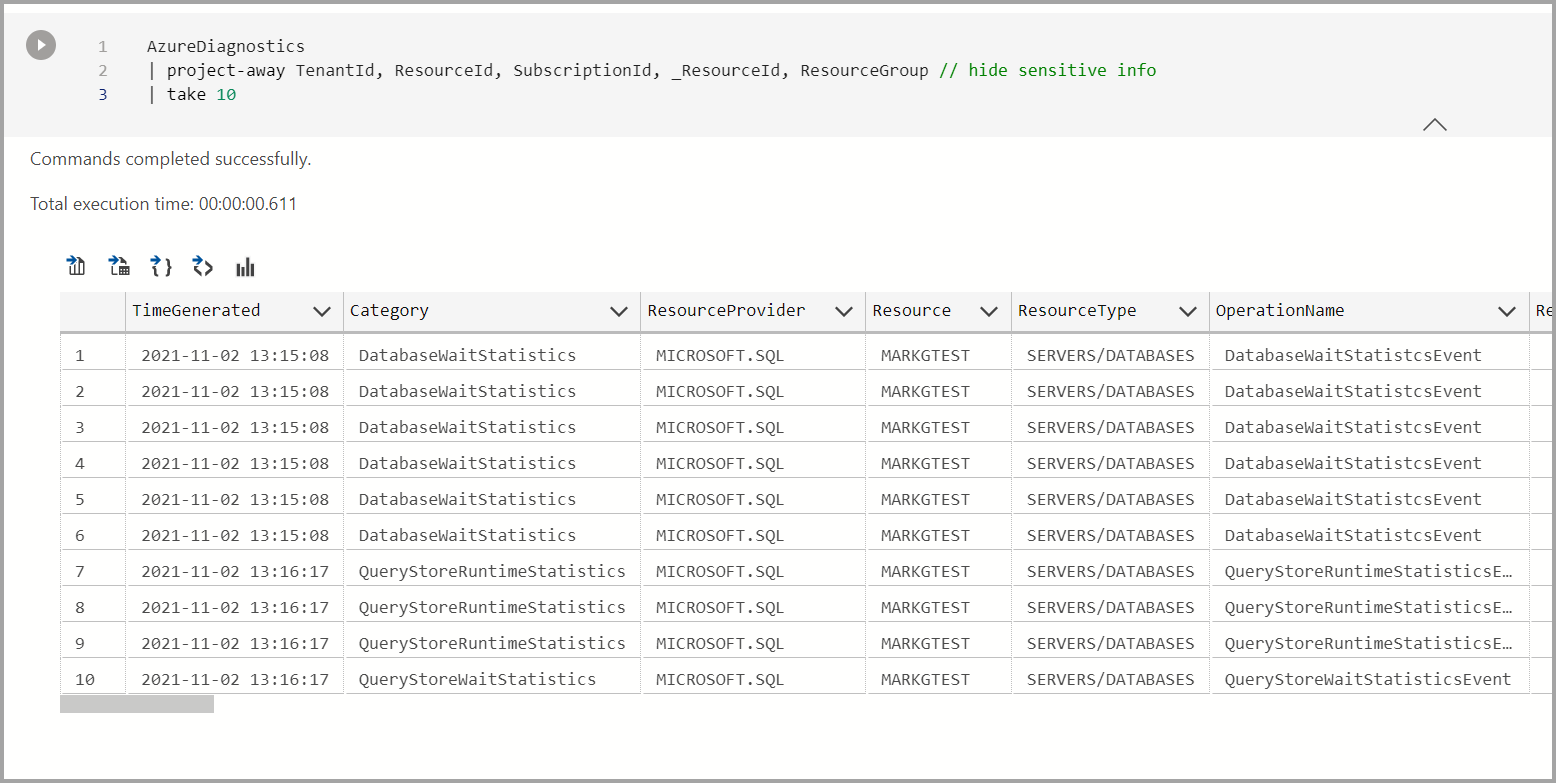Erstellen und Ausführen eines Notebooks mit Azure Monitor-Protokollen (Vorschau)
In diesem Artikel erfahren Sie, wie Sie ein Azure Data Studio-Notebook mithilfe der Erweiterung für Azure Monitor-Protokolle erstellen und ausführen können, um eine Verbindung mit einem Log Analytics-Arbeitsbereich herzustellen und Ergebnisse für eine Azure SQL-Datenbank anzuzeigen.
Sobald die Erweiterung für Azure Monitor-Protokolle installiert ist, können Sie eine Verbindung mit Ihrem Azure Monitor-Protokollarbeitsbereichen herstellen, die Tabellen durchsuchen, KQL-Abfragen für Arbeitsbereiche schreiben/ausführen und Notebooks schreiben/ausführen, die mit dem Log Analytics-Kernel verbunden sind.
Mit der Erweiterung für Azure Monitor-Protokolle können Sie die Kerneloption in Log Analytics ändern.
Diese Funktion steht derzeit als Vorschau zur Verfügung.
Voraussetzungen
Wenn Sie über kein Azure-Abonnement verfügen, können Sie ein kostenloses Azure-Konto erstellen, bevor Sie beginnen.
Die folgenden Voraussetzungen müssen ebenfalls erfüllt sein:
- Azure SQL-Datenbank
- Azure Data Studio-Installation.
- Log Analytics-Arbeitsbereich
- Erweiterung für Azure Monitor-Protokolle
Verbinden zu einem Azure Monitor-Protokollarbeitsbereich (Log Analytics)
Es gibt zwei Haupttabellen in einem Log Analytics-Arbeitsbereich (Azure Monitor-Protokolle), die Azure SQL-Ereignisse erfassen:
In den folgenden Beispielen werden in diesem Artikel die Tabelle AzureDiagnostics und die Tabelle AzureMetric in einem Log Analytics-Arbeitsbereich verwendet, in dem einige Azure SQL-Ereignisdaten gespeichert werden. Azure SQL wurde zuvor so konfiguriert, dass die ausgewählten Ereignisse in einen Log Analytics-Arbeitsbereich geschrieben werden. Weitere Informationen dazu finden Sie hier.
Sie können eine Verbindung mit einem Log Analytics-Arbeitsbereich herstellen.
Erstellen eines Azure Monitor-Protokollnotebooks
Führen Sie die folgenden Schritte aus, um eine Notebook-Datei in Azure Data Studio zu erstellen:
Stellen Sie in Azure Data Studio eine Verbindung mit Ihrem Log Analytics-Arbeitsbereich her.
Navigieren Sie zum Bereich Verbindungen, klicken Sie unter dem Fenster Server mit der rechten Maustaste auf den Log Analytics-Arbeitsbereich, und wählen Sie Neues Notebook aus. Sie können auch zu Datei>Neues Notebook wechseln.
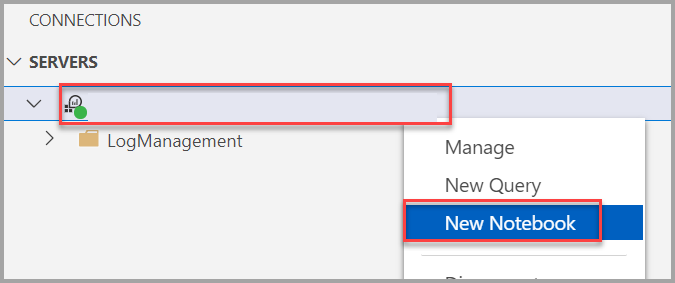
Wählen Sie Log Analytics als Kernel aus. Vergewissern Sie sich, dass das Menü Anfügen an auf den Namen des Arbeitsbereichs festgelegt ist.

Sie können das Notebook mit dem Befehl Speichern oder Speichern unter... im Menü Datei speichern.
Zum Öffnen eines Notebooks können Sie den Befehl Datei öffnen... im Menü Datei verwenden. Wählen Sie auf der Begrüßungs-Seite den Befehl Öffnen aus, oder verwenden Sie den Befehl Datei: Öffnen aus der Befehlspalette.
Ändern der Verbindung
So ändern Sie die Azure Monitor-Protokollverbindung für ein Notebook
Klicken Sie in der Symbolleiste des Notebooks auf das Menü Anfügen an, und wählen Sie anschließend die Option Verbindung ändern aus.

Hinweis
Stellen Sie sicher, dass der Arbeitsbereichswert aufgefüllt ist. Für Azure Monitor-Protokollnotebooks muss die Arbeitsbereichs-ID im Feld Server angegeben sein.
Jetzt können Sie entweder einen kürzlich erstellten Verbindungsarbeitsbereich auswählen oder neue Verbindungsdetails eingeben, um eine Verbindung herzustellen.
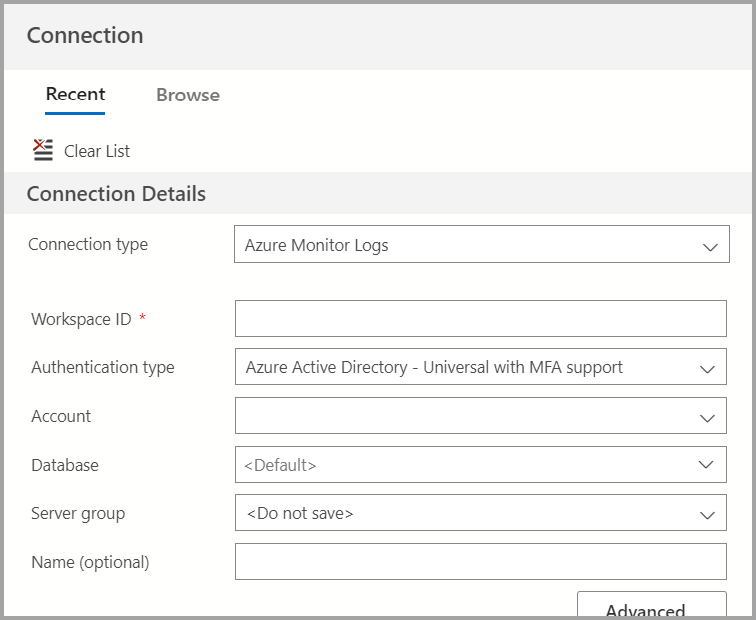
Ausführen einer Codezelle
Sie können Zellen erstellen, die KQL-Abfragen enthalten, die Sie direkt ausführen können, indem Sie links neben der Zelle auf die Schaltfläche Run cell (Zelle ausführen) klicken. Nach dem Ausführen der Zelle werden die Ergebnisse im Notebook angezeigt.
Beispiel:
Klicken Sie auf der Symbolleiste auf den Befehl + Code, um eine neue Codezelle hinzuzufügen.

Abfrageprotokollergebnisse für eine Azure SQL-Datenbank
Sie können eine Verbindung zu Ihren Log Analytics-Arbeitsbereichen herstellen, um Tabellen zu durchsuchen, KQL-Abfragen für Arbeitsbereiche zu schreiben und Notebooks zu erstellen, die mit dem Log Analytics-Kernel verbunden sind.
Hinweis
Es dauert ca. 15 Minuten, bis die Protokollergebnisse angezeigt werden.
Einige Beispielabfragen sind unten aufgeführt.
AzureMetrics
Hier ist eine Beispielabfrage zum Anzeigen von AzureMetrics-Ergebnissen.
AzureMetrics
AzureDiagnostics
Hier ist eine Beispielabfrage zum Anzeigen von AzureDiagnostics-Ergebnissen.
Die Tabelle AzureDiagnostics enthält tendenziell mehr Details als die Tabelle AzureMetrics.
AzureDiagnostics
| project-away TenantId, ResourceId, SubscriptionId, _ResourceId, ResourceGroup // hide sensitive info
| take 10
Analysieren von Ereignissen nach Diagnoseeinstellungen
Hier ist eine Abfrage zum Analysieren der Anzahl von Ereignissen nach Vorgangsname.
Hinweis
Jede Zeile in AzureDiagnostic stellt ein Ereignis für einen bestimmten Vorgang oder eine bestimmte Kategorie dar. Einige SQL-Aktionen können dazu führen, dass mehrere Ereignisse unterschiedlicher Typen generiert werden.
AzureDiagnostics
| summarize count() by OperationName
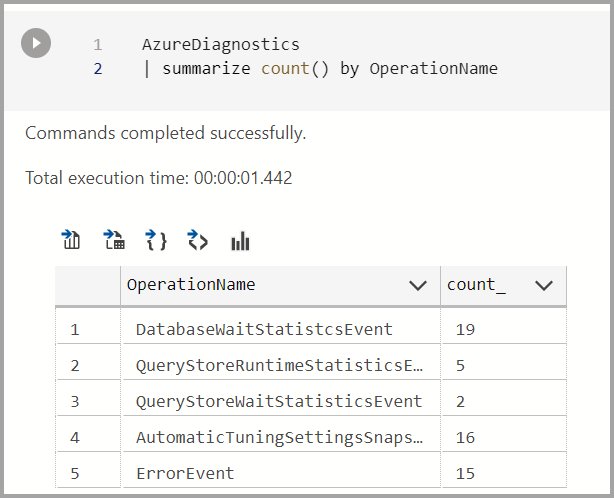
Sie können einige weitere Beispiele aus dem Verzeichnis von Azure Monitor-Protokollbeispielen ausprobieren.