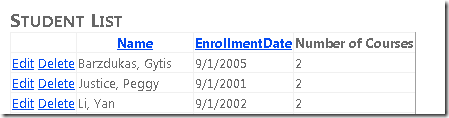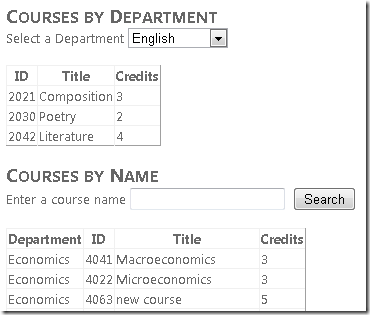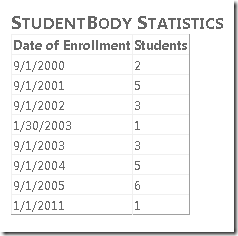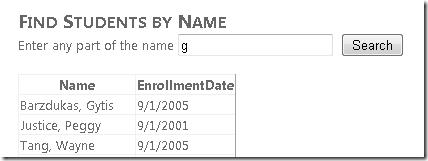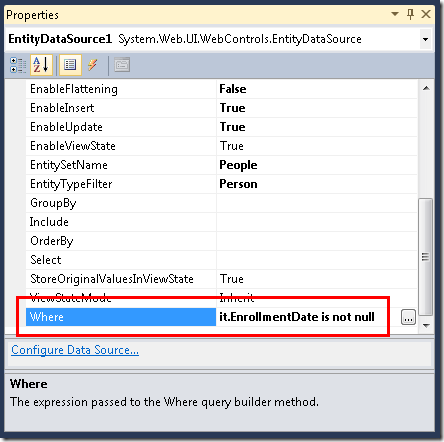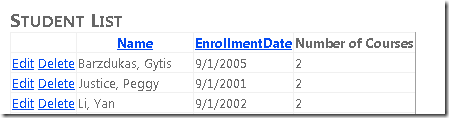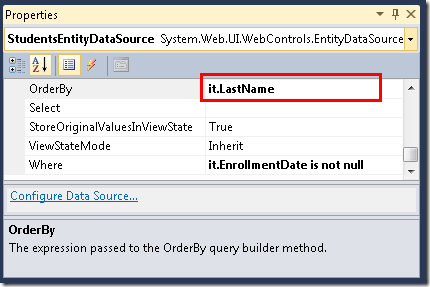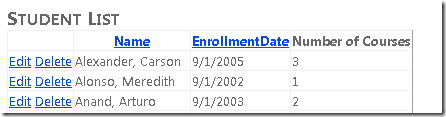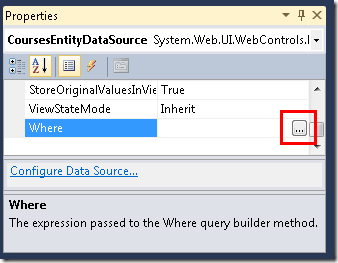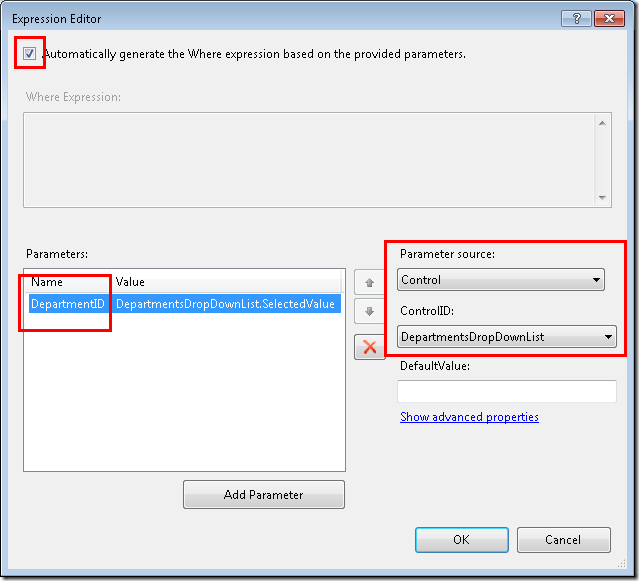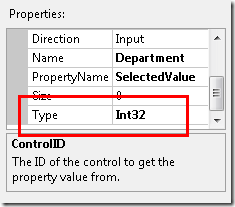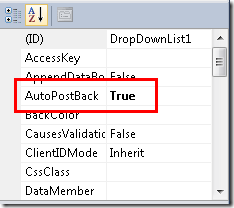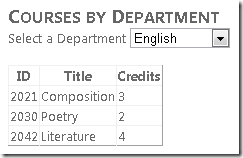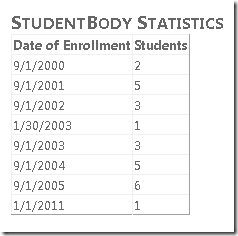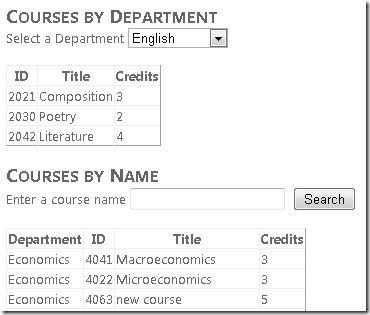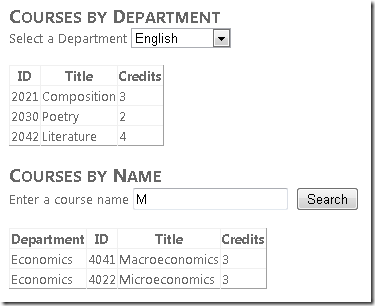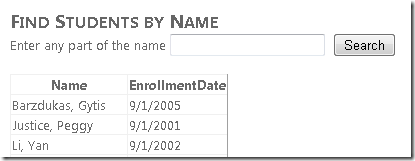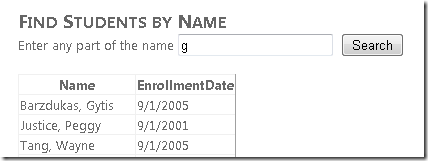Erste Schritte mit Entity Framework 4.0 Database First und ASP.NET 4 Web Forms – Teil 3
von Tom Dykstra
Die Beispielwebanwendung der Contoso University veranschaulicht das Erstellen ASP.NET Web Forms Anwendungen mit Entity Framework 4.0 und Visual Studio 2010. Informationen zur Tutorialreihe finden Sie im ersten Tutorial der Reihe.
Filtern, Sortieren und Gruppieren von Daten
Im vorherigen Tutorial haben Sie das EntityDataSource Steuerelement zum Anzeigen und Bearbeiten von Daten verwendet. In diesem Tutorial filtern, sortieren und gruppen Sie Daten. Wenn Sie dazu Eigenschaften des EntityDataSource Steuerelements festlegen, unterscheidet sich die Syntax von anderen Datenquellensteuerelementen. Wie Sie sehen werden, können Sie jedoch das QueryExtender Steuerelement verwenden, um diese Unterschiede zu minimieren.
Sie ändern die Seite Students.aspx , um nach Kursteilnehmern zu filtern, nach Name zu sortieren und nach Name zu suchen. Sie ändern auch die Seite Courses.aspx , um Kurse für die ausgewählte Abteilung anzuzeigen und nach Kursen nach Namen zu suchen. Schließlich fügen Sie der Seite About.aspx Studentenstatistiken hinzu.
Verwenden der EntityDataSource -Eigenschaft "Where" zum Filtern von Daten
Öffnen Sie die Seite Students.aspx , die Sie im vorherigen Tutorial erstellt haben. Wie derzeit konfiguriert, zeigt das GridView Steuerelement auf der Seite alle Namen aus dem Entitätssatz People an. Sie möchten jedoch nur Kursteilnehmer anzeigen, die Sie finden können, indem Sie Entitäten auswählen Person , die nicht NULL-Registrierungsdaten haben.
Wechseln Sie zur Entwurfsansicht , und wählen Sie das EntityDataSource Steuerelement aus. Legen Sie im Fenster Eigenschaften die Eigenschaft Where auf it.EnrollmentDate is not nullfest.
Die Syntax, die Sie in der Where -Eigenschaft des -Steuerelements EntityDataSource verwenden, ist Entity SQL. Entity SQL ähnelt Transact-SQL, wird aber für die Verwendung mit Entitäten und nicht mit Datenbankobjekten angepasst. Im Ausdruck it.EnrollmentDate is not nullstellt das Wort it einen Verweis auf die von der Abfrage zurückgegebene Entität dar. it.EnrollmentDate Bezieht sich daher auf die EnrollmentDate Eigenschaft der Person Entität, die das EntityDataSource Steuerelement zurückgibt.
Führen Sie die Seite aus. Die Kursteilnehmerliste enthält jetzt nur Studenten. (Es werden keine Zeilen angezeigt, in denen kein Registrierungsdatum vorhanden ist.)
Verwenden der EntityDataSource -Eigenschaft "OrderBy" zum Bestellen von Daten
Sie möchten auch, dass sich diese Liste in der Namensreihenfolge befindet, wenn sie zum ersten Mal angezeigt wird. Wenn die Seite Students.aspx in der Entwurfsansicht weiterhin geöffnet ist und das EntityDataSource Steuerelement noch ausgewählt ist, legen Sie im Eigenschaftenfenster die OrderBy-Eigenschaft auf fest it.LastName.
Führen Sie die Seite aus. Die Kursteilnehmerliste ist jetzt nach Nachnamen sortiert.
Verwenden eines Steuerelementparameters zum Festlegen der "Where"-Eigenschaft
Wie bei anderen Datenquellensteuerelementen können Sie Parameterwerte an die Where -Eigenschaft übergeben. Auf der Seite Courses.aspx , die Sie in Teil 2 des Tutorials erstellt haben, können Sie diese Methode verwenden, um Kurse anzuzeigen, die der Abteilung zugeordnet sind, die ein Benutzer aus der Dropdownliste auswählt.
Öffnen Sie Courses.aspx , und wechseln Sie zur Entwurfsansicht . Fügen Sie der Seite ein zweites EntityDataSource Steuerelement hinzu, und nennen Sie es CoursesEntityDataSource. Verbinden Sie es mit dem SchoolEntities Modell, und wählen Sie als EntitySetName-Wert ausCourses.
Klicken Sie im Fenster Eigenschaften auf die Auslassungspunkte im Feld Where-Eigenschaft . (Stellen Sie sicher, dass das CoursesEntityDataSource Steuerelement weiterhin ausgewählt ist, bevor Sie das Eigenschaftenfenster verwenden.)
Das Dialogfeld Ausdrucks-Editor wird angezeigt. Wählen Sie in diesem Dialogfeld Automatisch den Where-Ausdruck basierend auf den bereitgestellten Parametern generieren aus, und klicken Sie dann auf Parameter hinzufügen. Nennen Sie den Parameter DepartmentID, wählen Sie Control als Parameterquellwert aus, und wählen Sie DepartmentsDropDownList als ControlID-Wert aus.
Klicken Sie auf Erweiterte Eigenschaften anzeigen, und ändern Sie im Eigenschaftenfenster des Dialogfelds Ausdrucks-Editor die Type Eigenschaft in Int32.
Wenn Sie fertig sind, klicken Sie auf OK.
Fügen Sie unterhalb der Dropdownliste der Seite ein GridView Steuerelement hinzu, und nennen Sie es CoursesGridView. Verbinden Sie es mit dem CoursesEntityDataSource Datenquellensteuerelement, klicken Sie auf Schema aktualisieren, klicken Sie auf Spalten bearbeiten, und entfernen Sie die DepartmentID Spalte. Das GridView Steuerelementmarkup ähnelt dem folgenden Beispiel.
<asp:GridView ID="CoursesGridView" runat="server" AutoGenerateColumns="False"
DataKeyNames="CourseID" DataSourceID="CoursesEntityDataSource">
<Columns>
<asp:BoundField DataField="CourseID" HeaderText="ID" ReadOnly="True"
SortExpression="CourseID" />
<asp:BoundField DataField="Title" HeaderText="Title" SortExpression="Title" />
<asp:BoundField DataField="Credits" HeaderText="Credits"
SortExpression="Credits" />
</Columns>
</asp:GridView>
Wenn der Benutzer die ausgewählte Abteilung in der Dropdownliste ändert, soll sich die Liste der zugeordneten Kurse automatisch ändern. Um dies zu ermöglichen, wählen Sie die Dropdownliste aus, und legen Sie im Fenster Eigenschaften die AutoPostBack Eigenschaft auf fest True.
Nachdem Sie nun mit dem Designer fertig sind, wechseln Sie zur Quellansicht , und ersetzen Sie die ConnectionString Eigenschaften und DefaultContainer name des CoursesEntityDataSource Steuerelements durch das ContextTypeName="ContosoUniversity.DAL.SchoolEntities" -Attribut. Wenn Sie fertig sind, sieht das Markup für das Steuerelement wie im folgenden Beispiel aus.
<asp:EntityDataSource ID="CoursesEntityDataSource" runat="server"
ContextTypeName="ContosoUniversity.DAL.SchoolEntities" EnableFlattening="false"
EntitySetName="Courses"
AutoGenerateWhereClause="true" Where="">
<WhereParameters>
<asp:ControlParameter ControlID="DepartmentsDropDownList" Type="Int32"
Name="DepartmentID" PropertyName="SelectedValue" />
</WhereParameters>
</asp:EntityDataSource>
Führen Sie die Seite aus, und verwenden Sie die Dropdownliste, um verschiedene Abteilungen auszuwählen. Nur Kurse, die von der ausgewählten Abteilung angeboten werden, werden im GridView Steuerelement angezeigt.
Verwenden der EntityDataSource -Eigenschaft "GroupBy" zum Gruppieren von Daten
Angenommen, die Contoso University möchte einige Statistiken für Studenten auf der Seite "Info" einfügen. Insbesondere soll eine Aufschlüsselung der Schülerzahlen nach dem Datum der Anmeldung angezeigt werden.
Öffnen Sie About.aspx, und ersetzen Sie in der Quellansicht den vorhandenen Inhalt des BodyContent Steuerelements durch "Student Body Statistics" zwischen h2 Tags:
<asp:Content ID="BodyContent" runat="server" ContentPlaceHolderID="MainContent">
<h2>Student Body Statistics</h2>
</asp:Content>
Fügen Sie nach der Überschrift ein EntityDataSource Steuerelement hinzu, und nennen Sie es StudentStatisticsEntityDataSource. Verbinden Sie es mit SchoolEntities, wählen Sie den People Entitätssatz aus, und lassen Sie das Feld Auswählen im Assistenten unverändert. Legen Sie die folgenden Eigenschaften im Eigenschaftenfenster fest:
- Um nur nach Kursteilnehmern zu filtern, legen Sie die
Where-Eigenschaft auf festit.EnrollmentDate is not null. - Um die Ergebnisse nach dem Registrierungsdatum zu gruppieren, legen Sie die
GroupBy-Eigenschaft auf festit.EnrollmentDate. - Um das Registrierungsdatum und die Anzahl der Kursteilnehmer auszuwählen, legen Sie die
Select-Eigenschaft aufit.EnrollmentDate, Count(it.EnrollmentDate) AS NumberOfStudentsfest. - Um die Ergebnisse nach dem Registrierungsdatum zu sortieren, legen Sie die
OrderBy-Eigenschaft auf festit.EnrollmentDate.
Ersetzen Sie in der Quellansicht die ConnectionString Eigenschaften und DefaultContainer durch eine ContextTypeName Eigenschaft. Das EntityDataSource Steuerelementmarkup ähnelt nun dem folgenden Beispiel.
<asp:EntityDataSource ID="StudentStatisticsEntityDataSource" runat="server"
ContextTypeName="ContosoUniversity.DAL.SchoolEntities" EnableFlattening="False"
EntitySetName="People"
Select="it.EnrollmentDate, Count(it.EnrollmentDate) AS NumberOfStudents"
OrderBy="it.EnrollmentDate" GroupBy="it.EnrollmentDate"
Where="it.EnrollmentDate is not null" >
</asp:EntityDataSource>
Die Syntax der SelectEigenschaften , GroupByund Where ähnelt Transact-SQL mit Ausnahme der it Schlüsselwort (keyword), die die aktuelle Entität angibt.
Fügen Sie das folgende Markup hinzu, um ein GridView Steuerelement zum Anzeigen der Daten zu erstellen.
<asp:GridView ID="StudentStatisticsGridView" runat="server" AutoGenerateColumns="False"
DataSourceID="StudentStatisticsEntityDataSource">
<Columns>
<asp:BoundField DataField="EnrollmentDate" DataFormatString="{0:d}"
HeaderText="Date of Enrollment"
ReadOnly="True" SortExpression="EnrollmentDate" />
<asp:BoundField DataField="NumberOfStudents" HeaderText="Students"
ReadOnly="True" SortExpression="NumberOfStudents" />
</Columns>
</asp:GridView>
Führen Sie die Seite aus, um eine Liste anzuzeigen, die die Anzahl der Kursteilnehmer nach Demmatrikulationsdatum anzeigt.
Verwenden des QueryExtender-Steuerelements zum Filtern und Sortieren
Das QueryExtender Steuerelement bietet eine Möglichkeit zum Angeben von Filterung und Sortierung im Markup. Die Syntax ist unabhängig von dem datenbankverwaltungssystem (DBMS), das Sie verwenden. Es ist auch im Allgemeinen unabhängig vom Entity Framework, mit der Ausnahme, dass die Syntax, die Sie für Navigationseigenschaften verwenden, für das Entity Framework eindeutig ist.
In diesem Teil des Tutorials verwenden Sie ein QueryExtender Steuerelement zum Filtern und Sortieren von Daten, und eines der Order-by-Felder ist eine Navigationseigenschaft.
(Wenn Sie lieber Code anstelle von Markup verwenden möchten, um die Abfragen zu erweitern, die EntityDataSource automatisch vom Steuerelement generiert werden, können Sie dies tun, indem Sie das QueryCreated Ereignis behandeln. So erweitert EntityDataSource das QueryExtender Steuerelement auch Steuerelementabfragen.)
Öffnen Sie die Seite Courses.aspx , und fügen Sie unter dem Markup, das Sie zuvor hinzugefügt haben, das folgende Markup ein, um eine Überschrift, ein Textfeld zum Eingeben von Suchzeichenfolgen, eine Suchschaltfläche und ein EntityDataSource Steuerelement zu erstellen, das an den Courses Entitätssatz gebunden ist.
<h2>Courses by Name</h2>
Enter a course name
<asp:TextBox ID="SearchTextBox" runat="server"></asp:TextBox>
<asp:Button ID="SearchButton" runat="server" Text="Search" />
<br /><br />
<asp:EntityDataSource ID="SearchEntityDataSource" runat="server"
ContextTypeName="ContosoUniversity.DAL.SchoolEntities" EnableFlattening="False"
EntitySetName="Courses"
Include="Department" >
</asp:EntityDataSource>
Beachten Sie, dass die EntityDataSource -Eigenschaft des Steuerelements Include auf Departmentfestgelegt ist. In der Datenbank enthält die Course Tabelle nicht den Abteilungsnamen, sie enthält eine DepartmentID Fremdschlüsselspalte. Wenn Sie die Datenbank direkt abfragen, müssen Sie die Tabellen und Department verknüpfen, um den Abteilungsnamen zusammen mit den Course Kursdaten abzurufen. Indem Sie die Include -Eigenschaft auf Departmentfestlegen, geben Sie an, dass das Entity Framework die Arbeit zum Abrufen der zugehörigen Department Entität ausführen soll, wenn es eine Course Entität erhält. Die Department Entität wird dann in der Department Navigationseigenschaft der Course Entität gespeichert. (Standardmäßig ruft die SchoolEntities vom Datenmodell-Designer generierte Klasse verwandte Daten ab, wenn sie benötigt werden, und Sie haben das Datenquellensteuerelement an diese Klasse gebunden, sodass das Festlegen der Include Eigenschaft nicht erforderlich ist. Das Festlegen verbessert jedoch die Leistung der Seite, da das Entity Framework andernfalls separate Aufrufe an die Datenbank durchführt, um Daten für die Course Entitäten und die zugehörigen Department Entitäten abzurufen.)
Fügen Sie nach dem EntityDataSource soeben erstellten Steuerelement das folgende Markup ein, um ein QueryExtender Steuerelement zu erstellen, das an dieses EntityDataSource Steuerelement gebunden ist.
<asp:QueryExtender ID="SearchQueryExtender" runat="server"
TargetControlID="SearchEntityDataSource" >
<asp:SearchExpression SearchType="StartsWith" DataFields="Title">
<asp:ControlParameter ControlID="SearchTextBox" />
</asp:SearchExpression>
<asp:OrderByExpression DataField="Department.Name" Direction="Ascending">
<asp:ThenBy DataField="Title" Direction="Ascending" />
</asp:OrderByExpression>
</asp:QueryExtender>
Das SearchExpression -Element gibt an, dass Sie Kurse auswählen möchten, deren Titel dem im Textfeld eingegebenen Wert entsprechen. Es werden nur so viele Zeichen verglichen, wie in das Textfeld eingegeben werden, da die SearchType -Eigenschaft angibt StartsWith.
Das OrderByExpression -Element gibt an, dass das Resultset nach Kurstitel innerhalb des Abteilungsnamens sortiert wird. Beachten Sie, wie der Abteilungsname angegeben wird: Department.Name. Da die Zuordnung zwischen der Course Entität und der Department Entität 1:1 ist, enthält die Department Navigationseigenschaft eine Department Entität. (Wenn dies eine 1:n-Beziehung wäre, würde die -Eigenschaft eine Auflistung enthalten.) Um den Abteilungsnamen abzurufen, müssen Sie die Name Eigenschaft der Department Entität angeben.
Fügen Sie schließlich ein GridView Steuerelement hinzu, um die Liste der Kurse anzuzeigen:
<asp:GridView ID="SearchGridView" runat="server" AutoGenerateColumns="False"
DataKeyNames="CourseID" DataSourceID="SearchEntityDataSource" AllowPaging="true">
<Columns>
<asp:TemplateField HeaderText="Department">
<ItemTemplate>
<asp:Label ID="Label2" runat="server" Text='<%# Eval("Department.Name") %>'></asp:Label>
</ItemTemplate>
</asp:TemplateField>
<asp:BoundField DataField="CourseID" HeaderText="ID"/>
<asp:BoundField DataField="Title" HeaderText="Title" />
<asp:BoundField DataField="Credits" HeaderText="Credits" />
</Columns>
</asp:GridView>
Die erste Spalte ist ein Vorlagenfeld, in dem der Abteilungsname angezeigt wird. Der Datenbindungsausdruck gibt genau so an Department.Name, wie Sie es im QueryExtender Steuerelement gesehen haben.
Führen Sie die Seite aus. Die anfängliche Anzeige zeigt eine Liste aller Kurse nach Abteilung und dann nach Kurstitel.
Geben Sie ein "m" ein, und klicken Sie auf Suchen , um alle Kurse anzuzeigen, deren Titel mit "m" beginnen (bei der Suche wird die Groß-/Kleinschreibung nicht beachtet).
Verwenden des "Like"-Operators zum Filtern von Daten
Sie können einen Ähnlicheffekt wie die QueryExtender Suchtypen des Steuerelements StartsWith, Contains, und EndsWith erzielen, indem Sie einen Like Operator in der -Eigenschaft des EntityDataSource Steuerelements Where verwenden. In diesem Teil des Tutorials erfahren Sie, wie Sie den Like Operator verwenden, um nach einem Kursteilnehmer nach dem Namen zu suchen.
Öffnen Sie Students.aspx in der Quellansicht . Fügen Sie nach dem GridView Steuerelement das folgende Markup hinzu:
<h2>Find Students by Name</h2>
Enter any part of the name
<asp:TextBox ID="SearchTextBox" runat="server" AutoPostBack="true"></asp:TextBox>
<asp:Button ID="SearchButton" runat="server" Text="Search" />
<br />
<br />
<asp:EntityDataSource ID="SearchEntityDataSource" runat="server"
ContextTypeName="ContosoUniversity.DAL.SchoolEntities" EnableFlattening="False"
EntitySetName="People"
Where="it.EnrollmentDate is not null and (it.FirstMidName Like '%' + @StudentName + '%' or it.LastName Like '%' + @StudentName + '%')" >
<WhereParameters>
<asp:ControlParameter ControlID="SearchTextBox" Name="StudentName" PropertyName="Text"
Type="String" DefaultValue="%"/>
</WhereParameters>
</asp:EntityDataSource>
<asp:GridView ID="SearchGridView" runat="server" AutoGenerateColumns="False" DataKeyNames="PersonID"
DataSourceID="SearchEntityDataSource" AllowPaging="true">
<Columns>
<asp:TemplateField HeaderText="Name" SortExpression="LastName, FirstMidName">
<ItemTemplate>
<asp:Label ID="LastNameFoundLabel" runat="server" Text='<%# Eval("LastName") %>'></asp:Label>,
<asp:Label ID="FirstNameFoundLabel" runat="server" Text='<%# Eval("FirstMidName") %>'></asp:Label>
</ItemTemplate>
</asp:TemplateField>
<asp:TemplateField HeaderText="Enrollment Date" SortExpression="EnrollmentDate">
<ItemTemplate>
<asp:Label ID="EnrollmentDateFoundLabel" runat="server" Text='<%# Eval("EnrollmentDate", "{0:d}") %>'></asp:Label>
</ItemTemplate>
</asp:TemplateField>
</Columns>
</asp:GridView>
Dieses Markup ähnelt dem, was Sie zuvor gesehen haben, mit Ausnahme des Where Eigenschaftswerts. Der zweite Teil des Where Ausdrucks definiert eine Teilzeichenfolgensuche (LIKE %FirstMidName% or LIKE %LastName%), die sowohl den Vor- als auch den Nachnamen nach dem im Textfeld eingegebenen Element durchsucht.
Führen Sie die Seite aus. Zunächst werden alle Kursteilnehmer angezeigt, da der Standardwert für den StudentName Parameter "%" ist.
Geben Sie den Buchstaben "g" in das Textfeld ein, und klicken Sie auf Suchen. Es wird eine Liste von Kursteilnehmern angezeigt, die entweder im Vor- oder Nachnamen ein "g" haben.
Sie haben nun Daten aus einzelnen Tabellen angezeigt, aktualisiert, gefiltert, sortiert und gruppiert. Im nächsten Tutorial beginnen Sie mit der Arbeit mit verwandten Daten (master-Detailszenarien).