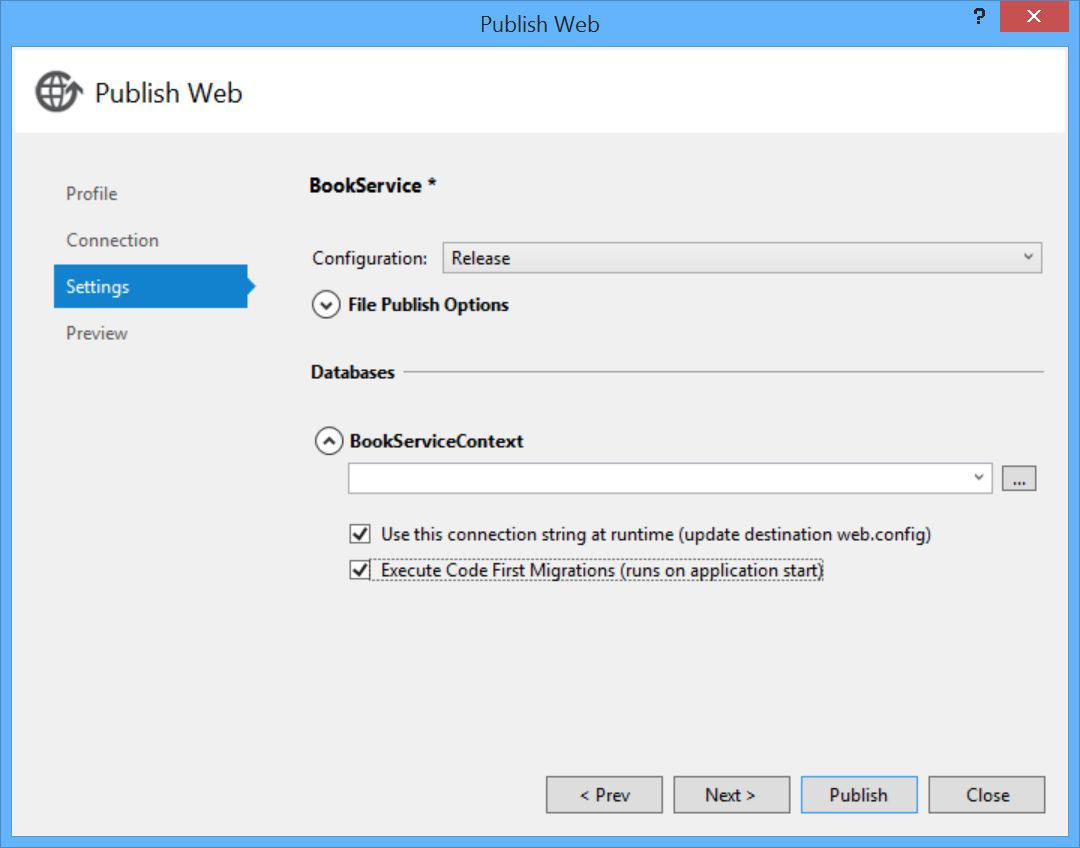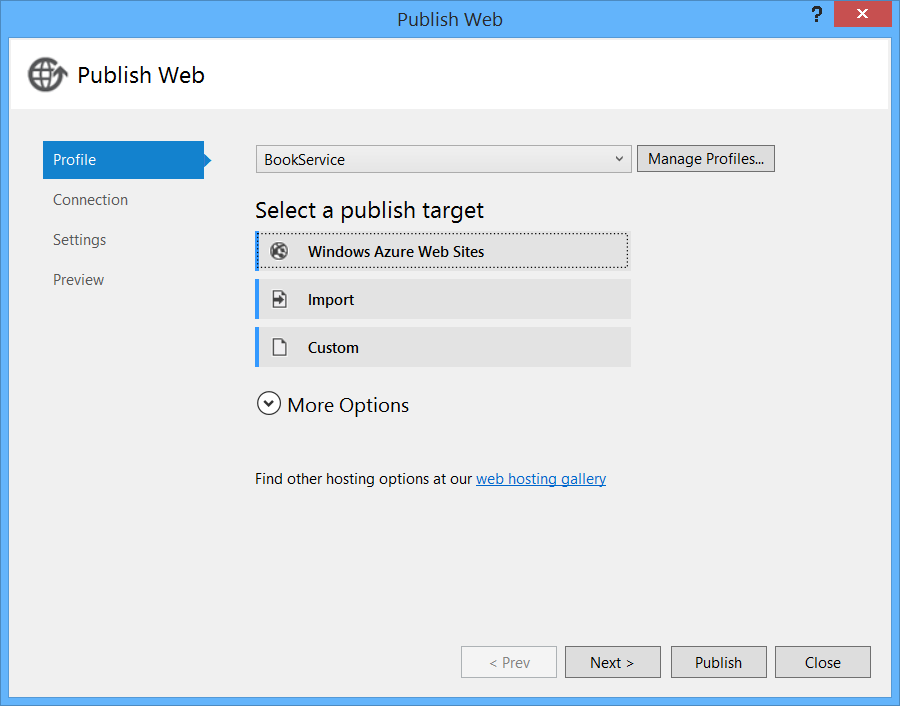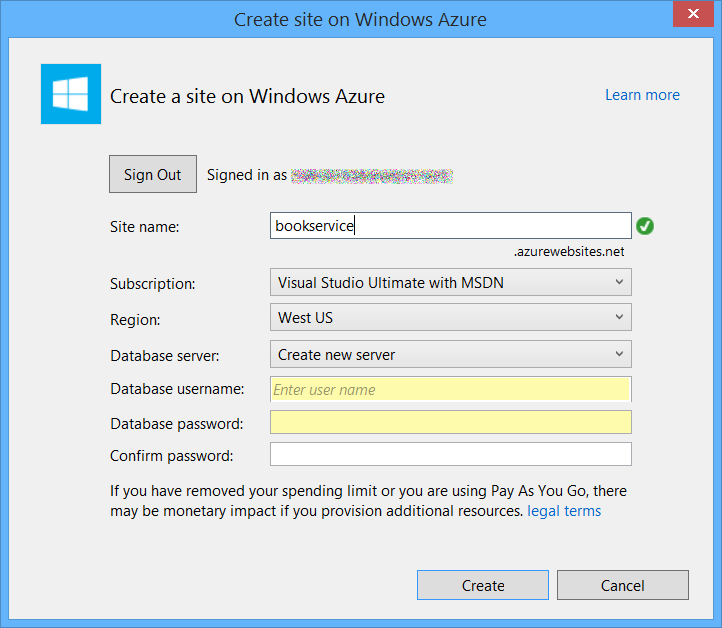Veröffentlichen der App in Azure Azure App Service
Abgeschlossenes Projekt herunterladen
Als letzten Schritt veröffentlichen Sie die Anwendung in Azure. Klicken Sie im Projektmappen-Explorer mit der rechten Maustaste auf das Projekt, und wählen Sie Veröffentlichen aus.
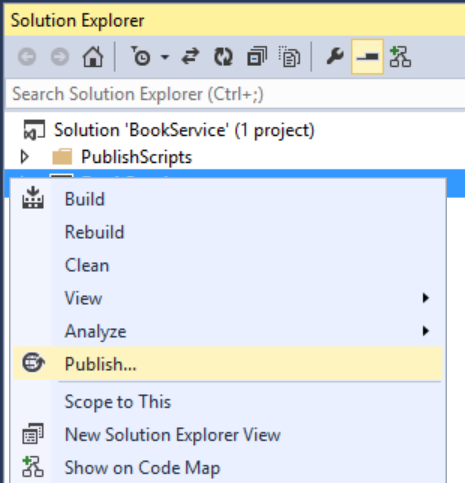
Wenn Sie auf Veröffentlichen klicken, wird das Dialogfeld Web veröffentlichen aufgerufen. Wenn Sie bei der Erstellung des Projekts Host in Cloud aktiviert haben, sind die Verbindung und die Einstellungen bereits konfiguriert. Klicken Sie in diesem Fall einfach auf die Registerkarte Einstellungen, und aktivieren Sie "Code First-Migrationen ausführen". (Wenn Sie host in Cloud zu Beginn nicht überprüft haben, führen Sie die Schritte im nächsten Abschnitt aus.)
Klicken Sie zum Bereitstellen der App auf Veröffentlichen. Sie können den Veröffentlichungsfortschritt im Fenster Webveröffentlichungsaktivität anzeigen. (Wählen Sie im Menü Ansichtdie Option Andere Fenster und dann Webveröffentlichungsaktivität aus.)

Wenn Visual Studio die Bereitstellung der App abgeschlossen hat, wird der Standardbrowser automatisch für die URL der bereitgestellten Website geöffnet, und die von Ihnen erstellte Anwendung wird jetzt in der Cloud ausgeführt. Die URL in der Adressleiste des Browsers zeigt an, dass die Website aus dem Internet geladen wird.
Bereitstellen auf einer neuen Website
Wenn Sie bei der Erstellung des Projekts host in Cloud nicht die Option "Host in Cloud " überprüft haben, können Sie jetzt eine neue Web-App konfigurieren. Klicken Sie im Projektmappen-Explorer mit der rechten Maustaste auf das Projekt, und wählen Sie Veröffentlichen aus. Wählen Sie die Registerkarte Profil aus, und klicken Sie auf Microsoft Azure-Websites. Wenn Sie derzeit nicht bei Azure angemeldet sind, werden Sie zur Anmeldung aufgefordert.
Klicken Sie im Dialogfeld Vorhandene Websites auf Neu.
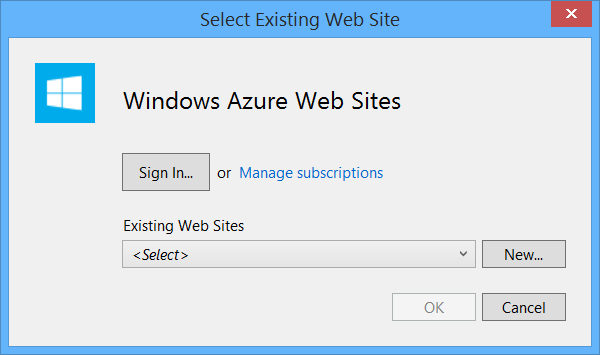
Geben Sie einen Websitenamen ein. Wählen Sie Ihr Azure-Abonnement und die Region aus. Wählen Sie unter Datenbankserver die Option Neuen Server erstellen aus, oder wählen Sie einen vorhandenen Server aus. Klicken Sie auf Erstellen.
Klicken Sie auf die Registerkarte Einstellungen, und aktivieren Sie "Code First-Migrationen ausführen". Dann wird auf Veröffentlichen geklickt.