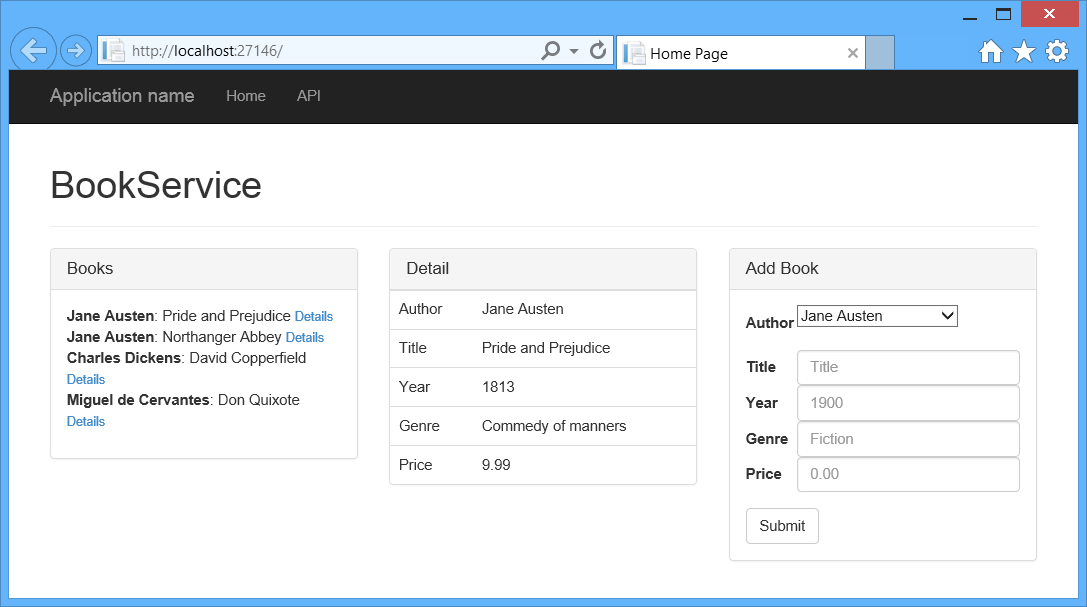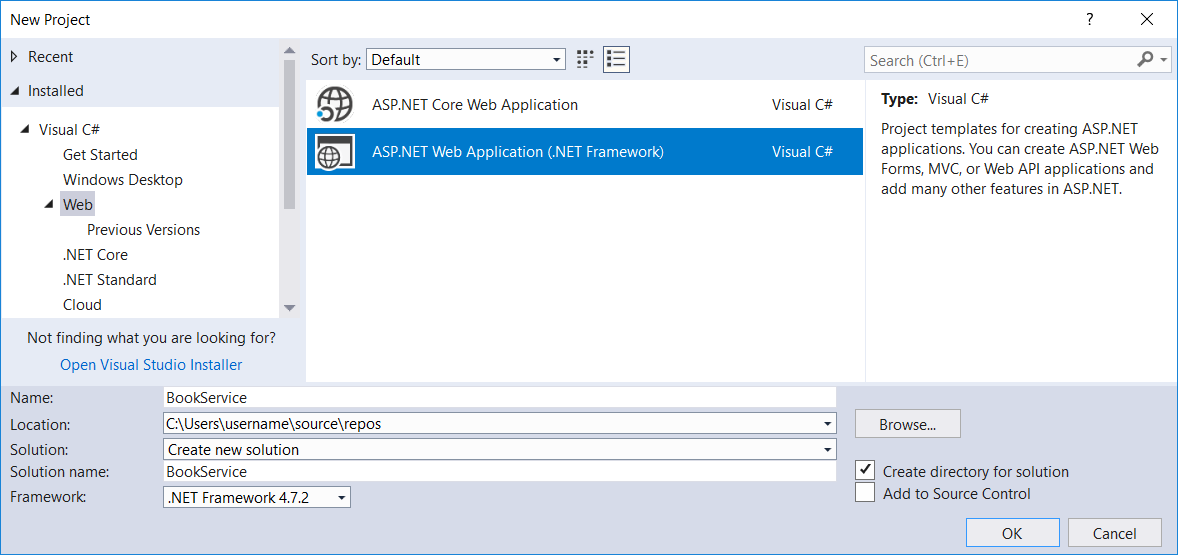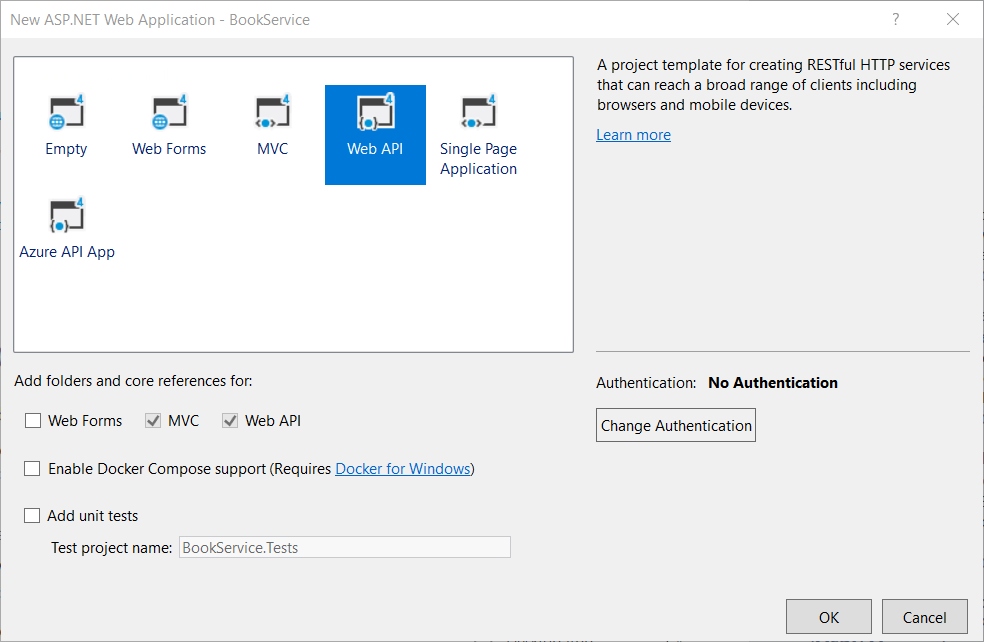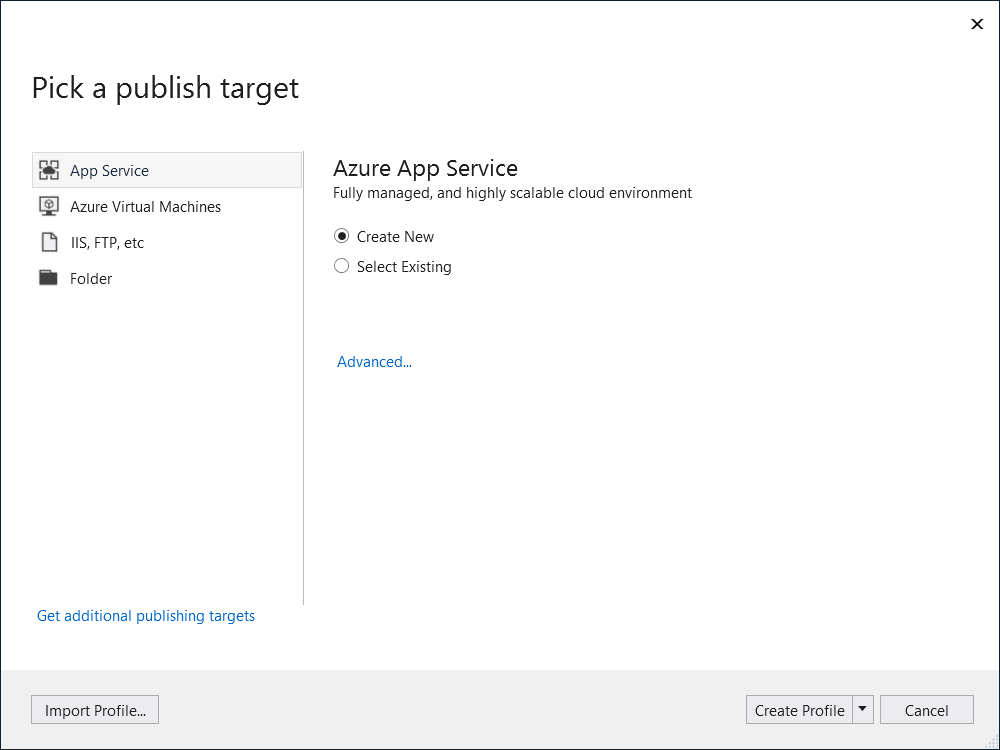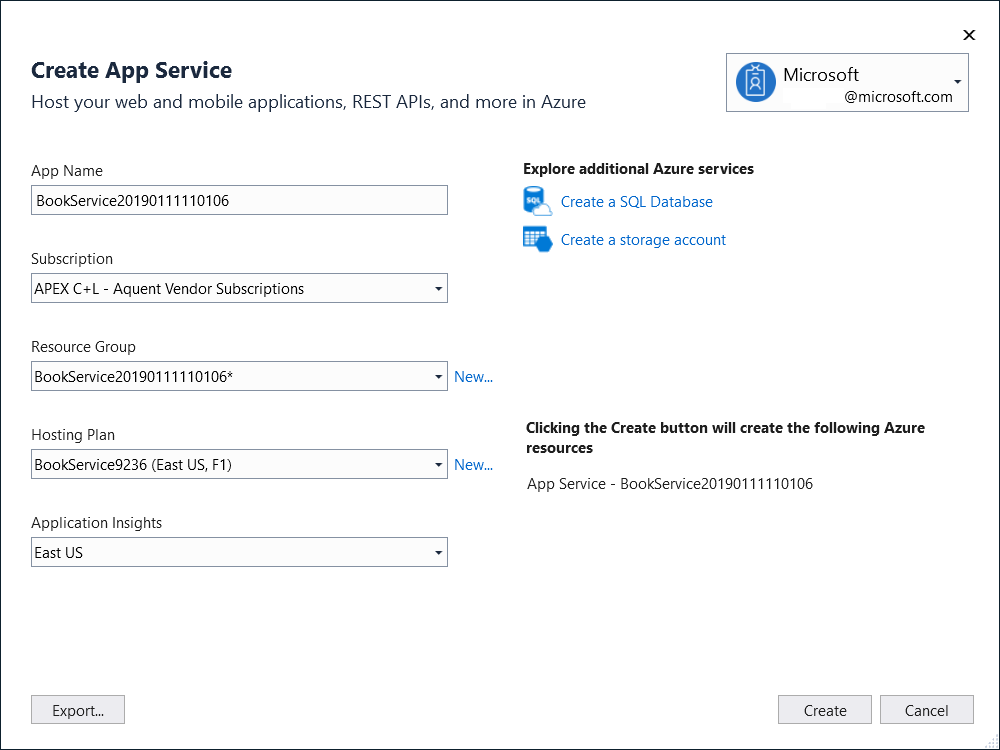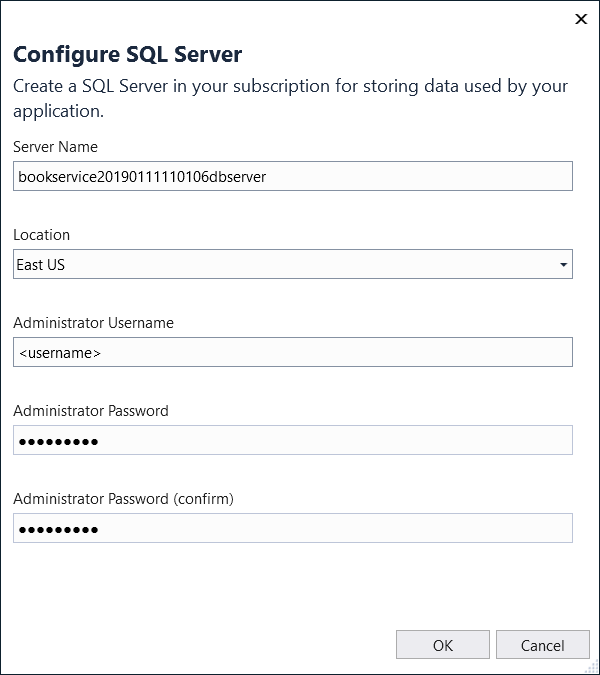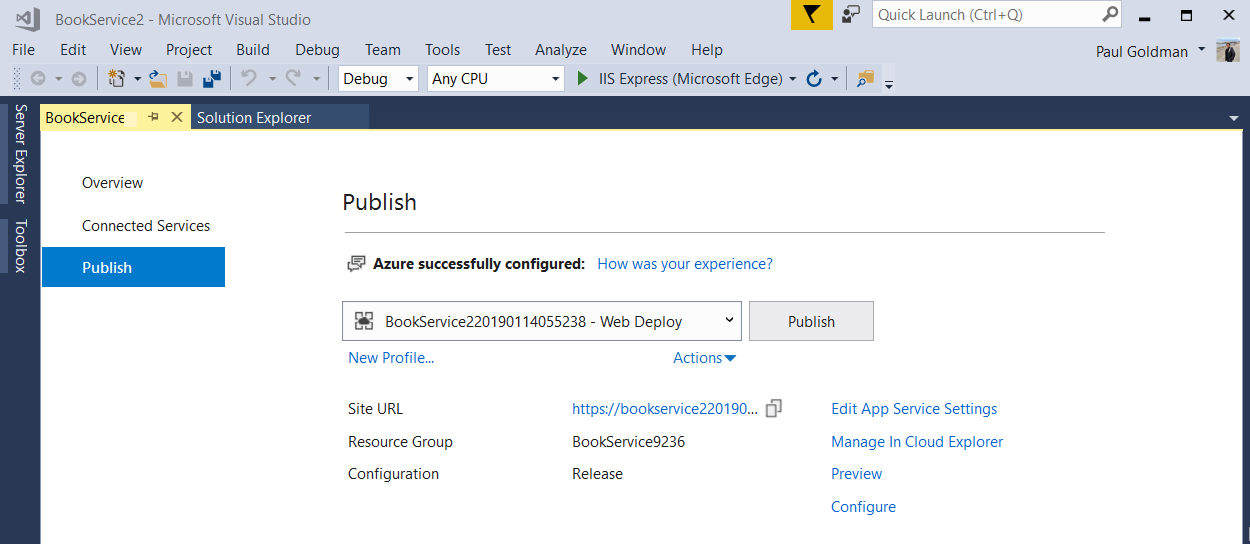Verwendung von Web-API 2 mit Entity Framework 6
Abgeschlossenes Projekt herunterladen
In diesem Tutorial lernen Sie die Grundlagen der Erstellung einer Webanwendung mit einem ASP.NET-Web-API Back-End kennen. Das Tutorial verwendet Entity Framework 6 für die Datenebene und Knockout.js für die clientseitige JavaScript-Anwendung. Das Tutorial zeigt auch, wie Sie die App in Azure App Service Web-Apps bereitstellen.
Im Tutorial verwendete Softwareversionen
- Web-API 2.1
- Visual Studio 2017 (Visual Studio 2017 hier herunterladen)
- Entity Framework 6
- .NET 4.7
- Knockout.js 3.1
In diesem Tutorial wird ASP.NET-Web-API 2 mit Entity Framework 6 verwendet, um eine Webanwendung zu erstellen, die eine Back-End-Datenbank bearbeitet. Hier sehen Sie einen Screenshot der Anwendung, die Sie erstellen.
Die App verwendet ein Spa-Design (Single-Page Application). "Single-Page-Anwendung" ist der allgemeine Begriff für eine Webanwendung, die eine einzelne HTML-Seite lädt und die Seite dann dynamisch aktualisiert, anstatt neue Seiten zu laden. Nach dem ersten Laden der Seite kommuniziert die App über AJAX-Anforderungen mit dem Server. Die AJAX-Anforderungen geben JSON-Daten zurück, die die App zum Aktualisieren der Benutzeroberfläche verwendet.
AJAX ist nicht neu, aber heute gibt es JavaScript-Frameworks, die das Erstellen und Verwalten einer großen anspruchsvollen SPA-Anwendung vereinfachen. In diesem Tutorial wird Knockout.jsverwendet, Sie können jedoch ein beliebiges JavaScript-Clientframework verwenden.
Hier sind die Standard Bausteine für diese App:
- ASP.NET MVC erstellt die HTML-Seite.
- ASP.NET-Web-API verarbeitet die AJAX-Anforderungen und gibt JSON-Daten zurück.
- Knockout.js bindet die HTML-Elemente an die JSON-Daten.
- Entity Framework spricht mit der Datenbank.
Sehen Sie sich diese App an, die in Azure ausgeführt wird.
Möchten Sie sehen, dass die fertige Website als Live-Web-App ausgeführt wird? Sie können eine vollständige Version der App in Ihrem Azure-Konto bereitstellen, indem Sie die folgende Schaltfläche auswählen.
Sie benötigen ein Azure-Konto, um diese Lösung in Azure bereitzustellen. Wenn Sie noch nicht über ein Konto verfügen, haben Sie die folgenden Optionen:
- Kostenloses Azure-Konto öffnen : Sie erhalten Guthaben, mit dem Sie kostenpflichtige Azure-Dienste testen können, und selbst wenn sie aufgebraucht sind, können Sie das Konto behalten und kostenlose Azure-Dienste nutzen.
- Aktivieren von MSDN-Abonnentenvorteilen : Ihr MSDN-Abonnement bietet Ihnen jeden Monat Gutschriften, die Sie für kostenpflichtige Azure-Dienste verwenden können.
Erstellen des Projekts
Öffnen Sie Visual Studio. Wählen Sie im Menü Datei die Option Neu und dann Projekt aus. (Oder wählen Sie auf der Startseite Neues Projekt aus.)
Wählen Sie im Dialogfeld Neues Projekt im linken Bereich Web aus, und ASP.NET Webanwendung (.NET Framework) im mittleren Bereich aus. Nennen Sie das Projekt BookService, und wählen Sie OK aus.
Wählen Sie im Dialogfeld Neues ASP.NET Projekt die Web-API-Vorlage aus.
Klicken Sie auf OK, um das Projekt zu erstellen.
Konfigurieren von Azure-Einstellungen (optional)
Nachdem Sie das Projekt erstellt haben, können Sie jederzeit die Bereitstellung in Azure App Service Web-Apps auswählen.
Klicken Sie in Projektmappen-Explorer mit der rechten Maustaste auf Ihr Projekt, und wählen Sie Veröffentlichen aus.
Wählen Sie im daraufhin angezeigten Fenster Start aus. Das Dialogfeld Veröffentlichungsziel auswählen wird angezeigt.
Wählen Sie Profil erstellen aus. Das Dialogfeld App Service erstellen wird angezeigt.
Übernehmen Sie die Standardwerte, oder geben Sie unterschiedliche Werte für den Anwendungsnamen, die Ressourcengruppe, den Hostingplan, das Azure-Abonnement und die geografische Region ein.
Wählen Sie SQL-Datenbank erstellen aus. Das Dialogfeld SQL Server konfigurieren wird angezeigt.
Übernehmen Sie die Standardwerte, oder geben Sie andere Werte ein. Geben Sie einen Administratorbenutzernamen und ein Administratorkennwort für Ihre neue Datenbank ein. Wählen Sie OK aus, wenn Sie fertig sind. Die Seite App Service erstellen wird erneut angezeigt.
Wählen Sie Erstellen aus, um Ihr Profil zu erstellen. In der unteren rechten Ecke wird eine Meldung angezeigt, die angibt, dass die Bereitstellung ausgeführt wird. Nach kurzer Zeit wird das Fenster Veröffentlichen wieder angezeigt.
Das Profil, das Sie zum Bereitstellen der App erstellt haben, ist jetzt verfügbar.