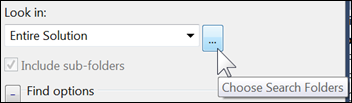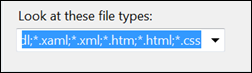Find in Files: Find Options
Keyboard: CTRL + SHIFT + F
Menu: Edit -> Find and Replace -> Find in Files
Command: Edit.FindinFiles
Versions: 2008,2010
Published: 9/9/2010
Code: vstipFind0013
Make sure to check out the Windows Phone Developer Portal!
When working in Visual Studio you will want to search for information in files. Find in Files allows you to quickly locate information you need. We will begin by looking at the options you can set to find information in files (CTRL + SHIFT + F):
Find What
The "Find what" drop-down combo box lets you type in text to find or choose from previous text that has been searched:
This area is very closely bound to all but one of the "Find options":
Here is a run-down of these options:
Match case - Makes your search case-specific. Searching for elocal would show "elocal" but not "eLocal" or any other variant.
Match whole word - by default the search is a "contains" operation and will find anywhere the word exists. For example, searching for "elocal" will find "elocal" and "elocalstuff", etc.
Use
This is a LOT more interesting and requires a bit of explanation. When you select this you get to choose between "Regular expressions" and "Wildcards":
When you use this option it will automatically enable the Expression Builder button to the right of the "Find what" combo box:
Regular Expressions - Let's you use regular expressions in your search. If you are not familiar with regular expressions you can check out my series on them here: https://blogs.msdn.com/b/zainnab/archive/2008/03/11/regular-expression-webcast-series.aspx. Here is what the Expression Builder button will give you when you use it:
Wildcards - This isn't as advanced as regular expressions but is more familiar to most people. It allows you to use special characters to represent one or more letters. Go here for more information on wildcard searches: https://msdn.microsoft.com/en-us/library/afy96z92.aspx. This is what the Expression Builder button will give you with this item selected:
Look In
The "Look in" drop-down list will let you specify what areas you want to look in:
Most of the options are pretty self explanatory. "Current Project" and "Entire Solution" will search files whether they are open or closed.
Choose Search Folders and "Look at these file types":
These options are discussed in vstipFind0005 (https://blogs.msdn.com/b/zainnab/archive/2010/01/23/how-to-customize-what-files-to-search-with-find-in-files-vstipfind0005.aspx).
Include sub-folders
This option self-explanatory and will only show up if you use the "Visual C++ Include Directories" or "Choose Search Folders" options: