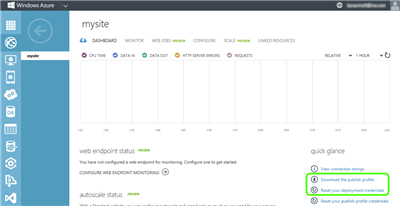IIS 관리자를 통해 Windows Azure 웹 사이트의 원격 관리
IIS 관리자를 통해 윈도우 애저 웹 사이트의 원격 관리
이 포스트는 3월 1일에 게시된 Remote Administration of Windows Azure Websites using IIS Manager 의 번역입니다.
최근 마이크로소프트는 애저 웹 사이트 관리에 IIS 관리 콘솔을 사용할 수 있는 기능을 추가했습니다. IIS 관리자는 HTTP over SSL의 지원으로 윈도우 애저 웹 사이트에 안전하게 연결할 수 있습니다. 또한 사용자가 구성한 내용은 사이트의 web.config 파일에 바로 반영됩니다. IIS 관리자를 사용하면 다음과 같은 이점이 있습니다.
- 웹 사이트 관리자에게 익숙한 인터페이스.
- Web.config 파일을 수동으로 편집하는 것 보다 작업이 용이. (특히 URL 재작성 규칙 (영어) 와 같은 복잡한 옵션에서 유용)
- Web.config 파일을 직접 편집하는 경우에 발생하기 쉬운 문법 및 구문 오류의 감소.
요구사항
- 윈도우 클라이언트 OS : 원격 관리용 IIS 관리자 (영어)
- 윈도우 서버 OS : IIS 관리 콘솔이 설치되어야 함.
- 「 IIS 관리 콘솔」 (https://www.iis.net/learn/install/installing-iis-7/installing-iis-on-windows-vista-and-windows-7,영어 ) 의 단계 6 을 참고하세요.
윈도우 애저 웹 사이트에연결하는방법
1. 원격관리용 IIS 관리자를 실행하고 [Connect to a site ... ] 옵션을 선택합니다.
2. [Server Name] 입력란에 사이트의 SCM 주소를 입력 합니다. SCM 주소(KUDU 사이트주소라고도 함)는 사이트의 주소와 비슷한데, 사이트의 주소 이름 뒤에 SCM이 추가된 것입니다. 예를 들어, 사이트 이름이 Contoso 에서 애저 웹 사이트의 주소가 contoso.azurewebsites.net 인 경우 SCM 사이트 주소는 contoso.scm.azurewebsites.net 입니다. 그리고 다음 스크린 샷과 같이 이 주소의 포트 번호는 443 을 지정해야 합니다.
3. 배포 인증 정보를 입력합니다. 윈도우 애저에서 시스템이 생성한 암호를 변경하지 않은 경우, 이를 다시 설정하거나 포털에서 다운로드할 수 있습니다. 자세한 내용은 포털에서 확인하세요.
4. IIS 관리자가 연결을 시도합니다. 성공하는 경우에는 연결 이름 입력을 요구하는 화면이 표시됩니다.
5. [Finish]를 클릭하면 관리자에게 익숙한 사이트 수준 구성 아이콘 옵션 목록이 IIS 관리자에 표시됩니다. 이제 사이트의 관리를 시작할 수 있습니다.
배포인증정보를 다운로드하거나 다시설정
윈도우 애저 웹 사이트에서 웹 사이트를 만드는 경우 애저 배포 인증 정보가 자동으로 생성됩니다. 사용자 이름은 사이트 이름 앞에 달러 기호를 붙인 것 (예: $contoso)이고, 암호는 영숫자 복잡하고 긴 문자열로 생성됩니다. 암호를 다시 설정하려면 사이트 대시보드의 [Reset your deployment credentials]을 클릭합니다. 또한 자동 생성된 암호를 포함하는 XML 파일을 다운로드 하려면 [Download the publish profile]을 클릭합니다.
참고정보