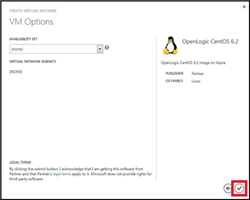Windows Azure 仮想マシンでの OpenLogic CentOS イメージの展開
このポストは、1 月 11 日に投稿された Deploying OpenLogic CentOS images on Windows Azure Virtual Machines の翻訳です。
 編集メモ : 今回は、OpenLogic 社の共同創業者であり、エンジニアリングディレクターを務めるEric Weidner氏の投稿をご紹介します。この記事では、同社が CentOS ユーザーにどのようにサポートおよびサービスを提供しているかについて説明しており、Windows Azure 仮想マシン上で OpenLogic CentOS のイメージを実行する詳しい方法についても触れています。
編集メモ : 今回は、OpenLogic 社の共同創業者であり、エンジニアリングディレクターを務めるEric Weidner氏の投稿をご紹介します。この記事では、同社が CentOS ユーザーにどのようにサポートおよびサービスを提供しているかについて説明しており、Windows Azure 仮想マシン上で OpenLogic CentOS のイメージを実行する詳しい方法についても触れています。
OpenLogic では、CentOS の商用レベルのサポートも含め、700 種類を超えるオープン ソース パッケージを対象としたサービスやサポートを提供しています。CentOS とは、一般に公開されている Red Hat Enterprise Linux のソース コードを元に開発された、エンタープライズ クラスの Linux ディストリビューションです。当社は、ユーザーの皆様に広く浸透したエンタープライズ Linux ディストリビューションに代わる選択肢として各企業にご活用いただくことを目指し、完全にオープンな CentOS のサポートを行っています。
OpenLogic は昨年 4 月頃から、Windows Azure 管理ポータル プレビューのイメージ ギャラリーで OpenLogic CentOS イメージを公開するという目標に向け、Windows Azure チームと緊密に連携して作業を進めてきました。Henry Jerez 氏をはじめとするマイクロソフトのスタッフの方々には、両社のお客様に優れたソリューションを提供することを重視しながら、予定どおり公開できるよう数々の目標達成にご協力いただきました。
CentOS と Windows Azure の組み合わせには、イメージを実行するにあたってほとんど手間が掛からないというメリットがあります。OpenLogic CentOS のイメージを Windows Azure ポータルから入手するのと同じくらい簡単な手順で、ユーザーは基本的なセットアップに関する質問にいくつか答えるだけです。5 分もあれば CentOS サーバーを起動できます。また、プラットフォームとのインタラクションを自動化するための開発者向けツールも提供されています。
OpenLogic CentOS イメージを Windows Azure で実行するユーザーは、実際に予測可能な展開プロセスを豊富な種類から選択できます。さらに、従来型のデータ センターで既に使い慣れているディストリビューションをサーバーで実行可能です。
ここからは、いかに簡単かをご理解いただくため、Windows Azure 管理ポータルを使用して、OpenLogic CentOS イメージを実行するカスタムの仮想マシンを作成する手順について詳しくご紹介します。
- Windows Azure 管理ポータルにサインインし、コマンド バーで [New] をクリックします。
2. [VM OS Selection] ダイアログ ボックスが開きます。ここで、イメージ ギャラリーからイメージを選択できます。
- [Platform Images] をクリックし、[OpenLogic CentOS 6.2] のイメージを選択し、矢印をクリックして次に進みます。
- [VM Configuration] ダイアログ ボックスが表示されます。
- [Virtual Machine Name] に、使用する仮想マシンの名前を 15 文字以内で入力します。ここでは、「MyTestVM1」と入力します。
- [New User Name] に、この仮想マシンの管理に使用するアカウント名を入力します。このユーザー名には、ルートは使用できません。ここでは、「NewUser1」 と入力します。
- [New Password] に、この仮想マシンで使用するユーザー アカウントのパスワードを入力します。ここでは、「MyPassword1」と入力します。[Confirm Password] に、パスワードを再度入力します。
- [Size] では、アプリケーションに必要なコア数に応じて、この仮想マシンに使用するサイズを選択します。ここでは、既定の [Extra Small] に設定します。
- 矢印をクリックして次に進みます。
- クラウド サービス内の仮想マシンどうしを接続して堅牢なアプリケーションを提供することもできますが、このチュートリアルでは、仮想マシンを 1 台のみ作成します。[Standalone Virtual Machine] を選択すると、仮想マシンが作成されます。
- 作成した仮想マシンは、クラウド サービス内に配置されます。[DNS Name] に、この仮想マシン用に作成されたクラウド サービスの名前を入力します。3 ~ 24 文字の英小文字および数字を使用できます。この値は、仮想マシンが配置されたクラウド サービスへのアクセスに使用される URI の一部となります。ここでは、「MyService1」と入力します。
- VHD ファイルを格納するストレージ アカウントを選択できます。このチュートリアルでは、既定の [Use Automatically Generated Storage Account] に設定します。
- [Region/Affinity Group/Virtual Network] で、この仮想マシンを配置する場所として [West US] を選択します。
14. 矢印をクリックして次に進みます。
- このページのオプションは、作成した仮想マシンを他の仮想マシンに接続する場合、または仮想ネットワークに追加する場合にのみ使用します。このチュートリアルでは、アベイラビリティ セットの作成や仮想ネットワークへの接続は行いません。チェック マークをクリックして、仮想マシンを作成します。これで仮想マシンの作成とオペレーティング システムの設定は完了です。新しい仮想マシンが作成されると、Windows Azure 管理ポータルの仮想マシンのリストに "Running” の状態で表示されます。
以上のとおり、イメージ実行の手順はとても簡単です。先に述べたように、約 5 分で完了できます。
マイクロソフトによるオープン ソース プロジェクトの取り組み、および Windows Azure での Linux サポート推進は、すばらしいものです。マイクロソフトは、アップストリーム カーネル プロジェクトへ参加するなど、ドライバーをオープン ソース化するにとどまらず、ハイパーバイザーやプラットフォームで Linux を実行できるようにしたほか、プラットフォームとのインタラクションに使用するオープン ソースの開発者向けツールを作成しました。ソース コードおよびドライバーをソースから構築して実行するためのガイドは、Github (英語) および Codeplex (英語) から入手できます。
この取り組みによって CentOS および Windows Azure のユーザーにもたらされるメリットについて、OpenLogic の CEO である Steven Grandchamp と私のインタビュー記事が Microsoft Openness ブログ (英語) に掲載されていますので、こちらをご覧ください。OpenLogic の CentOS イメージ (英語) を最新の仮想マシン プレビューの一部として実行する方法については、Windows Azure の Web サイトを参照してください。