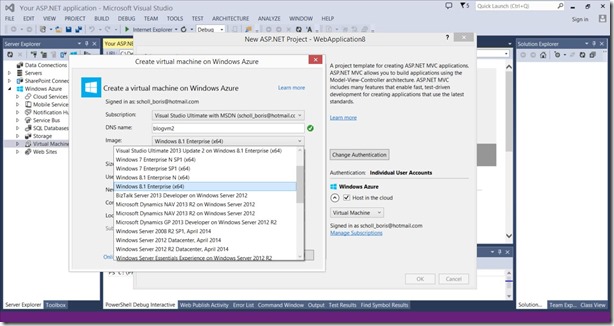MSDN サブスクライバー専用の Windows クライアント イメージ
このポストは、5 月 29 日に投稿した Windows Client images for MSDN subscribers の翻訳です。
数か月前から、Microsoft Azure での Windows クライアント イメージの有効化について、お客様から多くのご意見、ご感想をいただいております。お客様の中には、独自のソフトウェアを、そのソフトウェアが対象とするオペレーティング システムで開発、テストできる環境を必要としている方もいらっしゃいます。また、多くのお客様は、クライアント OS で稼働する従来のアプリケーション用にオンプレミスの開発/テスト環境を維持するよりも、それらのアプリケーション用の開発/テスト環境を迅速に構築できるようにしたいというご要望をお持ちです。
こうしたフィードバックを反映した結果として、また、MSDN サブスクライバーの大切なお客様に向けて開発/テスト環境を強化するための継続的な取り組みの一環として、先日、Microsoft Azure の Visual Studio 開発者向けイメージ (英語)、BizTalk 開発者向けイメージ (英語)、および Microsoft Dynamics GP イメージ (英語) のコレクションに、Windows 7 Enterprise ベースと Windows 8.1 Enterprise ベースのイメージが追加されました。
このブログ記事では、Windows クライアント イメージから Virtual Machines を作成するさまざまな方法について説明し、制限事項と MSDN サブスクライバーのライセンス関連の事項についていくつか取り上げます。
Virtual Machines の作成方法には、実際には Microsoft Azure 管理ポータルを使用する方法、Visual Studio を使用する方法、PowerShell を使用する方法の 3 種類が存在します。
まず、ポータルを使用する方法について説明します。Windows クライアント イメージをプロビジョニングする手順は、有効な MSDN サブスクリプションに関連付けられている Microsoft アカウントを使用してサインインし、MSDN Azure の特典を使用して設定した Azure サブスクリプションを使用する必要があることを除いて、他の Virtual Machines を作成する手順と同じです。MSDN Azure の特典を有効化する方法の詳しい手順については、こちらのページ (英語) をご覧ください。
まず、ポータルから Virtual Machines を作成する方法について見ていきます。最初に、MSDN Azure の特典を使用して設定した Azure サブスクリプションを使用していることを確認します。サインインしたら、[NEW] -> [COMPUTE] -> [VIRTUAL MACHINE] -> [FROM GALLERY] の順にクリックして、新しい Virtual Machines の作成を始めます。この操作で Azure Virtual Machines のギャラリーが表示されます。MSDN サブスクライバー向けのイメージの一覧を簡単に表示するには、以下に示すように、フィルタリング用の小さい [MSDN] チェックボックスをオンにします。
次に、Virtual Machines 作成ウィザードに従い、Virtual Machines の名前、レベル、サイズ (推奨のサイズが選択済み)、ユーザー名、パスワードなどの必要な追加情報を入力します。ここで入力したユーザー名は、サーバーの管理 (この Virtual Machines へのリモート デスクトップ接続など) に使用される管理アカウントを指すことにご注意ください。RDP に使用する Microsoft アカウントの追加方法については、後ほど取り上げます。以下の画像では、Virtual Machines 作成ウィザードの始めの手順が示されています。
次の手順で、Cloud Servicesの DNS 名、使用するサブスクリプション、Virtual Machines のプロビジョニング先 (リージョン、アフィニティ グループ、Virtual Network)、ストレージ アカウント、Virtual Machines を可用性セットに追加するかどうか、という情報を入力します。 Virtual Machines で Virtual Network を使用する場合は、その Virtual Machines の作成時に、対象の Virtual Network を指定する必要がありますので、ご注意ください。詳細については、「Azure Virtual Network の概要」をご覧ください。次の手順では、以下に示すように、VM にエンドポイントを追加して、内部および外部のポート番号を指定できます。
最後の手順では、作成する VM に対して、Puppet、Chef などの拡張機能や、マルウェア対策などのセキュリティ拡張機能を有効化できます。
右下の OK ボタンをクリックすると、Virtual Machines のプロビジョニングが完了します。
Virtual Machines がプロビジョニングされると、リモート デスクトップを使用して簡単に VM に接続できます。リモート デスクトップ アカウントは、Virtual Machines 作成ウィザードの最初のページで入力したアカウントであることにご注意ください。
それでは、その他の Virtual Machines の作成方法を見ていきましょう。その後で、Windows クライアント イメージに関するよく寄せられる質問をご紹介します。
Visual Studio では、サーバー エクスプローラーから直接、MSDN サブスクライバー向け Windows クライアント イメージを基にした Virtual Machines を作成できます。新しい Web アプリケーション ([File] -> [New] から) でも可能です。ポータルを使用する手順と同様に、MSDN Azure の特典を使用して設定した Azure サブスクリプションを使用していることを確認します。Azure にサインインするには、以下に示すように、サーバー エクスプローラーの Microsoft Azure のアイコンをクリックします。
これにより、資格情報を入力できるサインイン ダイアログが表示されます。サインインしたら、サーバー エクスプローラーに移動して、[Virtual Machines] ノードを右クリックし、[Create Virtual Machine] を選択するだけです。これで、Visual Studio での Virtual Machines 作成の詳細な手順が開始されます。以下の画像に示されているように、MSDN のカテゴリを選択して、Windows クライアント イメージを選択できます。
残りの手順は、ポータルを使用する手順とほとんど同じです。
Visual Studio で Virtual Machines を作成するもう 1 つの方法として、新しい Web アプリケーションの作成手順の一部を使用することもできます。[File] -> [New] -> [Project] -> [Web] -> [ASP.NET Application] の順にクリックすると、[New ASP.NET Project] ダイアログが表示されます。Visual Studio 2013 Update 2 では、Azure のターゲット環境としての Web Sites または Virtual Machines の作成機能が追加されています。この機能は、ダイアログの Microsoft Azure のセクションで選択できます。[Virtual Machine] を選択すると、以下に示すように、Microsoft Azure に Virtual Machines を作成するダイアログが表示されます。
この作成方法は、サーバー エクスプローラーのものとは少々異なり、クイック作成オプションとして提供されています。その名のとおり、開発者がわずかな入力と構成で、迅速に開発/テスト用 VM を Azure に構築できるように設計されています。そのため、入力が必要になるのは、サブスクリプション、Cloud Services の DNS 名、イメージ、サイズ、ユーザー名、パスワード、リージョンといった基本的な情報のみです。クイック作成の特筆すべき点の 1 つとして、IIS および Web デプロイを有効化するオプションが既定で含まれていることも挙げられます。このオプションは、拡張機能を基盤としており、Web 開発者が追加の構成を行うことなく、Web サーバー環境を迅速に構築できるように設計されています。
重要 : Web デプロイの拡張機能を使用すると、標準で提供されている Windows クライアント VM へのリモート Web 公開機能が無効になります。リモート Web 公開機能を有効化するには、Web デプロイの、"IIS Deployment Handler" と "リモート エージェント サービス" の機能をインストールする必要があります。これらは、[Programs and Features] を開き、Microsoft Web Deploy 3.5 で [Change] を選択してインストールできます。
Virtual Machines がプロビジョニングされると、サーバー エクスプローラーで、その Virtual Machines のコンテキスト メニューの [Connect using Remote Desktop] の機能を使用して、その VM に接続できます。
Windows クライアント Virtual Machines を作成する最後の方法は、他の Azure の Virtual Machines の場合と同じ、Windows PowerShell を使用した方法です。以下のスクリプトでは、Windows 8.1 Enterprise のイメージに基づく新しい Virtual Machines が作成されます。
# Azure アカウントにサインイン
Add-AzureAccount
# アカウントに複数のサブスクリプションがある場合に、MSDN サブスクリプションを選択
$subscriptionName = "Windows Azure MSDN - Visual Studio Ultimate"
Select-AzureSubscription $subscriptionName
# 最新の Windows 8 イメージを検索
$imageFamlyName = "Windows 8.1 Enterprise (x64)"
$win8image = Get-AzureVMImage | ? {$_.ImageFamily -eq $imageFamlyName} | Sort PublishedDate -Descending | Select-Object -First 1
# 新しいストレージ アカウントを作成
$location = "West US"
$storageAccountName = "MyWindows8Svc"
New-AzureStorageAccount -StorageAccountName $storageAccountName -Location $location -Verbose
Set-AzureSubscription -SubscriptionName $subscriptionName -CurrentStorageAccountName $storageAccountName
# 新しいCloud Servicesを作成
$serviceName = "MyStorageAccount"
New-AzureService -ServiceName $serviceName -Location $location -Verbose
# Windows 8 VM を作成
$vmName = "MyWindows8VM"
$credential = Get-Credential -Message "Enter username and password for the virtual machine administrator"
$username = $credential.UserName
$password = $credential.GetNetworkCredential().Password
New-AzureQuickVM -Windows -ServiceName $serviceName -name $vmName -ImageName $win8image.ImageName -AdminUsername $username -Password $password -WaitForBoot -Verbose
ここまで、Azure で Windows クライアント イメージを作成するさまざまな方法を見てきましたが、Windows クライアント イメージを使用して何ができるかについて、Windows の開発の観点からも、ライセンスの観点からも疑問があることでしょう。
これまでも数多くのお客様から、これらの Windows クライアント イメージに関してご質問をお寄せいただいております。ご質問に対する回答が、未解決の問題に対処するうえでお役立ていただければ幸いです。
Windows ストアのアプリケーション開発にこれらの VM を使用できますか。
はい、Windows ストアのアプリケーション開発に VM をご利用いただけます。ただし、プロビジョニングに使用するアカウントは組み込み管理者として設定されるため、管理者グループの一部として新しいローカル ドメイン アカウントを作成する必要があります。
Windows Phone のアプリケーション開発にこれらの VM を使用できますか。
現時点では、これらの VM での Windows Phone のアプリケーション開発はサポートされていません。
TechEd で発表されたようにマルチデバイス対応アプリケーションの開発 (Cordova) にこれらの VM を使用できますか。
可能です。ただし、お客様は常に、使用しているサード パーティ製ソフトウェアのライセンス条項を遵守する必要があります。
VM へのリモートデスクトップ接続に Microsoft アカウントを使用する方法を教えてください。
1. 既定の組み込み管理者アカウントを使用して、VM に対してリモート接続を確立します。すべてのクライアントが許可されるようにリモート デスクトップ接続を変更します (強調表示されているオプションをオフにします)。
2. rdp ファイルをダウンロードしてメモ帳で編集します。prompt for credentials:i:1 を enablecredsspsupport:i:0 に置き換えます。
この情報を活用できる MSDN のレベルを教えてください。
次のレベルのすべての有効な MSDN サブスクライバーが、MSDN Azure の特典サブスクリプションまたは MSDN 向け開発テスト用の従量課金制プランを設定でき、開発およびテスト用に Windows クライアント VM を実行できます。
· Visual Studio Ultimate with MSDN
· Visual Studio Premium with MSDN
· MSDN Platforms
· Visual Studio Test Professional with MSDN
· Visual Studio Professional with MSDN
実稼働ワークロードにこれらの VM を使用できますか。
いいえ、これらのイメージと、MSDN Azure サブスクリプションで提供されるすべてのサービスは、開発とテストのみを対象としています。
MSDN Azure の特典サブスクリプション以外の Azure サブスクリプションでこれらの VM を使用できますか。
いいえ、できません。
VM にインストールできるソフトウェアを教えてください。
MSDN サブスクリプションに含まれているすべてのソフトウェアをインストールすることが可能です。たとえば、Visual Studio Premium with MSDN サブスクライバーの場合、開発およびテスト用に VM 上に Visual Studio Premium および Office をインストールできます。