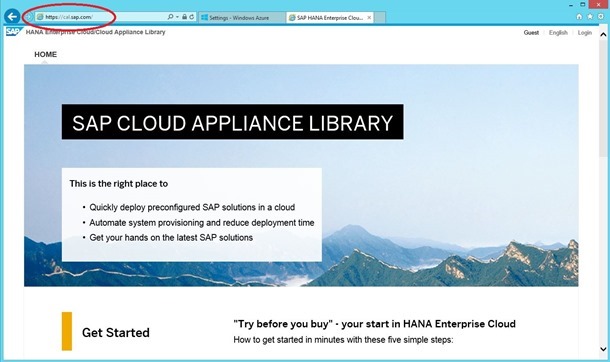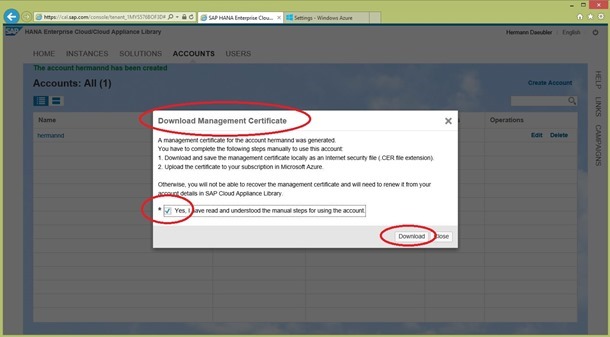Microsoft Azure への SAP HANA Developer Edition のデプロイ手順
このポストは、7 月 22 日に投稿した Step-by-step guide for deployment of SAP HANA Developer Edition on Microsoft Azure の翻訳です。
はじめに
今年の前半に、Microsoft Azure で SAP ワークロードがサポートされることが発表されました (Azure の SAP サポートに関する発表、英語)。これには、SAP HANA Developer Edition のデプロイも可能になるというメッセージが含まれていました。SAP HANA Developer Edition のデプロイには、SAP Cloud Appliance Library (SAP CAL) を使用します。このトピックについては、SAP から以下のブログ記事およびドキュメントが公開されています。
- Azure の SAP HANA Developer Edition サポートに関する SAP の発表 (英語)
- クラウドでの SAP HANA Developer Edition の使用 (英語)
- クラウドでの SAP HANA Developer Edition の使用方法 (英語)
- SAP CAL ポータル (英語)
下記に示す手順を正しく理解するためには、どうしてこのような手順を踏む必要があるのかという背景をまず知る必要があります。SAP HANA Developer Edition は、そのまま使用できる単一のイメージとして Azure ギャラリーに提供されているわけではありません。最終的に SAP HANA Developer Edition を含める VM は、Azure ギャラリーの OS イメージを使用してから SAP ソフトウェアを追加することで動的にアセンブルされます。SAP CAL ポータルでは、これを実行するプロセスをお客様のサブスクリプション内で開始するために、適切なアクセス許可が必要となります。Azure の場合、そのためにはお客様がサブスクリプション ID を入力して VM を作成する場所を指定する必要があります。また、SAP CAL で開始されるアクティビティの認証には、管理証明書が必要となります。
Azure 証明書の詳細については、こちらのページを参照してください。
手順の説明
SAP CAL では、お客様の Azure サブスクリプション内に HANA Developer Edition の VM が作成されます。そのため、まずはサブスクリプションを取得する必要があります。Azure ホーム ページにアクセスしてサブスクリプションを取得するか、既存の MSDN アカウントを使用することができます。次の 2 つのスクリーンショットを参照してください。
図 1: Azure ホーム ページにアクセスし、サブスクリプションを取得します。
図 2: 既存の MSDN アカウントを使用する場合、Microsoft Azure の使用をアクティブ化します。
図 3: Azure 上の SAP HANA Developer Edition で作業を行うには、まず SAP Cloud Appliance Library (SAP CAL、英語) にアクセスします。
図 4: SAP CAL の Web サイト内を下にスクロールすると、ソリューションをデプロイするための手順が表示されます。
図 5: 手順 1 から開始します。まずは登録済みのユーザー アカウントでログインします。
図 6: ログインしたら、[SOLUTIONS] タブで「hana dev edition」を検索します。今回使用するのは、バージョン 1.0 Rev 80 です。ただし、アカウントが関連付けられていない場合、ソリューションをアクティブ化することはできません。
図 7: そこで、[ACCOUNTS] タブでアカウントを作成する必要があります。
図 8: SAP CAL のアカウントを作成するには、まず名前を入力します。
図 9: 次に、クラウド プロバイダー (ここでは「Microsoft Azure」) を選択します。Microsoft Azure を選択した場合、サブスクリプション ID を入力します。この情報は、HANA Developer Edition の VM を構築する場所を指定するために必要となります。作成したアカウントは、[ACCOUNTS] タブの表に表示されます。
図 10: Azure サブスクリプション ID を取得するには、Azure ポータル (現時点では新バージョンでない方) にログインし、左側のナビゲーション内を下にスクロールして [SETTINGS] を選択します。[SUBSCRIPTIONS] タブから ID をコピーします。複数のサブスクリプションが存在する場合は、適切なサブスクリプションを選択してください。
図 11: SAP CAL に Azure サブスクリプション ID を入力すると、管理証明書をダウンロードするかどうかを尋ねるダイアログが表示されます。管理証明書については、「はじめに」のセクションでご説明したと おりです。SAP CAL では、お客様の Azure サブスクリプション内の新しい VM を動的にアセンブルします。そのために適切な許可を得るには、管理証明書が必要となります。
図 12: SAP CAL での手順を続行する前に、先ほどダウンロードした Azure 管理証明書をアップロードする必要があります。Azure 管理証明書をアップロードしないと、SAP CAL で VM が作成されません。ダウンロードした管理証明書では、Issuer (発行者) や Valid to (有効期限) などの詳細を確認できます。これらの詳細は、後で Azure ポータルに表示されます。
図 13: 管理証明書をアップロードするために Azure サブスクリプション ID をコピーするには、先ほどと同様に、左側のナビゲーション内を下にスクロールして [SETTINGS] を選択します。[MANAGEMENT CERTIFICATES] タブで、ポータル ウィンドウ下部の [UPLOAD] ボタンを使用して、新しい証明書を Azure サブスクリプションにアップロードします。
図 14: アップロードした証明書は、Azure ポータルに表示されます。図 12 に示した発行者や有効期限などの詳細を確認できます。
図 15: SAP CAL の [SOLUTIONS] タブに戻ると、ソリューションをアクティブ化できるようになっています。ここで、先ほど作成したアカウントのアクティブ化と関連付けを行います。これ以降 は、Microsoft Azure で VM インスタンスを作成することができます。[Create Instance] をクリックします。
図 16: インスタンス (Azure VM) を再度作成するには、名前を入力します。この名前は、後で Azure の VM 名として使用されます。適切なアカウントと Azure リージョンを選択します。この例では、Azure リージョンとして [West Europe] を選択しています。
図 17: 現時点では、Azure 上の HANA Developer Edition で選択できる VM サイズは A7 (仮想 CPU: 8、メモリ: 56 GB) のみです。SAP CAL に、Azure VM 用に作成されたすべてのエンドポイントの一覧が表示されます。
図 18: 次に、SAP CAL でソリューションのマスター パスワードを設定します。
図 19: スケジュールのオプションには、[Manually activate and suspend] を選択します。次の手順は省略し、最後のまとめ画面で処理を完了します。これにより、Microsoft Azure で VM の作成プロセスが開始されます。
図 20: Azure ポータルに新しい VM と、関連情報が表示されます。
図 21: Azure ポータルで VM を確認すると、先ほど SAP CAL に表示されたすべてのエンドポイントを [ENDPOINTS] タブで確認できます。
図 22: Azure VM のダッシュボードには、VM ディスクとそれに対応する Azure ストレージ アカウントが表示されます。Azure ポータルの左側にある [STORAGE] を選択すると、SAP CAL によって作成されたストレージ アカウントと 2 つのコンテナーを確認できます。
図 23: Azure VM が稼働したら、ブラウザーに VM の Azure パブリック IP アドレスを入力します。これで、HANA Developer Edition 環境が開始されます。
図 24: 上記の手順を実行する代わりに、SAP HANA Studio (英語) をダウンロードして、ローカルのオンプレミスにインストールすることもできます。
図 25: HANA Studio をインストールすると、Azure 上で実行される HANA Developer Edition インスタンス (デプロイには SAP CAL を使用) に接続できます。