Mac および Linux 向けのコマンド ライン ツールから Windows Azure を使用する方法
このポストは、7 月 4 日に投稿された Using Windows Azure With the Command Line Tools for Mac and Linux の翻訳です。
マイクロソフトでは Windows Azure Web サイトや新しい仮想マシン機能の導入に取り組んでいますが、先日、これらの新しいサービスをあらゆるオペレーティング システムのコマンド ラインから管理、展開することのできるオープン ソースのコマンド ライン ツールをリリースしました。利用できるオペレーティング システムには、これまでで初めてとなる Apple OS X や Linux が含まれています。
本稿では、このツールのインストール方法と基本的な使用方法について説明するとともに、詳細情報の入手方法や、ツールの機能向上へのご協力に関する情報についてご紹介します (このツールは、オープン ソースの Node.js コードであり、Apache 2.0 ライセンスに基づいて使用許諾され、github.com でホストされています。機能向上へのご協力をお願いいたします)。
作業の開始にあたって
まず、クロスプラットフォーム対応のコマンド ライン ツールをダウンロードして、インストールします。ご利用のオペレーティング システムによって、いくつかのオプションがあります。
このツールは、Windows Azure Web サイトのさまざまな “開発” ページからダウンロードできます。私は通常、Node.js 開発ページ (英語) からアクセスしています。
ご利用の Mac にインストールする
使いやすい Mac 用インストーラーをご用意しています。Mac インストーラーをダウンロードしたら、標準ウィザードに従って手順を進めるだけです。
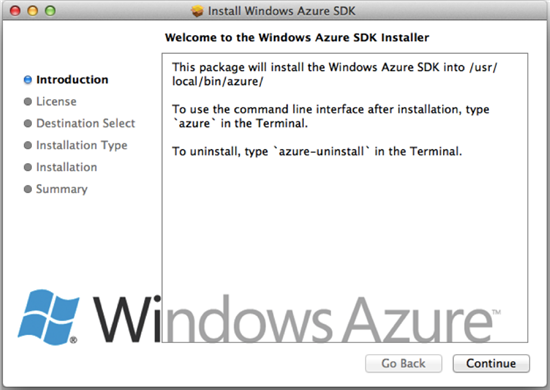
セットアップが完了すると、ターミナル アプリケーションで azure コマンドが利用できるようになります。コマンドは /usr/local/bin/ に格納されています。
ツールはいつでもアンインストール可能です。"azure-uninstall" と入力し、その後は指示に従って操作してください。
npm を使用してインストールする
ご利用のマシンに Node.js (英語) が既にインストールされている場合は、別の方法で、コマンド ライン ツールを迅速にインストールすることができます。
このツールは Node.js に実装されているので、Windows Azure 用の npm モジュールの一部としてインストールすることができます。Linux や Windows でコマンド ライン インターフェイスを使用する場合は、npm を利用してインストールする方法をお勧めします。
npm install azure –global |
|
コマンド ライン構文
Windows Azure 向けのコマンド ライン インターフェイス (CLI) をインストールしたら、ターミナル アプリケーションで "azure" と入力します。
"azure" とだけ入力すると、site、vm、account など、サポートされている利用可能なハイレベル コマンドが一覧表示されます。
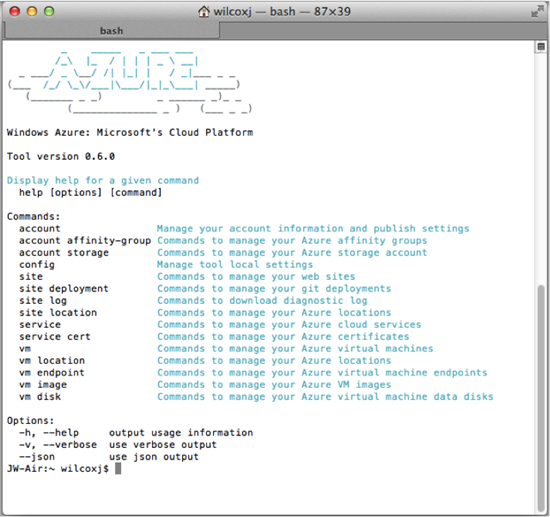
メモ: 皆様に喜んでいただければと思って作成した ASCII アートにもご注目いただけると幸いです。
さらに、利用可能なサブ セクションや動詞を詳しく表示することができます。たとえば、"azure site" と入力すると、Web サイトに対して実行可能な操作が次のように表示されます。

ツール利用の一環として、まずは、ご利用中の Windows Azure のサブスクリプションやアカウント情報を使用するようにセットアップしてみてください。
プレビュー機能を有効にする
このブログを書いている時点では、仮想マシンや Web サイトの新機能は ”プレビュー版” なので、これらのプレビュー機能を有効にする必要があります。
有効にするには、https://account.windowsazure.com/ にアクセスして、プレビュー機能の見出しをクリックし、Web サイトと仮想マシンの両方を選択してください。詳細については、Node.js の Web サイトに関するチュートリアル (英語) のページで簡単に説明しています。
発行プロファイルと発行資格情報を準備する
プレビュー機能をセットアップしたら、https://manage.windowsazure.com/ (英語) サイトにアクセスして、発行プロファイルを作成する必要があります。ここでは、Git 発行資格情報をセットアップします。
この作業が必要なのは初回だけです。1 度この作業を行えば、オンラインの管理ポータルに戻ることなく、お好きなときにコマンド ラインを使用できます。
コマンド ライン ツールの使用法 (英語) については、手順を追ってご説明する完全なガイドも用意されていますが、ここでは、必要な手順を簡単にご説明します。
まず、"azure account download" を実行してブラウザーでページを開いてサインインした後、.publishsettings という拡張子のファイルをダウンロードします。このファイルは資格情報を含んだ一時ファイルで、後にご利用のマシンに保存されます。
ファイルをダウンロードしたら、"azure account import <.publishsettings ファイルのパス>" を実行して、ツールが取り込み可能な方法で資格情報を取得します。
次に、.publishsettings ファイルを削除します。
これで、プレビュー機能を利用して、ご利用のアカウントと Windows Azure サブスクリプションに公開するためのセットアップが完了しました。
Web サイトを作成、展開、管理する
新しい Web サイト機能は、CLI の azure site コマンド群から使用できます。
新しい Web サイトを作成する
"azure site create" と入力するか (さまざまなオプションが表示されます)、"azure site create <ユーザーのサイト名> --git" と入力します。これで、新しいサイトが準備されると同時に、公開用の Git リポジトリがローカルにセットアップされます。
作成したフォルダーに移動すると、Git を使用して公開したり、実際に公開中のサイトを "azure site browse" を使用して Web ブラウザーで開いたりすることができます。
Web サイトを保守する
ご利用のアカウントにあるサイトの一覧を表示するには、"azure site list" と入力します。その他にも、delete、stop、start などの機能が使用できます。
Web サイトとコマンドラインツールに関する詳細情報
詳細情報については、次のページをご覧ください。
仮想マシンで作業する
Windows Azureで仮想マシン (VM) を使用するには、いくつかの方法があります。仮想マシン イメージ (.vhd ファイル) を提供して仮想マシンを作成する方法もありますが、"イメージ ギャラリー" に用意されている事前作成済みのイメージが利用可能ですので、これを利用すると、より簡単に作成できます。
私自身は Linux の展開作業で CentOS イメージをよく利用しているので、イメージを利用した方法のほうが簡単に感じます。
利用開始の支援となる有用なイメージを、多くのパートナーが提供しています。ご利用のアカウントで現在使用可能な仮想マシン イメージを一覧表示するには、"azure vm image list" コマンドを使用します。
お好みのイメージを選択して起動することができます。次に、CentOS のイメージを作成する場合のコマンドの例を示します。
azure vm create myVM OpenLogic__OpenLogic-CentOS-62-20120509-en-us-30GB.vhd myusername --location "West US"
また、 -- ssh (Linux) または --rdp (Windows) を指定すると、後からリモートでマシンに接続して管理を行うことができます。
サイトを作成したら、ネットワーク接続のエンドポイントを準備したり (azure vm endpoint)、他の管理作業を実行したりすることもできます (azure vm show、azure vm shutdown、azure vm start、azure vm restart、azure vm delete の各コマンド)。
"azure vm –h" と入力すると、コマンドの一覧がすべて表示されます。
オープン ソース コードの詳細と機能向上へのご協力について
Windows Azure SDK 向けのオープン ソース コードは、すべて GitHub (英語) に掲載されています。
- マイクロソフトのコードはすべて Apache 2.0 ライセンスに基づいて使用許諾され、また、機能向上へのご協力を受け付けています。
- クロスプラットフォーム対応のコマンド ライン ツールのソースはこちらを (英語)、また機能向上へのご協力に関するガイドラインはこちらを (英語) ご覧ください。
- ツールに問題がある場合は、GitHub の問題として議論をお願いします。
この新しいツールが皆様のお役に立つことを切に願っております。また、フィードバックや機能向上へのご協力を心よりお待ちしております。
- Jeff Wilcox(Windows Azure SDK 開発リーダー)