Guide pas à pas – 1ere partie - Installation et configuration Virtual PC 7 et Windows XP Mode sur Windows 7
Le mode Windows XP (ou Windows XP Mode) pour Windows 7 (disponible sur les versions Professionnel, Entreprise et Intégrale de Windows 7) permet de s’affranchir des éventuels problèmes de compatibilités entre vos applications et Windows 7. Le but est d’installer et d’exécuter facilement vos applications compatibles avec Windows XP et non compatibles avec Windows 7 (et oui malheureusement il y en a quelques-unes …) directement depuis votre PC sous Windows 7. Pour ce faire, il exploite la technologie de virtualisation Windows Virtual PC 7 afin de fournir une machine virtuelle Windows XP sous Windows 7. Mais en plus, le Mode Windows XP permet de disposer directement dans son environnement de travail, des applications installées dans la machine virtuelle et apporte donc la flexibilité nécessaire à vos futur déploiement de Windows 7. Pour utiliser ces applications ,il vous suffit simplement de les installer dans votre machine virtuelle Windows XP pour qu’elles apparaissent sur votre bureau Windows 7.
La mise en œuvre du mode Windows XP sur Windows 7 se compose de trois étapes.
La première étape consiste à installer l’application Virtual PC 7 sur votre installation de Windows 7.
Il est important de noter que Virtual PC 7 nécessite que le processeur de la machine dispose des extensions matériel à la virtualisation au niveau du processeur (Intel-VT ou AND-V) et que celles-ci soient activées dans le BIOS de la machine
Virtual PC 7 est disponible sous la forme d’une mise à jour et apporte de nombreuses nouveautés intéressantes parmi lesquelles
· Utilisation transparente des applications : publiez et lancez des applications installées sur Virtual Windows XP directement depuis le bureau Windows 7, comme si elles étaient installées sur l’hôte Windows 7.
· Intégration des dossiers entre l’hôte et l’invité : accédez à vos dossiers standard Windows 7 (Mes documents, Mes images, Bureau, Ma musique, Mes vidéos) à partir de l’environnement Virtual Windows XP.
· Partage du presse-papiers : coupez et collez vos fichiers de l’hôte Windows 7 vers un ordinateur virtuel et vice-versa.
· Redirection de l’imprimante : imprimez directement sur votre imprimante connectée à partir de votre application habituelle ou de l’ordinateur virtuel.
· Prise en charge USB : les utilisateurs accèdent aux périphériques USB connectés à l’hôte directement depuis Virtual Windows XP. Ces périphériques peuvent être des imprimantes ou des scanners, des mémoires flash et des cartes mémoire, des disques durs externes ou des appareils photo numériques, etc.
Téléchargez le mise à jour (KB958559) depuis Windows Update ou www.microsoft.com/virtualPC
- Lancez la mise à jour, cliquez sur Oui
- Acceptez le contrat de licence, cliquez sur J’accepte
- L’installation se poursuit
- Cliquez sur Redémarrer maintenant
La seconde étape consiste à installer le mode Windows XP sur l’ordinateur
Si le mode Windows XP n'est pas installé sur votre ordinateur, vous pouvez télécharger le package d'installation du mode Windows XP, distribué séparément de Windows Virtual PC. Ce package est distribué gratuitement et contient une copie préactivée de Windows XP avec SP3 au format .vhd. Pour télécharger ce package, consultez la page d'accueil de Windows Virtual PC (https://go.microsoft.com/fwlink/?LinkId=148103).
- Téléchargez le mode Windows XP sur la page d'accueil de Windows Virtual PC (https://go.microsoft.com/fwlink/?LinkId=148103).
- Double-cliquez sur WindowsXPMode_fr-fr.exe, où fr-fr indique les paramètres régionaux (par exemple, WindowsXPMode_fr-fr.exe).
- Cliquez sur Suivant
- Sélectionnez le répertoire d’installation
- En fin d’installation cliquer sur Terminer
La troisième étape consiste à configurer une machine virtuelle de Windows XP Professionnel Service Pack 3 (SP3) . Lorsque vous configurez cette instance virtuelle, vous êtes invité à configurer les éléments suivants :
Cochez la case J’accepte les termes… et cliquez sur Suivant
Le programme d'installation du mode Windows XP s'ouvre et affiche le contrat de licence. Pour utiliser le mode Windows XP, vous devez accepter le contrat de licence.
Informations d'identification pour le mode Windows XP.
Spécifiez un mot de passe pour le compte XPMUser, compte obligatoire créé automatiquement par l'Assistant.
Il s'agit du compte par défaut qui permet d'exécuter le mode Windows XP et les applications virtuelles que vous installez dans l'instance virtuelle de Windows XP avec SP3.
Si vous ne voulez pas entrer le mot de passe à chaque démarrage du mode Windows XP, vous pouvez stocker les informations d'identification.
Toute application qui s'exécute sur l'hôte par le biais de l'utilisateur connecté à l'hôte peut accéder aux informations d'identification stockées dans le mode Windows XP
Mises à jour automatiques. Choisissez de configurer ou non le mode Windows XP pour les mises à jour automatiques.
Il est recommandé de recevoir les mises à jour automatiques car le mode Windows XP dépend du service Windows Update pour obtenir des mises à jour pour Windows XP avec SP3. Pour s'assurer que Windows XP avec SP3 reçoit les mises à jour, l'ordinateur hôte et l'ordinateur virtuel doivent être connectés à Internet et le service Windows Update doit être configuré sur l'ordinateur virtuel exécutant le mode Windows XP.
Partage de disques. Lorsque vous partagez des disques sur un ordinateur sur lequel le mode Windows XP est installé, vous pouvez facilement copier et coller les données entre le mode Windows XP et Windows 7. Vous pouvez également enregistrer les fichiers dans des emplacements situés dans Windows 7 à partir d'applications virtuelles.
Cliquez sur Démarrer l’installation
L’installation de la machine Windows XP se déroule…
Après avoir installé et configuré le mode Windows XP sur le poste Windows 7 :
- Vous pouvez commencer à personnaliser l'ordinateur virtuel en installant les applications que vous voulez utiliser. Après avoir installé les applications, vous pouvez les ouvrir directement à partir du menu Démarrer du système Windows 7.
- Configurer l'impression dans la machine virtuelle.
- Personnaliser les paramètres de la machine virtuelle à titre d’exemple : le mode Windows XP utilise « le réseau partagé (NAT) » comme type de connectivité réseau par défaut.
Mais nous verrons tout cela dans de prochains posts
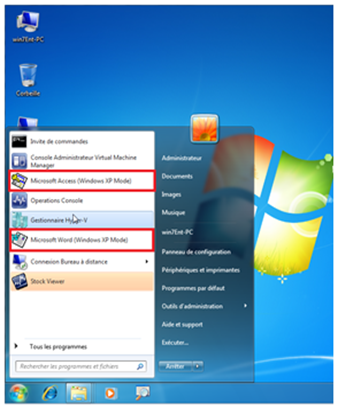
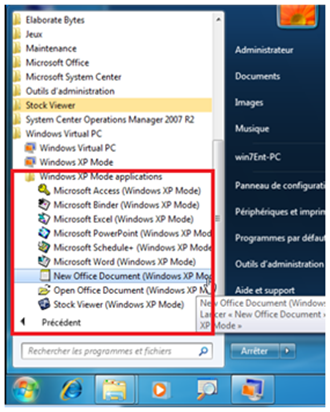
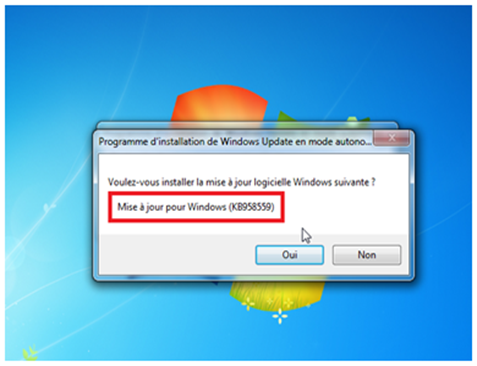
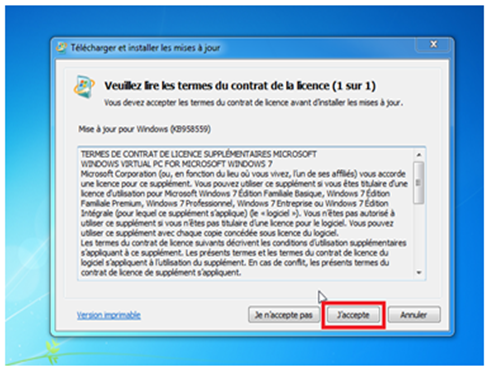


![clip_image002[5] clip_image002[5]](https://msdntnarchive.z22.web.core.windows.net/media/TNBlogsFS/BlogFileStorage/blogs_technet/windows7/WindowsLiveWriter/GuidepaspasInstallationetconfigurationVi_CF6E/clip_image0025_thumb.jpg)
![clip_image002[9] clip_image002[9]](https://msdntnarchive.z22.web.core.windows.net/media/TNBlogsFS/BlogFileStorage/blogs_technet/windows7/WindowsLiveWriter/GuidepaspasInstallationetconfigurationVi_CF6E/clip_image0029_thumb.jpg)
![clip_image002[7] clip_image002[7]](https://msdntnarchive.z22.web.core.windows.net/media/TNBlogsFS/BlogFileStorage/blogs_technet/windows7/WindowsLiveWriter/GuidepaspasInstallationetconfigurationVi_CF6E/clip_image0027_thumb.jpg)
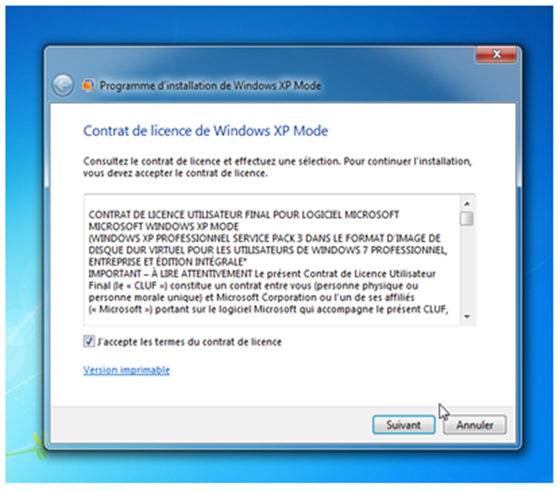
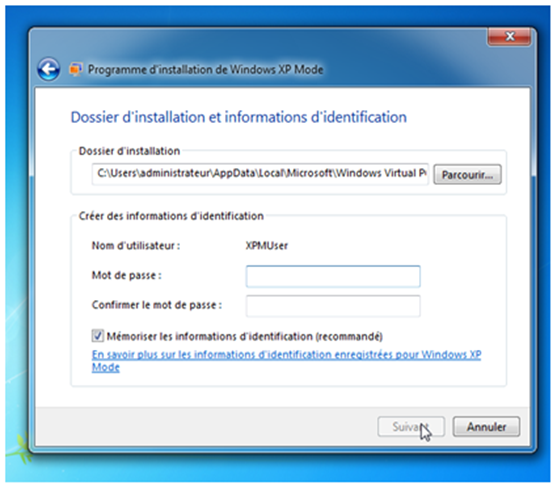
![clip_image002[11] clip_image002[11]](https://msdntnarchive.z22.web.core.windows.net/media/TNBlogsFS/BlogFileStorage/blogs_technet/windows7/WindowsLiveWriter/GuidepaspasInstallationetconfigurationVi_CF6E/clip_image00211_thumb.jpg)
![clip_image002[13] clip_image002[13]](https://msdntnarchive.z22.web.core.windows.net/media/TNBlogsFS/BlogFileStorage/blogs_technet/windows7/WindowsLiveWriter/GuidepaspasInstallationetconfigurationVi_CF6E/clip_image00213_thumb.jpg)
![clip_image002[15] clip_image002[15]](https://msdntnarchive.z22.web.core.windows.net/media/TNBlogsFS/BlogFileStorage/blogs_technet/windows7/WindowsLiveWriter/GuidepaspasInstallationetconfigurationVi_CF6E/clip_image00215_thumb.jpg)