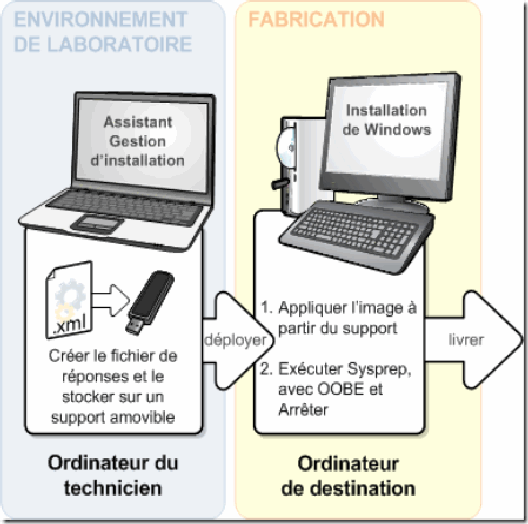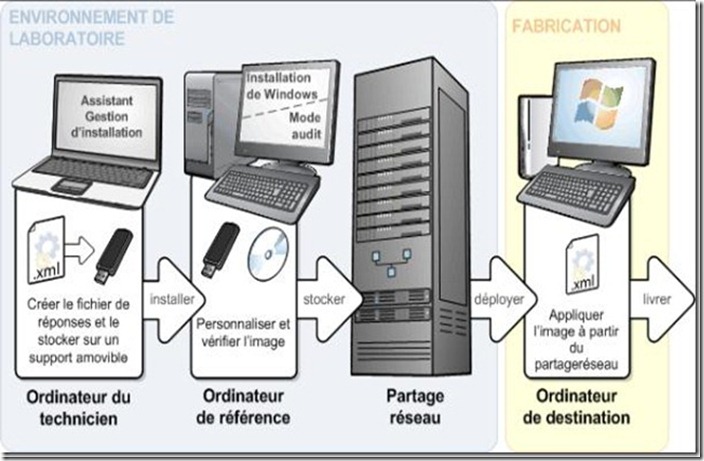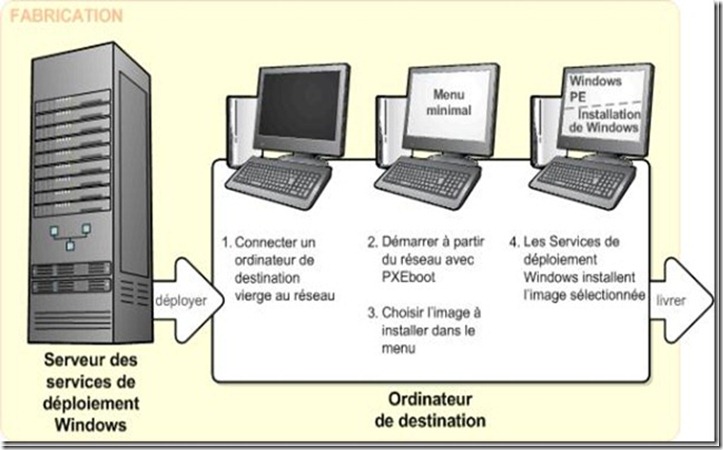Déployer Windows 7 : Outils et documentations
L’objectif de ce post est de faire un recensement des outils et des documentations à votre disposition afin de préparer au mieux votre migration vers Windows 7 (toutes ces informations sont issues de la librairie TechNet sur Windows 7).
1. Guide technique pas à pas
Le document suivant fournit de l’aide sur le déploiement ou la migration vers Windows 7.
Pas à pas : déploiement basique de Windows pour les professionnels de l’informatique
Il présente un exemple simple de configuration et de déploiement d’une image système Windows. À la fin de ce processus, vous disposerez d’un fichier de réponses approprié et d’un CD de démarrage de l’environnement de pré-installation Windows (Windows PE) et vous aurez déployé votre première image système Windows personnalisée. Une fois que vous aurez créé ce fichier de réponses simple, vous pourrez le modifier afin d’inclure des personnalisations supplémentaires. Vous pourrez aussi automatiser des parties de ce processus en utilisant des scripts pour certaines des étapes manuelles de ce scénario.
Ce processus comprend les opérations suivantes :
Étape 1 : création d’un fichier de réponses
Étape 2 : création d’une installation de référence
Étape 3 : création d’un support Windows PE de démarrage
Étape 4 : capture de l’installation sur un partage réseau
Étape 5 : déploiement à partir d’un partage réseau
2. Kit d’installation automatisée (Windows AIK)
Le Kit d’installation automatisée (Windows AIK) est conçu pour vous aider à déployer le système d’exploitation Windows 7 et à le personnaliser. Le Kit AIK est idéal pour les environnements hautement personnalisés. Les outils inclus dans le Kit AIK vous permettent de configurer de nombreuses options de déploiement et fournissent un degré élevé de flexibilité. L’environnement de déploiement d’une entreprise varie d’une société à l’autre. En fonction de vos besoins professionnels et de vos ressources, vous pouvez décider d’utiliser toutes les ressources disponibles de ce Kit, ou seulement une partie d’entre elles.
Le tableau ci-dessous indique les composants du kit Windows AIK.
Outil |
Description |
Assistant Gestion d’installation (SIM) |
Outil permettant d’ouvrir des images système Windows, de créer des fichiers de réponses et de gérer des partages de distribution et des jeux de configuration. |
ImageX |
Outil permettant de capturer, créer, modifier et appliquer des images système Windows. |
Gestion et maintenance des images de déploiement (DISM) |
Outil permettant d’appliquer des mises à jour, des pilotes et des modules linguistiques à une image système Windows. DISM est disponible dans toutes les installations de Windows 7 et de Windows Server 2008 R2. |
Environnement de préinstallation Windows (Windows PE) |
Environnement de système d’exploitation minimal utilisé pour déployer Windows. Le Kit AIK inclut plusieurs outils permettant de créer et de configurer des environnements Windows PE. |
Outil de migration utilisateur (USMT) |
Outil utilisé pour migrer les données utilisateur à partir d’un système d’exploitation Windows antérieur vers Windows 7. USMT est installé dans le cadre du Kit AIK dans le répertoire %PROGRAMFILES%\Windows AIK\Tools\USMT. Pour plus d’informations sur l’outil USMT, reportez-vous au Guide d’utilisation de l’outil de migration utilisateur (%PROGRAMFILES%\Windows AIK\Docs\Usmt.chm). |
Il inclut également l'Outil VAMT (Volume Activation Management Tool), qui permet d'automatiser et de gérer de manière centralisée le processus d'activation de volume à l'aide d'une Clé d'activation multiple (MAK).
Télécharger le Kit d’installation automatisée (Windows AIK) pour Windows® 7
Comment utiliser le WAIK !!
· Guide de l’utilisateur du Kit Windows AIK
· Scénarios Windows AIK et notamment comment
Décrit comment installer un système d’exploitation Windows® à partir d’un média sur un nouvel ordinateur. |
|
Décrit comment créer et déployer une image d’une installation Windows® personnalisée à l’aide d’un réseau. |
|
Décrit comment créer et déployer une image d’une installation Windows® personnalisée à l’aide d’un serveur. |
|
Scénario : effectuer la maintenance d’une image hors connexion |
Décrit un scénario couramment utilisé par les entreprises pour modifier (ou effectuer la maintenance) et gérer les images existantes stockées sur un serveur. La maintenance d’une image hors connexion évite d’avoir à recréer des images mises à jour. |
Décrit un scénario couramment utilisé par les entreprises pour ajouter des applications et réaliser d’autres opérations de maintenance et de gestion sur un système d’exploitation en cours d’exécution qui est démarré en mode audit. Ce scénario peut également être utilisé lorsque la plus grande partie de vos packages de maintenance contient des programmes d’installation ou que les mises à jour sont au format Windows Installer ou KB.exe ou encore que les applications s’appuient sur les services et technologies Windows installés (comme le .NET Framework ou la prise en charge complète du Plug-and-Play). |
|
Scénario : effectuer la maintenance d’une image à l’aide du programme d’installation de Windows |
Décrit un scénario couramment utilisé par les entreprises pour effectuer des opérations de maintenance spécifiques dans le cadre de déploiements automatisés à grande échelle. La maintenance d’une image au cours d’une installation automatisée peut facilement être implémentée et est idéale pour les déploiements reposant sur l’installation. |
Phases de pré-installation de Windows et plus particulièrement
Décrit les concepts relatifs au déploiement de Windows, notamment des informations sur la gestion des images, l’installation d’applications et la gestion des pilotes de périphériques. |
|
Décrit le travail sur l’infrastructure qui peut se révéler indispensable pour déployer Windows. Cette section explique, par exemple, comment créer un ordinateur de référence, configurer un réseau ou construire une image Windows PE. |
|
Phase 3 : Préparation et personnalisation de votre image système Windows |
Décrit les nombreuses options de configuration disponibles au cours du déploiement de Windows. Dans cette phase, vous mettez essentiellement à jour un fichier de réponses au moyen de paramètres sans assistance spécifiques. |
Décrit le processus de déploiement d’une image système Windows, que vous utilisiez l’installation de Windows ou ImageX. |
|
Phase 5 : Gestion et maintenance de votre image système Windows |
Décrit les tâches de maintenance impliquées dans la mise à jour et la maintenance d’une image système Windows. Cette partie comporte des informations sur l’utilisation de l’outil Gestion et maintenance des images de déploiement pour installer des modules linguistiques, des pilotes de périphériques et d’autres mises à jour. |
3. Partition physique ou disque dur virtuel
Windows 7 fournit une prise en charge native du format de fichier du disque dur virtuel dans le système de stockage de base et les outils de gestion du disque pour simplifier la gestion d’images. L’environnement de démarrage Windows 7 prend également en charge l’image Windows 7 contenue dans un fichier de disque dur virtuel sans utiliser Virtual PC ou une machine virtuelle utilisant Hyper-V. Utiliser un format d’image courant pour Windows démarrant une machine physique ou virtuelle simplifie la gestion d’image pour les environnements d’entreprise gérés.
Démonstration : Déployer un disque dur virtuel pour le démarrage natif
4. MDT (Microsoft Deployment Toolkit)
Le Microsoft Deployment Toolkit 2010 (MDT 2010) fournit une console unique et les outils et conseils nécessaires pour gérer efficacement le déploiement vers Windows 7 et Windows Server 2008 R2 à grande échelle.
Il existe deux façons d’utiliser MDT, soit en mode LTI (Lite Touch Installation) soit en mode ZTI (Zero Touch Installation).
Le déploiement LTI permet de déployer à la fois le système d’exploitation et les applications à partir d’un partage réseau ou d’un serveur de déploiement Windows. C’est la solution idéale pour les petites et moyennes structures. Il sera ainsi possible d’automatiser entièrement (hormis la phase de démarrage de la migration de la machine : on utilisera pour cela soit un CD, une clé USB ou un boot réseau PXE).
Le déploiement ZTI permet de déployer à la fois le système d’exploitation et les applications en s’appuyant sur les capacités de l’ infrastructure de déploiement System Center Configuration Manager. Il sera ainsi possible de migrer un poste existant vers Windows 7 sans aucune intervention et de façon totalement transparente pour l’utilisateur
Les scénarios d’utilisation de MDT sont multiples :
« Nouvel ordinateur » : Il s’agit du déploiement d’un nouvel ordinateur pour un nouvel employé. L’ordinateur est donc vierge et il n’y a aucun profil utilisateur à migrer.
« Mise à jour d’un ordinateur » : Il s’agit de migrer votre Windows XP ou Vista vers Windows 7. Il y a donc déjà un ou plusieurs profils utilisateurs à sauvegarder et à restaurer.
« Ré-installation d’un ordinateur » : Il s’agit d’une réinstallation complète d’un poste. Les profils utilisateurs sont donc à sauvegarder puis à restaurer.
« Remplacement d’un ordinateur » : Ce scénario est utilisé lorsqu’un de vos utilisateurs doit changer de poste (panne matérielle, etc.). Les profils utilisateurs existants sont donc à sauvegarder puis à restaurer.
Télécharger le Toolkit et les documentations associées Microsoft Deployment Toolkit (MDT) 2010
5. AUTRES RESSOURCES