OpsMgr: Enabling a Performance View for a Collection Rule Created with Silect MPAuthor SP4
Silect recently released MP Author SP4. This tool is targeted at the IT Pros and allows them to easily build completely new or even customize existing management packs for OpsMgr.

In this post, I will briefly touch on the configuration of a PowerShell script collection rule with Silect MP Author SP4, and demonstrate how a Performance View can be enabled for this collection rule.

For more in depth information on how to create a PowerShell script collection rule using the older version of MP Author, please visit my previous blog post. The steps to create a PowerShell script collection rule are mostly identical between the previous versions.
To create a PowerShell script collection rule with MP Author SP4:
Select the Create New Script Performance Rule option to launch the wizard, then specify the Script name, Script body, and Script Parameters on the Specify Script Information page, before mapping the data from the ProprtyBag to the performance data.
Note:
The sample script used for this demo is a script that collects Health Service Workflow Count value from the performance monitor of a management server and returns this information in a ProprtyBag.
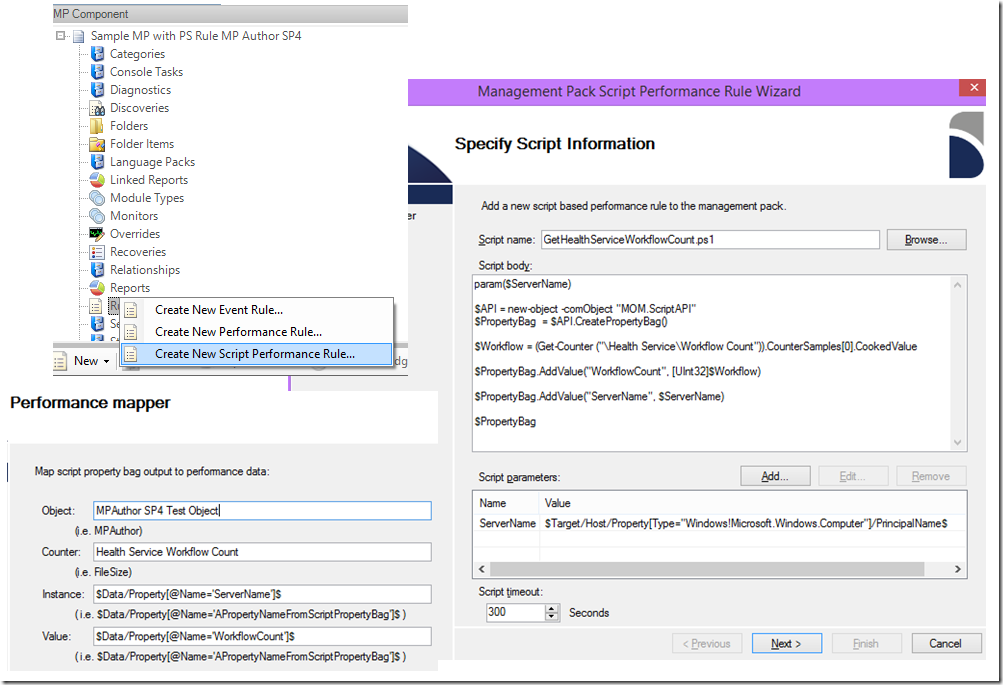
The target used for the collection rule is as follows. The Collection Server class includes all management servers in the management group that are not gateway servers.

To enable a Performance View for this collection rule, under the Rule Options page, check the Create View check box, and select the Microsoft.SystemCenter.Monitoring.ViewFolder.Root Folder (default value = None ) to place the view on the root of the Monitoring Workspace:

Notice that the View Name cannot be changed from the Rule Options page.
To enable a Linked Report for this collection rule, check the Save to Data Warehouse and Create Linked Report check boxes on the same page.
For more information on how to configure and fix the Linked Report post Collection Rule creation, go to: Enabling a Linked Report for a Collection Rule Created with Silect MPAuthor SP4
Review the configuration summary before creating the PowerShell script collection rule.
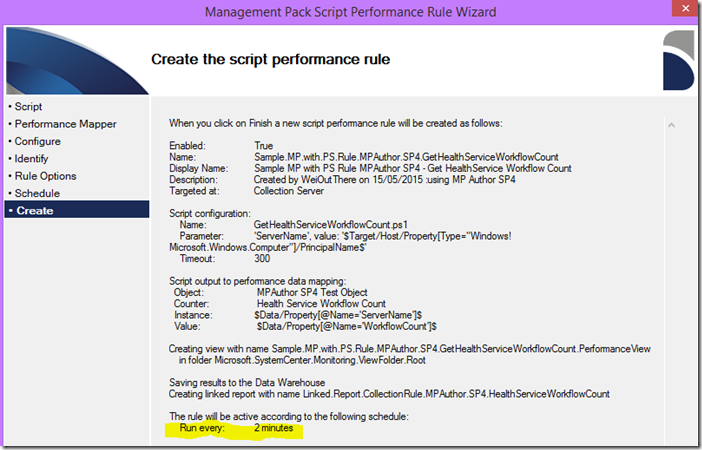
The Performance View will be created together with the PowerShell collection rule. There are 2 more steps to go to enable the Performance View after this.
First, change the value of the Visible setting from False to True on the Properties View/Edit pane of the Performance View:

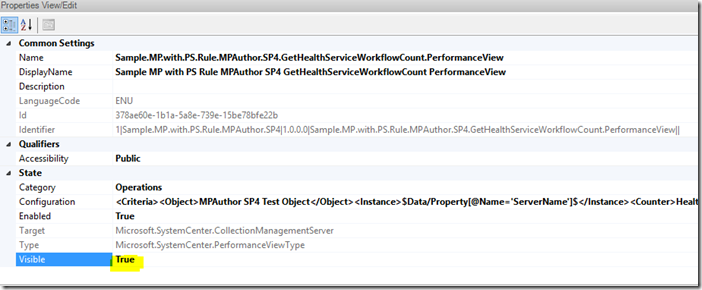
Next, click the Edit XML button and remove any data variables from the <Criteria> section. In this case, the data variable in the <Instance> section must be removed as it will be treated as a string and not converted to the value assigned to the ServerName variable in the propertybag.
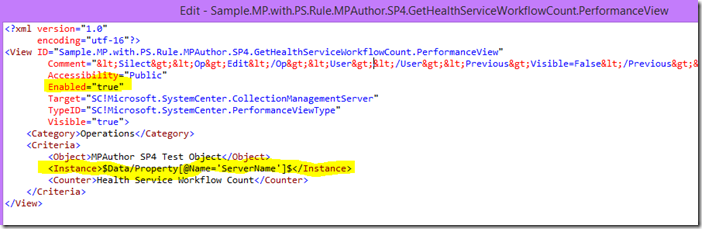

Once the MP Author SP4 created management pack is imported into an OpsMgr management group, the Performance View should show up under the root of the Monitoring Workspace. The follow picture shows what the properties of the performance view would look like from the Operations Console:

If the PowerShell script collection rule is configured correctly, the performance graph shown on its corresponding performance view should look like the following after awhile of collection:
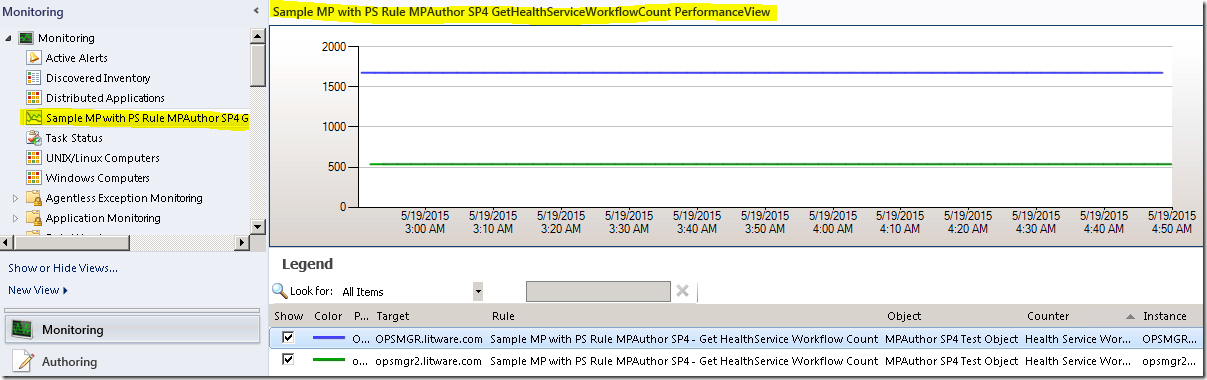
In my next post, I will demonstrate how a Linked Report can be configured and enabled for the this collection rule.