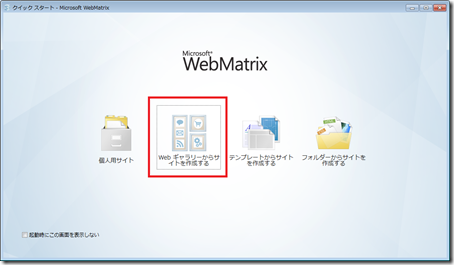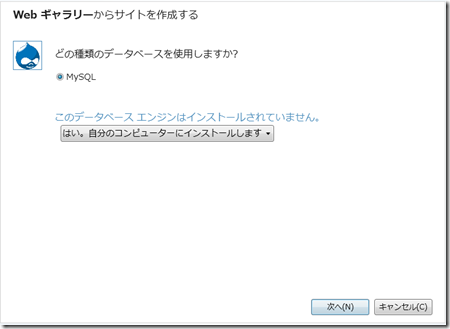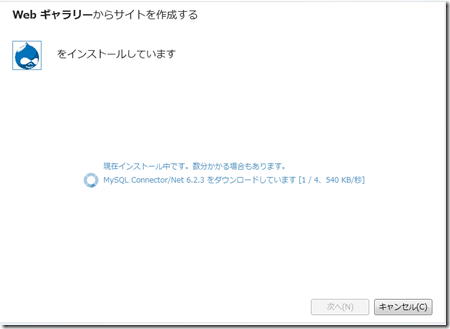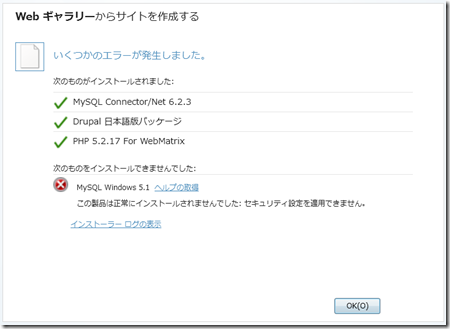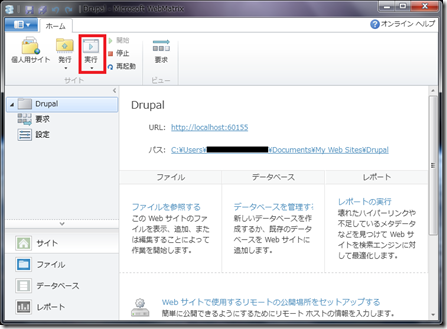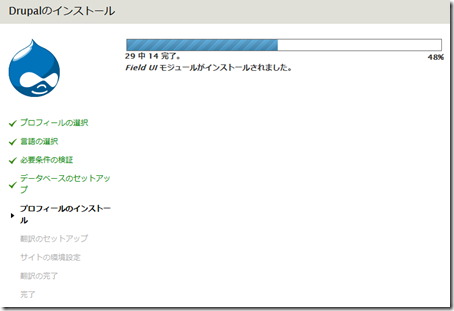[MEMO] WebMatrix から Drupal 日本語版 をインストールする方法
■WebMatrix でのインストール編
(1) WebMatrix を起動し、「Web ギャラリーからサイトを作成する」(赤枠で囲まれた箇所)をクリックします。
(2) Drupal 日本語版パッケージ を選択してください。
なお、画面下にあるサイト名は半角英数字にする事をお勧めします(今回は 「Drupal」とします)。
サイト名を変更した後に、[次へ] ボタンをクリックしてください。
(3) MySQL がインストールされていない場合は、使用するデータベースの確認画面が表示されます。
MySQL を自分のコンピューターにインストールする場合はこのまま [次へ] をクリックしてください。
(4) MySQL を自分のコンピューターにインストールする場合は、管理者パスワードの設定画面が表示されます。
パスワードを入力して、[次へ] をクリックしてください。
(5) 今回インストールされるソフトウェアの一覧が表示されます。ライセンス条項をご確認のうえ、[同意する] をクリックしてください。
インストール先のコンピューターに下記コンポーネントがない場合、Drupal と一緒にインストールされます(2011/6/24 現在)。
- PHP 5.2.17 For WebMatrix
- MySQL Community Server 5.1.57
- MySQL Connector/NET 6.2.3
(6) (5) で表示されたソフトウェアがダウンロードおよびインストールされます。この時点では Drupal のインストールは行われません。
(7) Drupal 以外のソフトウェアのダウンロードとインストールが完了するとDrupal のインストールが始まります。Drupal で使用するデータベースのパスワードの設定と、(4) で設定した管理者のパスワードを入力して、[次へ] をクリックしてください。
(8) Drupal のインストールが実行され実行結果が表示されますので、内容をご確認のうえ [OK] をクリックしてください。
(注意)Web アプリケーションと同時にMySQL をインストールした場合、下記のエラーメッセージが表示される場合がありますが、MySQL のインストールは完了しており、Drupal 用のデータべースは作成されています。
「WebMatrix でのインストール編」は以上になります。ここから先は、Drupal のインストーラーを使用してインストールを行います。
■Drupal インストーラー編
(1) WebMatrix の画面から [実行] ボタン(赤枠で囲まれた箇所)をクリックしてください。
(2) ブラウザが起動し、Drupal のインストール画面が表示されます。
「Standard」が選択されていることを確認のうえ、[Save and continue] をクリックしてください。
(3) 言語選択画面が表示されます。
「japanese(日本語)」を選択のうえ、[Save and continue] をクリックしてください。
(4) データベースの設定画面が表示されます。
DB の種類を「MySQL」に変更し、WebMatrix のインストール時に設定したデータベースのパスワードを入力してから [保存して次へ] をクリックしてください。
(5) Drupal のインストールが実行されますのでお待ちください。
(6) インストールが完了すると「サイトの環境設定」画面が表示されます。
「 * 」 の必須項目を全てご入力のうえ、[保存して次へ] をクリックしてください。
(7) Drupal のインストールが完了すると、下記画面が表示されます。
[あなたの新しいサイトにアクセスする](赤枠で囲まれたところ) をクリックしてください。
(8) 下記の画面が表示されます。以上で Drupal のインストール作業は全て完了となります。
武田正樹
Comments
- Anonymous
July 12, 2012
最近、上記方法を、試しましたが、ダウンロードするさいに、ファイルが改ざんされている!という趣旨のメッセージが表示されて、インストールに失敗しています。 対処可能な、方法が、別にありますと、うれしいです。