Saviez-vous… comment créer ou changer les raccourcis clavier de Visual Studio ? - #016
Le Shell de Visual Studio est vraiment énorme, c’est pour cela que connaître toutes les fonctionnalités offertes est impossible, pour remédier à cela, il faut savoir comment les trouver.
Pour créer ou modifier un raccourci clavier pour une commande :
- Allez dans le menu Outils | Options et choisissez Environnement – Clavier
- Recherchez votre commande dans le champ Afficher les commandes contenant et choisissez la dans la liste juste en dessous.
- Pour définir un raccourci clavier, cliquez sur le champ Appuyez sur les touches de raccourci et appuyez sur les touches du raccourci que vous souhaitez.
- Appuyez sur le bouton Assigner.
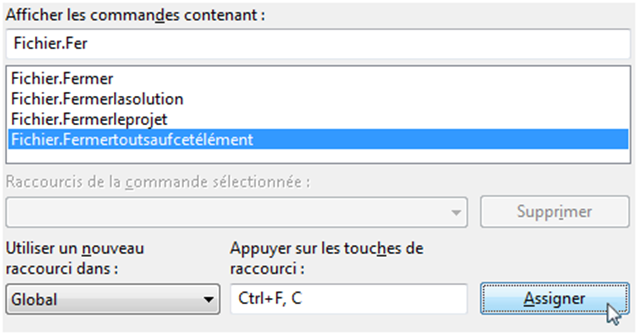
S’il y a un conflit, le champ Raccourci actuellement utilisé par vous le montrera. Appuyez de nouveau sur Assigner pour outrepasser le conflit.
Notez qu’il existe plusieurs étendues. La liste déroulante Utiliser un nouveau raccourci dans : affiche les différentes étendues pour un raccourci clavier en particulier avec pour défaut l’étendue Global. Par exemple, les raccourcis clavier assignés à l’étendue Editeur de texte ne fonctionneront que lorsque le focus sera dans l’éditeur de texte (idem pour Editeur de code). Si vous placez le focus sur une fenêtre d’outils et essayez le même raccourci clavier, la commande liée à ce raccourci avec l’étendu Global sera exécutée.
Pour trouver le raccourci clavier correspondant à une commande :
- Allez dans le menu Outils | Options et choisissez Environnement – Clavier
- Dans la zone Appuyez sur les touches de raccourci, pressez les touches que vous désirez avoir comme raccourci.
- La liste déroulante Raccourcis de la commande sélectionnée : vous permettra d’afficher les commandes associées. Remarque : veuillez dérouler la liste déroulante s’il y a plusieurs combinaisons de touches associées, sinon la liste sera vide et désactivée.
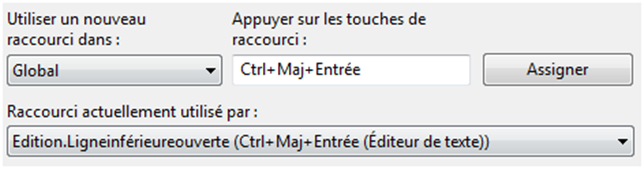
Une autre méthode “amusante” pour apprendre toujours plus sur les fonctionnalités de Visual Studio est de consulter la liste des commandes disponibles. Par exemple, si vous entrez Edition.Ligne,vous verrez toutes les commandes qui contiennent « Edition.Ligne ». Vous pourrez ainsi qu’il existe une commande nommée « Edition.Lignesuperieurouverte » qui permet d’ajouter une ligne au dessus de la sélection et dont le raccourci est Ctrl+Entrée.
Syndication : Sara Ford’s Weblog
Traduction autorisée par Sara Ford.
Comments
- Anonymous
July 06, 2008
Environnement de développement C# : Utiliser Ctrl+E, C pour commenter le code et Ctrl+E, U pour supprimer