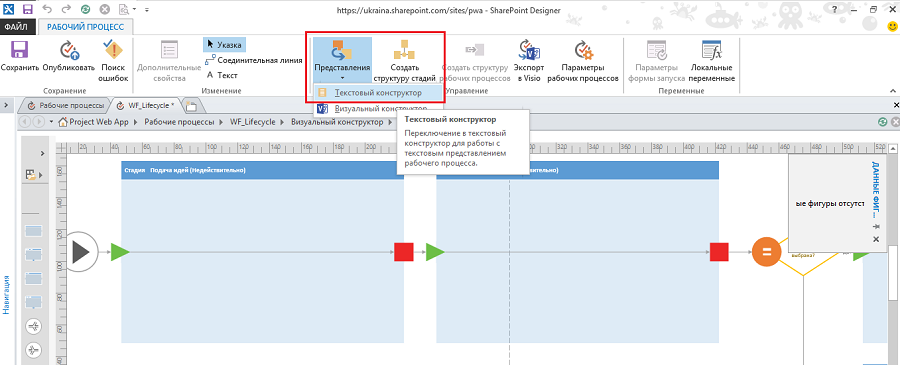Microsoft Visio, SharePoint Designer и рабочие процессы проектов
Статья Алексея Просницкого, РМР, MVP (Компания Leo Consulting), первоначально опубликованная здесь.
В данной статье я продолжу описание возможностей по применению Microsoft Visio в сфере управления проектами, а именно в части разработки рабочих процессов для автоматизации методологии управления проектами.
Блок-схемы описания рабочих процессов
Наверняка многие из вас сталкивались с необходимостью описать тот или иной процесс. Microsoft Visio, как самый доступный (IMHO) по стоимости, так и по простоте использования, предлагает предустановленные шаблоны:
1. Функциональная блок-схема, Рисунок 1.
2. Простая блок схема.
3. Схема рабочего процесса.
Рисунок 1. Предустановленный шаблон «Функциональная блок-схема» для описания рабочих процессов
Выбрав тот или иной шаблон, можно будет выбрать необходимые фигуры по построению рабочего процесса, практически любой нотации, Рисунок 2.
Рисунок 2. Фигуры для разработки рабочего процесса по тем или иным стандартам
Выбрав например шаблон для функциональной блок схемы, можно построить рабочий процесс работы в среде Project Server с точки зрения взаимодействия разных систем, Рисунок 3.
Рисунок 3. Рабочий процесс взаимодействия
Данные рабочие процессы легко описывать, легко согласовывать (визуально все видно и понятно), но данные представления не подходят для автоматизации. А кому нужны «мертвые» рабочие процессы?
Рабочие процессы для SharePoint/Project Server
Версия Microsoft Visio 2013 позволяет разрабатывать рабочие процессы для SharePoint/Project Server 2013 (встроенный шаблон «Рабочий процесс Microsoft SharePoint») для их последующего «оживления», Рисунок 4.
Рисунок 4. Предустановленный шаблон «Рабочий процесс Microsoft SharePoint
При загрузке шаблона «Рабочий процесс Microsoft SharePoint», становятся доступными действия для разработки рабочих процессов жизненных циклов проектов для Project Server 2013, Рисунок 5, а именно:
1. Создать проект из текущего элемента.
2. Задать состояние стадии проекта.
3. Задать поле проекта.
4. Пропустить стадию проекта.
5. Подождать наступление события проекта.
Рисунок 5. Действия для разработки рабочих процессов для Project Server 2013
Также при загрузке шаблона «Рабочий процесс Microsoft SharePoint» Microsoft Visio создает новую форму для создания рабочего процесса по стадиям, Рисунок 6.
Рисунок 6. Новая форма для создании стадии рабочего процесса
Для создания жизненного цикла нужно на закладке «Процесс» нажать на кнопку «Структура стадий» и в компонентах рабочего процесса с помощью компоненты «Простая стадия» создать последовательность жизненного цикла проекта, Рисунок 7.
Рисунок 7. Создание последовательности жизненного цикла проекта
В случае необходимости трансформации рабочего процесса из обычного процесса Visio в процесс SharePoint, необходимо на закладке «Процесс» нажать кнопку «Создать рабочий процесс», Рисунок 8.
Рисунок 8. Создание рабочего процесса жизненного цикла проекта для SharePoint
После трансформации рабочего процесса из обычного процесса Visio в процесс SharePoint, рабочий процесс можно импортировать в SharePoint Designer 2013.
Для импорта рабочего процесса, в SharePoint Designer 2013, нужно перейти на объекты сайта «Рабочие процессы» и выбрать на закладке «Импорт из Visio – Импортировать схему Visio 2013». После чего в окне «Создание рабочего процесса» нужно указать имя процесса и выбрать тип рабочего процесса, Рисунок 9.
Рисунок 9. Создание рабочего процесса жизненного цикла проекта из рабочего процесса, созданного в Visio
Также импорт рабочего процесса жизненного цикла проекта можно осуществить через меню «Файл – Добавить элемент – Импорт Visio 2013 рабочий процесс», Рисунок 10.
Рисунок 10. Импорт рабочего процесса из Visio в SharePoint Designer 2013
После создания рабочего процесса, нужно сопоставить каждый визуальный блок стадии с имеющимися и разработанными ранее стадиями узла PWA (закладка «Рабочий процесс», кнопка «Дополнительные свойства»), Рисунок 11.
Рисунок 11. Создание рабочего процесса жизненного цикла проекта из рабочего процесса, созданного в Visio
Как только вы сопоставите блок стадии с имеющейся стадией узла PWA, можно менять представление с графического (текущего) на текстовое, Рисунок 12. Данный шаг необходим для последующей разработки рабочего процесса.
Рисунок 12. Создание рабочего процесса жизненного цикла проекта из рабочего процесса, созданного в Visio
После перевода рабочего процесса в текстовый вид, можно усложнять /дополнять рабочий процесс, Рисунок 13.
Рисунок 13. Текстовое представление рабочего процесса
Более подробно о разработке рабочего процесса жизненного цикла проекта можно прочитать в моей статье «Разработка рабочих процессов проектов в Project Online с помощью SharePoint Designer 2013».
Экспорт рабочего процесса из Microsoft SharePoint Designer 2013 в Visio 2013
В случае же, если вам нужно кому-то показать рабочий процесс SharePoint Designer 2013, то лучше это сделать, изменив представление рабочего процесса в Microsoft Visio с текстового на визуальное (меню «Представления – Визуальный редактор»), Рисунок 14.
Рисунок 14. Импорт рабочего процесса из SharePoint Designer 2013 в Microsoft Visio
Результат изменения представления рабочего процесса в Microsoft Visio с текстового на визуальное,а также экспорт рабочего процесса в Visio, представлен на Рисунке 15.
Рисунок 15. Изменение представления рабочего процесса и экспорт в Microsoft Visio