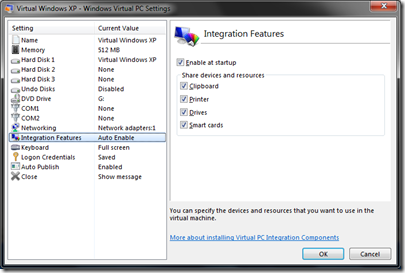Disabling Integrated Mode in Windows Virtual PC
Earlier this week I talked about integrated mode in Windows Virtual PC. And there I mentioned that there are times that you may want to disable integrated mode. You can do this on a running virtual machine by using the tools menu:
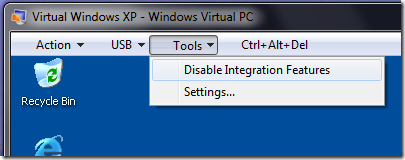
You can also permanently disable integrated mode by disabling integration features under the virtual machine settings:
But what if you need to disable integrated mode while a virtual machine is booting? Normally when a virtual machine with integration components installed is booting on Windows Virtual PC you will see the following display:
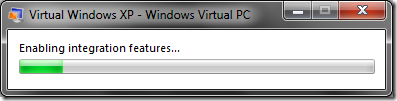
But what if you need to boot into safe mode? Or are trying to reinstall the operating system?
Well, you can do this by hitting “SHIFT + ESC” on this dialog. You will then get access to the virtual machine session with integration features disabled. This can be very handy at times.
Cheers,
Ben
Comments
Anonymous
June 20, 2009
The comment has been removedAnonymous
June 21, 2009
Thanks for the Shitt+Esc tip. I have always wanted to find out this without actually disabling IFs in the VM settings.Anonymous
July 01, 2009
It was bad enough that Microsoft neglected to include 64Bit support but turning Virtual PC into a platform for backwards compatability to XP means that I can no longer use it for Product evaluation and learning. Turning off Integrated mode is essential if you are running a virtual DC and then working with the virtual machine without the ability to drag and drop or cut and paste between the host and the vm means that it is now un-usable for me. Thanks microsoftAnonymous
March 19, 2013
The comment has been removedAnonymous
June 01, 2013
Thanks, took me a long time to solve my problem. This was the final piece of the puzzle!