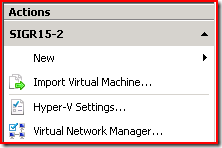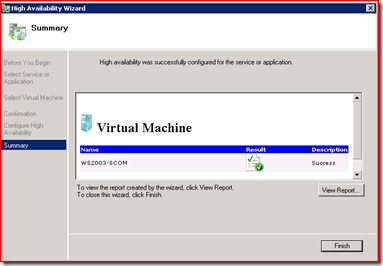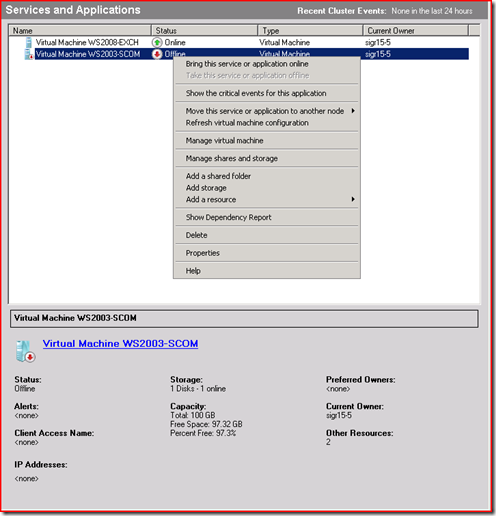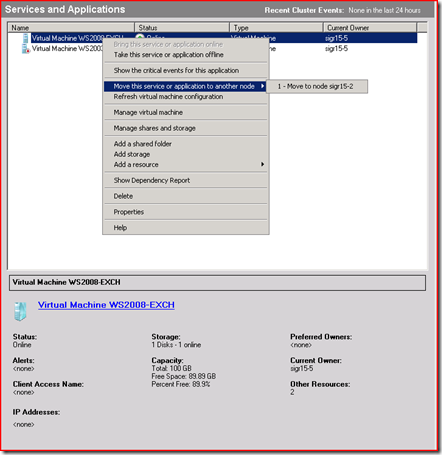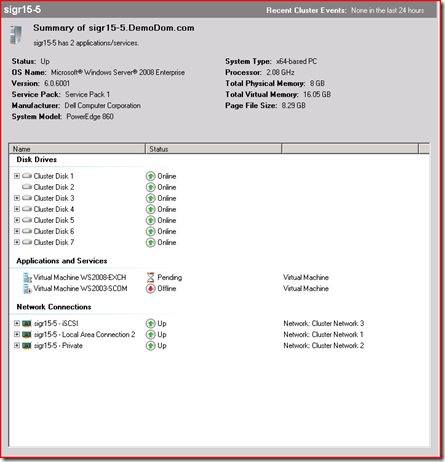Hyper-V Host cluster (Tested on RC1)
The Hyper-V role enables you to create a virtualized server computing environment using a technology that is part of the Windows Server 2008 operating system. This solution is provided through Hyper-V. You can use a virtualized computing environment to improve the efficiency of your computing resources by utilizing more of your hardware resources.
The Failover Clustering feature enables you to create and manage failover clusters. A failover cluster is a group of independent computers that work together to increase the availability of applications and services. The clustered servers (called nodes) are connected by physical cables and by software. If one of the cluster nodes fails, another node begins to provide service (a process known as failover). Users experience a minimum of disruptions in service.
Topological view of Hyper-V host cluster.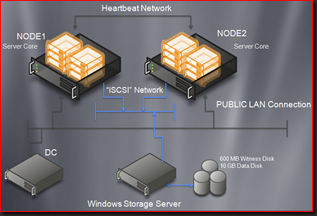
Steps you have to go through to build a 2 node Hyper-V cluster using iSCSI shared storage:
STEP:1
Install Windows Server 2008 Enterprise Edition or Data center Edition on the nodes with 3 NIC's. Ensure that each network card has a valid IP address and communication after OS is installed.
- NIC 1 used for Public LAN
- NIC 2 used for Heartbeat Network
- NIC 3 used for iSCSI Network
STEP:2
Install the Hyper-V role from server manager and reboot.
STEP:3
Once you reboot Hyper-V installation completes, you need to launch the Hyper-V Manager Start > All Programs > Administrative Tools > Hyper-V Manager. 
On the action pane, click the Virtual Network Manager, and create a new virtual network switch. Make it a private network and call it Private.
Perform the above on the second node as well.
STEP:4
From iSCSI traget create two disks for shared access. One disk needs to be 500 MB or larger to hold the cluster configuration info (Quorum), second disk could of any size as log as it can hold the virtual drive.
STEP:5
On NODE1 launch the iSCSI initiator software. Discover the iSCSI target via name or IP address and then establish a connection to the Data and Quorum disks that were established in step4.
Once the disks are connected to Node1, use Disk Management to initialize and format them as NTFS volumes. Assign driver letter Q: to the disk that would store the cluster information and any drive letter to the disk that will store data.
On Node2 use the iSCSI initator to connect the target disks. Stop there.
STEP:6
Install Failover Cluster Role from server manager on both the nodes. Once installed launch the Cluster Management. Start > All Programs > Failover Cluster Management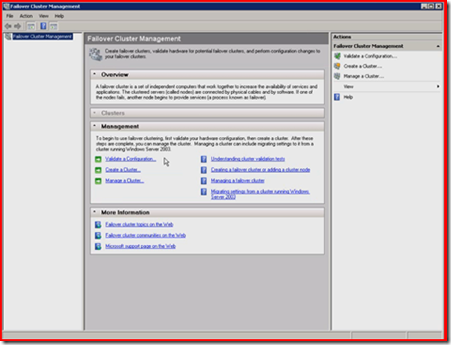
STEP:7
Verify the node that has ownership if the disk resources. Launch the validate configuration from there.
Click Validate a Configuration

Add the cluster notes in this windows, ensure they are resolved. 
At the end validation wizard will display the identified issues in a report. Successful report should have all greens.
STEP:8
Once cluster configuration has bee validated, you can create a cluster. It is a four step process
Select Create Cluster from the Failover Cluster Management console action pane
Specify the nodes of the cluster and hit next
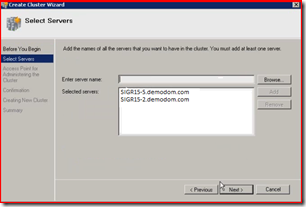
In this windows Specify the name and IP address of the cluster and hit next
In this windows hit finish to create the cluster.
STEP:9
Launch the Hyper-V Manager, create a virtual machine on Node1 (this should be active). Install Windows Server 2008.
Once the OS has been installed on the virtual machine, shutdown. It must be powered off state to make it highly available.
STEP:10
We'll now make the virtual machine create as highly available. Click Configure a service or Application from Failover Cluster Management.
Select virtual machine from the list of service or Application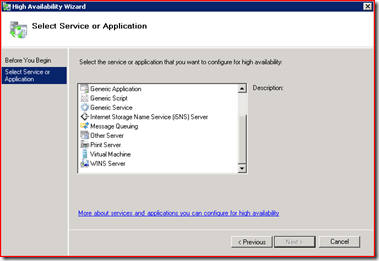
Select the virtual machine from the list to be made highly available and hit next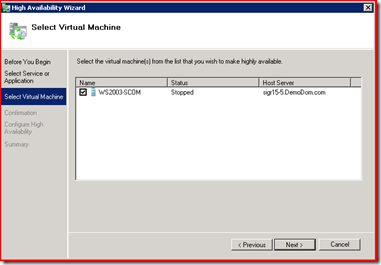
At this point you virtual machine has been made highly available successfully.
Right click the virtual machine in the list and select "Bring this service or application online"
We're not yet ready to test the failover!
Wait for the virtual machine to come online then test the failover. This would be planned where we manually move the resources to the second node.
In this blog I'm using a virtual machine that is already online. WS2008-EXCH
Virtual Machine WS2008-EXCH is being moved from SIGR15-5
At this time you might want to monitor the process on the virtual machine:
- It goes into save state
- Resources are moved to Node2 (SIGR15-2 in my case)
Virtual Machine WS2008-EXCH has been moved to SIGR15-2 and resumed from save state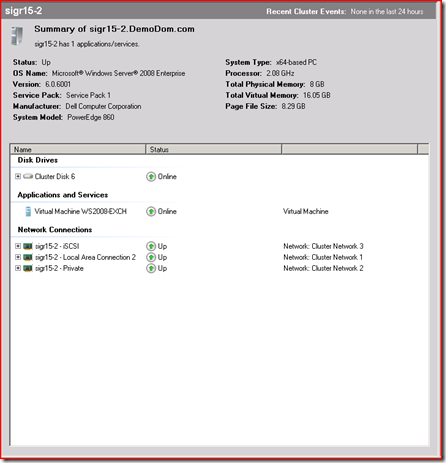
SUCCESS!!!! We have successfully tested the planned failover. Note the downtime, for me it was little over a minutes. Isn't it amazing!
Comments
Anonymous
January 01, 2003
PingBack from http://www.mcseboard.de/windows-forum-ms-backoffice-31/clusterhost-virtuelle-server-lb-redundanz-145399.html#post893460Anonymous
January 01, 2003
Hello Everyone, Vikas Madan posted in his blog this following great hyper-v host clustering, you canAnonymous
May 01, 2010
Fantastic Post. Brides all gaps and is very helpfl for a newbie on failover and clustering.