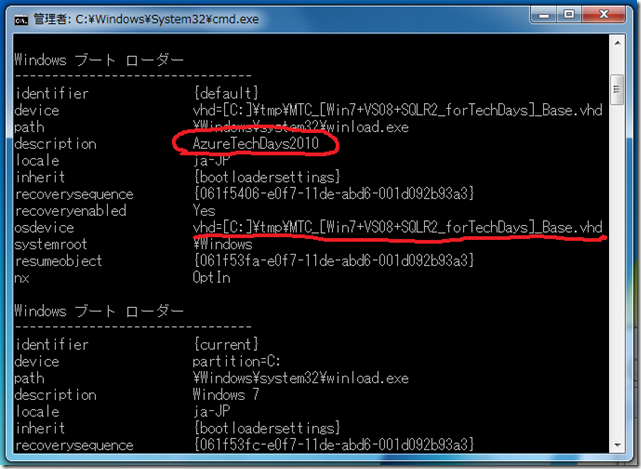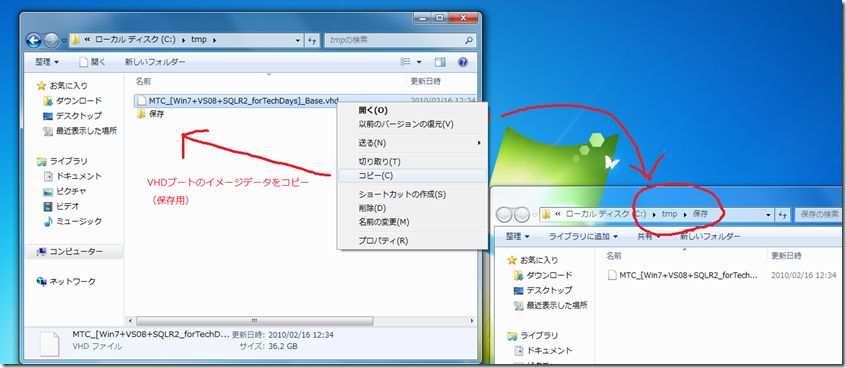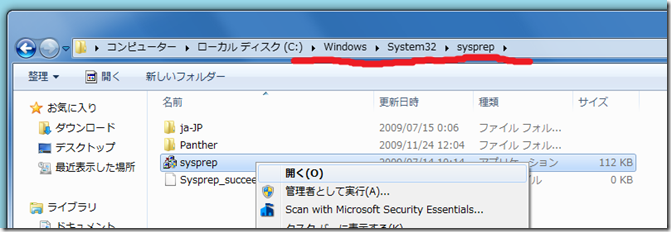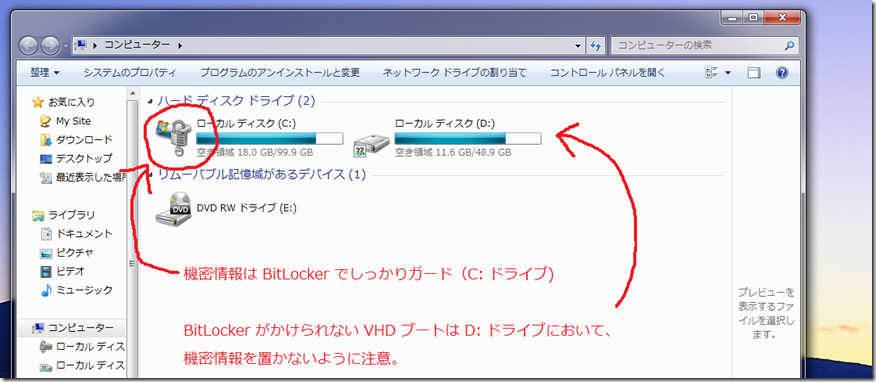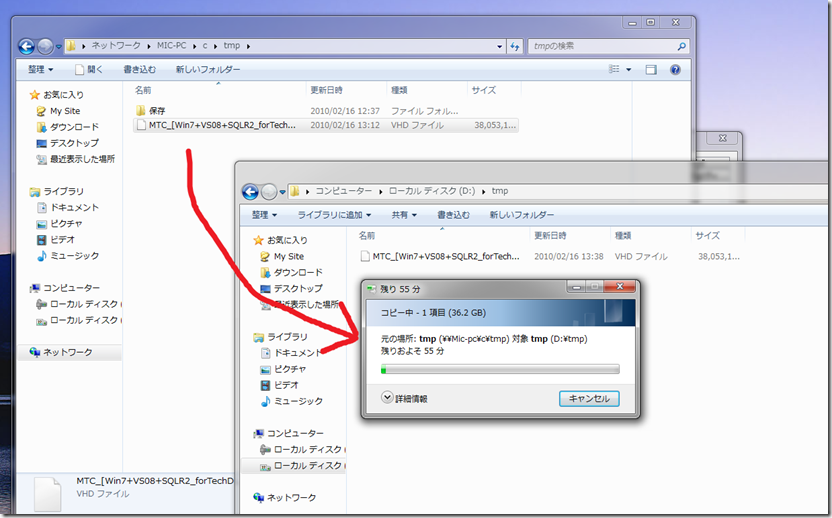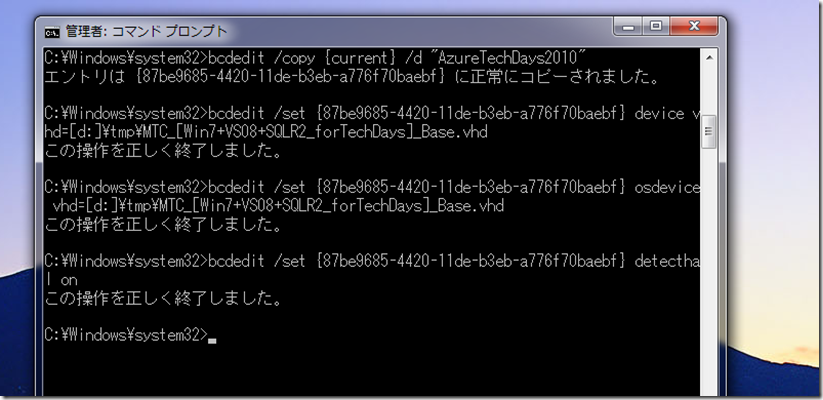Tech Days 2010 セッションの準備 ~ VHD ブートイメージの移動
さて、いよいよ来週に迫った Tech Days 2010。
これまでは Visual Studio 担当としてイベントでは Visual Studio のセッションを担当することが多かったのですが、今回は「ハイブリッド型クラウドにおけるデータ同期ソリューションの活用」と題して、SQL Azure のトピックを話します。具体的には Sync Framework の話を中心に、その中で SQL Server と SQL Azure の同期ソリューションを紹介するセッションになります。
ということで、イベントの準備も佳境に迫ってきました。そこで今日は、構築したデモ環境をポータブルに(?)するために VHD ブートのイメージの移動を行いました。
もう少し説明すると、デモ環境構築に関しては、「スピーディーなPC環境」が望ましいということで、デスクトップPCで実施しています。きびきびした動作が魅力のデスクトップPCですが、持ち運びに不便です(当たり前ですね)。イベント前日までみっちり仕込みをしようとすると、やっぱり持ち運びに便利なノートPCを使いたいところ。
そこで、これまでに、デスクトップPCで構築したデモ環境(VHD ブートで構築した環境)を、ノートPCに移動する、というのが本日の作業です。
大まかな手順は以下の通り。
(1) 作業が失敗した時のためデモ環境(VHDブート)をコピーしておく。
(2) デモ環境(VHDブート)にて、Sysprep を実施。
(3) デモ環境(VHDブート)のイメージデータを、ノートPCにコピー
(4) ノートPCにて、VHDブートのための設定を実施
(5) ノートPCにて、VHDブートでイメージを立ち上げ、初期設定を実施。
具体的には次のような作業を行いました。
【事前環境】
デスクトップPC:
以下のOSが入っています。
ネイティブなOS環境 --- ①
VHD ブートによるOS環境(デモ環境) --- ②
ちなみに①の環境における VHD ブートの設定は以下のようになっています。②のOSデータは “C:\tmp” フォルダにおかれていて、”AzureTechDays2010” という名称で呼び出される設定になっています。
ノートPC:
作業開始前には、以下のOSが入っています。
ネイティブなOS環境 --- ③
作業開始後には、以下のOSが追加されます。
VHD ブートによるOS環境(ポータブルデモ環境) --- ④
【作業手順】
(1) 作業が失敗した時のためデモ環境(VHDブート)をコピーしておく。
デスクトップPCにて、①のOSを立ち上げ、②のOSイメージ(.vhdファイル)をコピーしておきます。今回のイメージファイルは 36GB で、ローカルのコピーでは 20分程度の時間がかかりました。
②は、①のOSの C:tmp フォルダにおいているのですが、今回はそのフォルダに「保存」フォルダを作成し、そこにデータをコピーしました。
(2) デモ環境(VHDブート)にて、Sysprep を実施。
デスクトップPCで、今度は②のOSを立ち上げます。
デバイスに固有の情報を削除するため、Sysprep を実施します。これはだいたい 10分程度かかりました。
Sysprep は、C:\Windows\System32\sysprep フォルダにありますので、それを実行し、
システムの一般化を行います。
シャットダウンオプションでは、シャットダウンを選択しておきます。
(3) デモ環境(VHDブート)のイメージデータを、ノートPCにコピー
Sysprep によってシャットダウンされたデスクトップPCにて、①のOSを立ち上げます。
(まちがえて②を立ち上げるとミニセットアップが起動し、デバイス固有の情報が追加されてしまうので注意。もし②を立ち上げてしまったときは再度 Sysprep します)
ここでは、ノートPCの環境(③)も準備し、①の環境から、前の作業できれいになった(?) ②のデータをコピーします。
さて、ここで一点制約が。
会社で使用しているノートPCにおいて、機密情報を含むドライブには BitLocker による暗号化をかける必要があります。しかしながら、BitLocker の暗号化をかけたドライブからは、VHDブートによる OS イメージの立ち上げができません。
今回は会社のセキュリティポリシーに準じるため 、③のOS領域と、④の領域を分けて運用します。
具体的にはつぎのようなイメージです。
上の図は ③のOSを立ち上げているところですが、③のOSは会社のドメインに参加しており、メール等の機密情報を含んでいます。したがってこのOSは BitLocker による暗号化を施している C: ドライブにデータをすべておいています。
一方で、デモに使用するOSイメージ(④)は、BitLocker による暗号化を行っていない D: ドライブにコピーします。
これで機密データを含む③のOS領域(C:ドライブ)と、機密データを含まない④の領域(D:ドライブ)を分けることができます。
以下は実際にデータをコピーしているところです(③のOSから①のOSに接続してコピーをしています)。36GB のイメージをネットワーク越しに D: ドライブにコピーしました。これには約1時間かかりました。今回の作業で一番時間を使ったところです。
なお、VHDブートの際に容量可変の VHD を使用すると、最大容量まで拡張可能なだけのディスク空きスペースがないと、この後の立ち上げ時にブルースクリーンに遭遇してしまうことがあります(今回1回目はこれで引っかかりました)。
そのため、VHDイメージをコピーする先のディスク容量に関しては確認しておくことをお忘れなく。
(下記の記事も参考にしてみてください。)
https://www.computerworld.jp/topics/win7/152049-5.html
(4) ノートPCにて、VHDブートのための設定を実施
**コピーがおわったら引き続き③の環境**で、④のVHDブートイメージの登録を行います。
この作業はコマンドプロンプトにて、bcdedit コマンドを使って実施します。
具体的な手順は「Windows 7の仮想ハードディスクがスゴイ! 」を参考にしてみてください。
注意点としてはコマンドプロンプトを「管理者として実行」でたちあげること。
これ忘れないでください。
今回は③の環境で下のようにコマンドを実施しました。
(5) ノートPCにて、VHDブートでイメージを立ち上げ、初期設定を実施。
いよいよノートPCでVHDブート④の立ち上げです。
③の環境をシャットダウンし、再度立ち上げるとブートメニューで 先ほど登録した VHD ブートな OS を選択できるようになるので、それを選択してください。
今回は “AzureTechDays2010” ということになりますので、これを選択。
すると、初回立ち上げ時にミニセットアップが走ります。この中で、デバイスに依存する設定や、PCの名前など、適宜設定を行えば、ブートイメージの移動完了です!
なお、VHDブートの環境を移動したときには、Windows Aero が聞いていない状態になっていると思います。
これは 「Windows エクスペリエンス インデックス」の評価を行うことで Aero を使用できるようになります(VHDブート環境では、ディスクの評価あたりで失敗してしまいますが気にせずにOKです)。