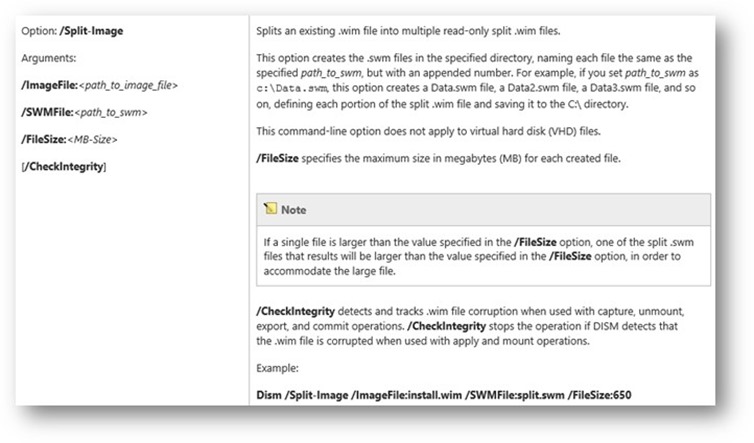Tip of the Day: Splitting a WIM
Today’s Tip…
Working with Windows 10 Beta customers, I have received multiple questions on how people can apply their Windows imaging files (WIM) that are too large for their USB drives, CDs, DVDs, etc. The answer is splitting the WIM into smaller files, spanning multiple drives or disks. This functionality has been a part of Windows since Vista with the Windows Automated Installation Kit (WAIK) and is still applicable today.
Create your WIM.
Split your WIM however you like using the /split-image option in DISM.
Commit changes to media and use to deploy large WIMs.
References:
- “Windows Imaging File Format (WIM)” - https://technet.microsoft.com/en-us/library/cc749478(v=ws.10).aspx
- “Splitting an Image” - https://technet.microsoft.com/en-us/library/cc721885(v=ws.10).aspx (Windows Vista Throwback)
- “DISM Image Management Command-Line Options” - https://technet.microsoft.com/en-us/library/hh825258.aspx
- “Deployment Image Servicing and Management (DISM) Command-Line Options (Standard 8)” - https://msdn.microsoft.com/en-us/library/jj980032(v=winembedded.81).aspx
- “Creating Bootable USB Drive for UEFI Computers” - https://blogs.technet.microsoft.com/askcore/2013/03/20/creating-bootable-usb-drive-for-uefi-computers/