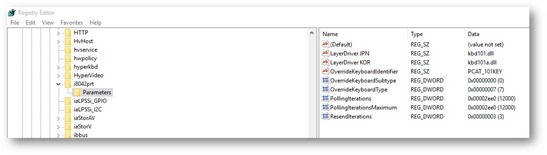(Surface) Tip of the Day: Manually Crash Your Surface Pro 3
Today’s Tip…
NOTE– Making any registry change should be done very carefully. As with everything, backup everything and make a registry change at your our risk,
Ever notice how your Surface Pro 3 doesn’t have a RIGHT CTRL or Scroll-Lock key? So how would you configure it for a manual crash? Here’s how! And you’re welcome.
To configure your SP3 for a manual crash initiated by LEFT CTRL + SPACE BAR, complete the following:
- Open your Registry Editor (regedit).
- Navigate to HKEY_LOCAL_MACHINE\System\CurrentControlSet\Services\kbdhid.
- Create a CrashDump registry key under kbdhid.
- Under the newly created CrashDump registry key, create the following additional keys:
- Name: Dump1keys
Data Type: REG_DWORD
Value: 20 (hex)
- Name: Dump2key (Note: the “s” is intentionally missing here)
Data Type: REG_DWORD
Value: 3d (hex)
Note: In order to use these steps, the following registry key must either be set to a value of zero, or not present: HKEY_LOCAL_MACHINE\System\CurrentControlSet\Services\i8042prt\Parameters, Name: CrashOnCtrlScroll.
To initiate your manual crash, press and hold the only Control key you have and then press and hold the spacebar until you see:
Has this been tested in Windows 10? Well, thank you for asking. Yes, it has and it works wonderfully. Notice how it says manually initiated crash? Nice….
What does the dump look like? Check these snippets out!
Comments
- Anonymous
December 06, 2017
You say the registry key for setting crash keys is:HKEY_LOCAL_MACHINE\System\CurrentControlSet\Services\kbhidin the image (and in reality) it is:HKEY_LOCAL_MACHINE\System\CurrentControlSet\Services\kbdhidIf someone just copies the text it will not work.- Anonymous
December 22, 2017
Correct, thank you for catching the typo. Corrected in the blog post now.
- Anonymous