How to rename a TFS collection (Part 2)
This article is in continuation of my earlier post of how to rename a TFS collection
https://blogs.msdn.com/b/tfssetup/archive/2010/09/15/how-to-rename-a-tfs-collection.aspx
The earlier post only renames the TFS Collection but SharePoint Site Collection and TFS Reports would still be pointing to old collection name. If you rename your TFS collection it is not mandatory to update WSS Site collection and TFS Reports to new collection name, as they would work flawlessly with old names but if you want to update WSS and Reports as per new collection name then you can follow these steps.
If you see in below screen shot our reports are still pointing to old collection name (collection3, if you see the url for reports in the notepad)

To correct this we 1st need to rename reports folder in Reports Manager.
Browse to Reports Manager url

Browse to TfsReports Folder

Here we have our Collection3 folder, which we need to rename to CollectioNew
Select ‘Show Details’ on right hand side

Will get following view after clicking on ‘Show Details’

Click On Edit next to ‘Collection3’
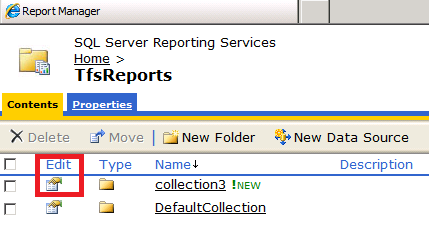

Now change the name from ‘Collection3’ to ‘CollectionNew’

Hit Apply
Now under TfsReports folder we will see ‘CollectionNew’ instead of ‘Collection3’

Now we done with Reports Manager can close it and need to go in TFS Admin Console
In TFS Admin Console, go to ‘Team Project Collections’ Node
Select ‘CollectionNew’ (which we had renamed earlier from name ‘Collection3’) and then select Reports Folder tab
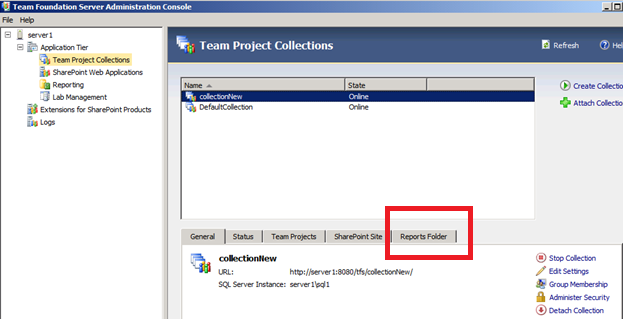
Select Edit Settings on right hand side

Will get ‘Edit Default Folder Location’ box

Change the folder path to new location
After Editing

Now Folder location of CollectionNew would be showing as following

Reconnect to TFS thru Team Explorer and you would find reports pointing to new location

In the above snapshot, you will find old path for reports in Notepad (not highlighted) and new path for reports pointing to ‘CollectionNew’ folder in Reports (highlighted text in notepad)
Now Reports part is done and we need to rename WSS Site collection
Currently our Team Project site is still pointing to old Collection name
To point Team Project Sites to new collection name we would have to rename the site collection url
From
https://servername/sites/oldcollection to https://servername/sites/newcollection
There is no fool proof way of achieving the same (at least I could not find one)
I would strongly recommend keeping Team site with old url as that would not affect functionality of Team Foundation Server.
Author: Romit Gulati
Reviewed by: Lakhminder
Comments
Anonymous
November 17, 2010
Here is a short description how to rename a SharePoint Sitecollection: blogs.technet.com/.../renaming-a-site-collection.aspx When done, you have to reconfigure the Portal-Settings of your Teamprojects in the renamed Team Collection. Works well - thanks for your post.Anonymous
April 10, 2011
And how to rename the TFS database to use the new team project collection name ? thanks Answer: Hi Phulippe, Here are the steps (although it is not recommended/supported to rename the database name of a TPC). After you detach the collection follow these steps to rename SQL Database: Now we need to rename mdf and ldf files
Tfs_Collection1.mdf and Tfs_Collection1_log.ldf files in our case. Renamed files to Tfs_Collection2.mdf and Tfs_Collection2_log.ldf
Once files are renamed we can attach them back using new name
Attach Database Windows Click on Add and select the mdf file
Note that it’s still picking up old DB name
Make sure to change the name of mdf and ldf and also under ‘Attach As’ you change the name
Now we will see our new database ‘Tfs_Collection2’
Attaching Collection in TFS 2010 Select Attach Collection under ‘Team Project Collections’ node
Specify the SQL Server name
Change the name of Collection from Collection1 to Collection 2, in Attach Team Project Collection Window
Readiness check
Refresh the project collection list and you should see the collection