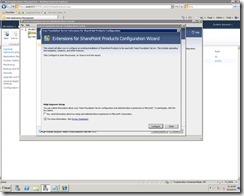How to configure a single SharePoint Server with multiple Team Foundation Servers
This blog is about using a single SharePoint farm to configure and run two different version instance of TFS server 2010 & TFS 2012.
In this scenario, I have configured my SharePoint 2010 Server with Team Foundation Server 2010 as well as with Team Foundation Server 2012.
Solution :
To configure a single SharePoint farm for two different instances of TFS i.e. TFS 2010 & TFS 2012 the following steps are to be followed.
Configure a separate server farm for SharePoint 2010 Server.
*Link for SharePoint Installation & Configuration - https://www.microsoft.com/en-us/download/confirmation.aspx?id=2720
Install the SharePoint Extensions for TFS 2010 feature in the SharePoint server by executing the Team Foundation Server Setup file.
Configure the SharePoint extensions for TFS 2010
Click “Configure Installed features “ to configure the SharePoint extensions.
Read through for a brief description about this wizard.
To start with the configuration click the “Configure“ button
The Configuration Wizard will upload the Solutions and SharePoint templates for each process templates available in the Team Foundation Server.
The status of the configuration process will be shown at the end of the configuration.
Choose the “Extensions of SharePoint Products” Tab and “Grant Access” for the Team Foundation Server 2010 Web URL .
Click “Grant Access” button. Enter the Team Foundation Server 2010 web URL and the SharePoint Web application URL and click “OK“.
*Link to know how to create a web application – https://technet.microsoft.com/en-us/library/gg276321(v=office.14).aspx
Now the Extensions of SharePoint Products is successfully installed and Configured for the respective Team Foundation Server 2010 URL . The SharePoint Extensions are configured in the Standalone SharePoint Server.
Complete the Installation & configuration of the SharePoint Extensions in the server which has the SharePoint Farm.
· Open the Team Foundation Server Administration Console in the TFS 2010 APPLICATION TIER.
· Select “SharePoint Web Applications” tab under the “Application Tier”
· Click “Add” button to map the SharePoint Web Application configured for this TFS App Tier.
· Enter a Friendly Name, Web Application URL must be the one which is used during the configuration of SharePoint Extensions for this particular TFS Server and the SharePoint Central Admin URL associated with the appropriate Web Application. Give “OK”.
· Now create a new Team Project Collection with SharePoint site and check the configurations.
The deployed SharePoint solutions can be found in the Central Admin -> System Settings -> Farm Management -> Manage Farm Solutions.
Now uninstall the TFS Extensions for SharePoint Products from the Server which has the SharePoint Farm.
Install TFS 2012 in the standalone SharePoint Farm after uninstalling TFS 2010 from the server. Since TFS 2012 installs all the features, we don’t have the option to install SharePoint Extensions alone as like in TFS 2010.
*Link to install and configure SharePoint 2012 farm - https://social.technet.microsoft.com/wiki/contents/articles/12400.sharepoint-2013-install-sharepoint-2013-with-sql-2012-on-windows-server-2012-preview-based.aspx
After installing TFS 2012 the steps to be followed are same as TFS 2010 in which we did the configuring of TFS Extensions for SharePoint Products.
Note: It is advisable to create a separate web application for TFS 2012 to get a better isolation of IIS website & SQL database. This will enable us to make the migration or upgrade process easier.
Follow the same steps we did above to configure the TFS Extension for SharePoint Products in 2012 environment. Use a separate new web application URL created for TFS 2012 instance while you “Grant Access“ in “Extensions for SharePoint Products“ in the SharePoint server.
Now the SharePoint extensions for both TFS 2010 & TFS 2012 will be available in this standalone SharePoint server and hence both the TFS servers will be able to use and create SharePoint portals in this Farm. You will be able to see the TFS Web URL of two different instances in the “Extensions for SharePoint Products” tab.
Content created by – Sriram M and Anurag Verma
Reviewed by – Romit Gulati
Comments
- Anonymous
August 26, 2015
nice