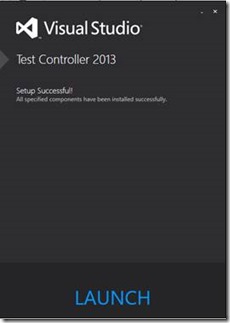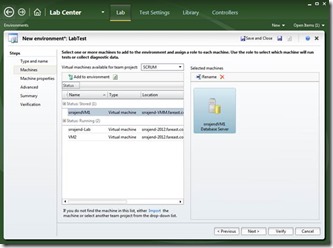Configure Test Controllers and create lab environments in MTM
Once host groups and library shares are configured for the team project collection, we have to install and configure Test Controllers for the collection. This blog will walk you through the installation and configuration of Test Controller, and creating a lab environment form MM.
For details on configuring host groups and library shares with the TFS team project collection, please refer this article.
Visual Studio 2013 test controller and agent can be downloaded from here.
Installing and configuring Test Controller
· Please note that Test Controller cannot be run on a domain controller machine.
· Download the ISO for Visual Studio 2013 agents. Browse to the \TestController\ folder, and then open the vstf_testcontroller.exe file. Accept the license terms and click on install.
· Once the setup is complete, click on launch to complete the configuration.
· Specify the lab service account and register the controller with the desired team project collection.
The Lab Service account given in the above screenshot is the account which is used to install the test agents in the Lab Machines. The account should be added as the administrator of the Lab Machines or lab templates that are created.
Run the tool with an account that has Project Collection Administrator rights on the collection that is being registered, so that the permissions required for the lab service account can be granted automatically.
· Now we should be able to see the controller listed in MTM, connected to the collection.
For more details on setting up test controllers and the requirements for the lab service account, please refer this link.
Create a lab environment from MTM
1. Open up MTM and navigate to the Lab section. Click New in the Environments section.
2. Choose the type of Environment. We will now create an SCVMM environment.
3. The Required Virtual Machines should already be created in the SCVMM Server on the respective host groups and library shares mapped for the respective collection. The following article helps you to create a virtual machine and a virtual machine template https://technet.microsoft.com/en-us/library/hh427282.aspx , https://technet.microsoft.com/en-us/library/jj860424.aspx
Add the required machines to the environment from the SCVMM Server.
4. Choose the Test controller to run tests in the environment. This is the test controller which will be used to run the tests in this Lab Environment.
5. Verify the Summary
6. Verify the environment and complete the creation of the environment.
· Once the environment creation is completed, it can be selected in Test plans to run automated tests. Visit here for the article that explains how to automate a test case in MTM, using lab environments.
Content created by – Sreeraj Rajendran
Content reviewed by – Romit Gulati