Deployment Office 365 a správa aktualizací pomocí SCCM
www.google.com. Download Office 2016 Deployment Tool. Upravit .xml soubor. Připravit .cmd soubor pro stažení zdrojových souborů. Setup.exe /download. Setup.exe /configure. Create Application. Create Deployment Type.....,....,... Pokud jste článek dočetli až sem, tak si asi říkáte – „Tento postup už jsem dělal a je to tedy šílený opru....!. Proč sakra Microsoft neudělá něco jednoduššího?“ Tak vězte, že Microsoft už něco jednoduššího udělal!
V nové verzi nástroje System Center Configuration Manager (SCCM) 1702 nám, SCCM administrátorům, totiž Microsoft zase trošku zjednodušil život a to tím, že přináší novou funkcionalitu „Office 365 Client Management“, pomocí které můžete jednoduše centrálně řídit instalaci a aktualizaci produktů Office 365. A právě této funkcionalitě se budeme v tomto článku věnovat.
Jak to fungovalo dříve?
Až do SCCM verze CB 1702 byla příprava deploymentu Office365 poměrně komplikovanou záležitostí. Nejdříve jste si museli připravit nutné .xml soubory pro stažení, potažmo instalaci Office365. Když pomineme to, že máte na druhém monitoru otevřený technet.microsoft.com a zkoumáte, jaké že to parametry máte do .xml souboru vlastně vyplnit, určitě se vám někdy stalo, že jste v konfiguračním souboru udělali chybu a deployment nedopadl úplně podle vašich představ. Zdrojové instalační soubory jste museli stahovat pomocí nástroje Office 2016 Deployment Tool (ODT), právě s předem připraveným .xml souborem. A pokud jste to nechtěli dělat úplně ručně, měli jste v záloze připravený baťák pro stažení a instalaci. Když už jste se konečně dostali k instalačním souborům, následovala druhá část v SCCM konzoli. Tady to už byla klasika. Vytvoření aplikace. Vytvoření Deployment Type. Vymyšlení detekční metody. A tak dále a tak dále. To vše je minulostí.
Office 365 Client Management
Pro deployment Office 365 můžete v nové verzi SCCM CB 1702 využít funkcionalitu Office 365 Client Management. Ta pro vás pomocí jednoho průvodce připraví zdrojové instalační soubory, konfigurační .xml soubory a jako poslední i samotnou aplikaci, nad kterou pak už stačí udělat deployment na cílovou kolekci.
Office 365 Installer
V podstatě vše začíná a končí spuštěním průvodce „Office 365 Installer“ v SCCM konzoli. 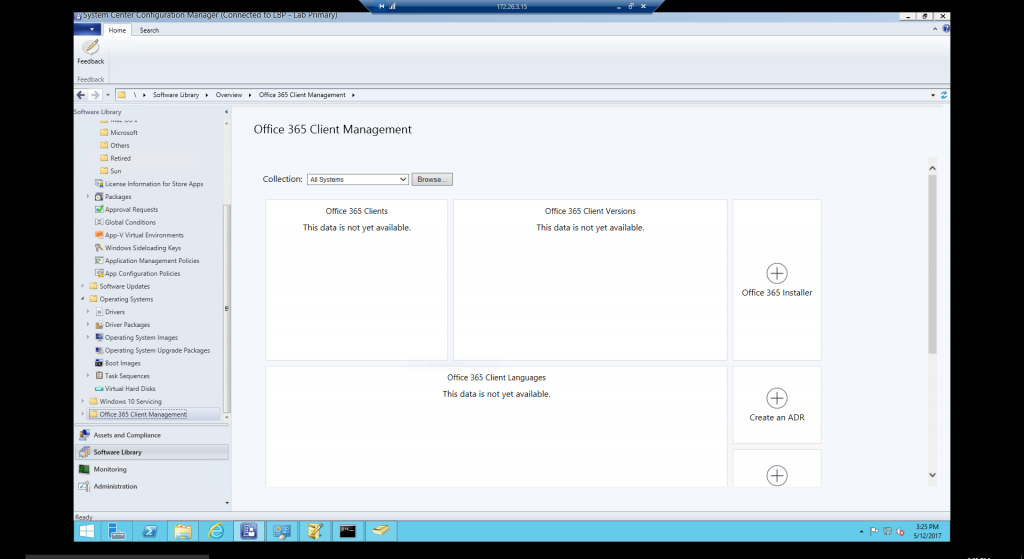
Na úvodní stránce průvodce zvolíte jméno aplikace a umístění instalačních souborů. 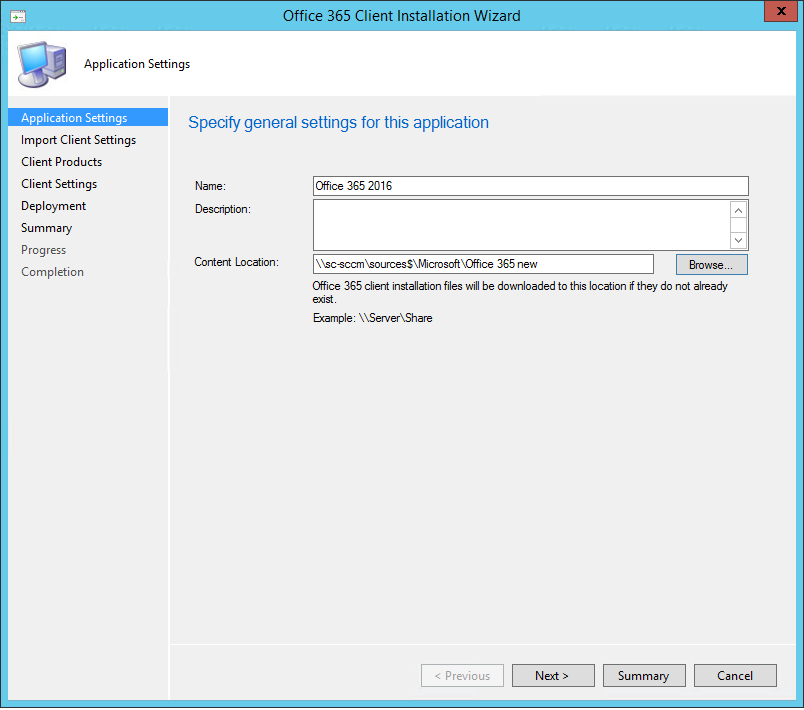
V dalším kroku buď vyberete předem vytvořený konfigurační .xml soubor nebo zvolíte možnost ruční konfigurace. 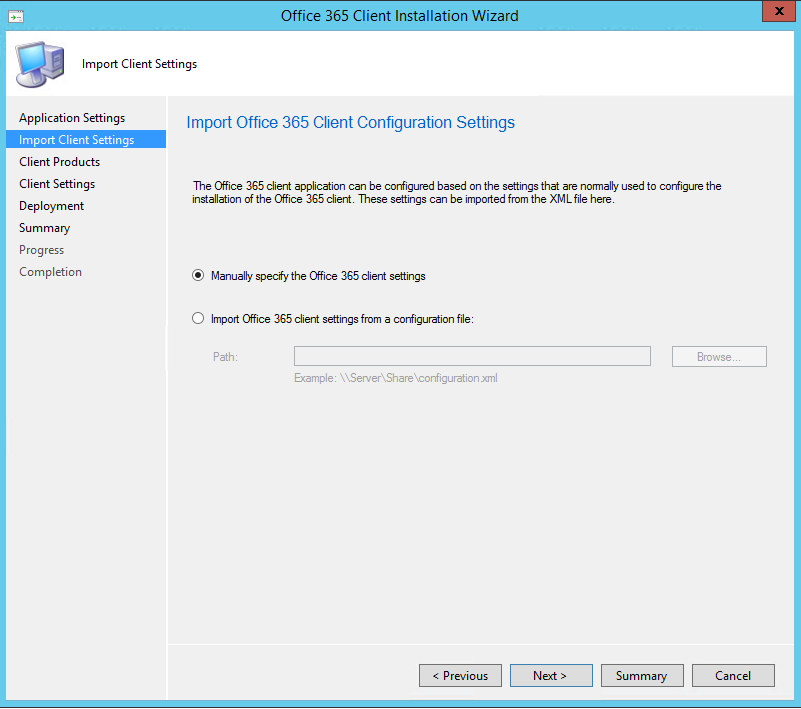
Pokud vyberete manuální konfiguraci, následuje výběr produktů, typ instalace a výběr dalších kritérií, na základě kterých SCCM vytvoří konfigurační .xml soubor za vás.
Nejdříve vyberete požadovaný produkt a jaké jeho součásti bude instalace zahrnovat. Kromě základní sady Office je myšleno i na produkty Visio a Project. 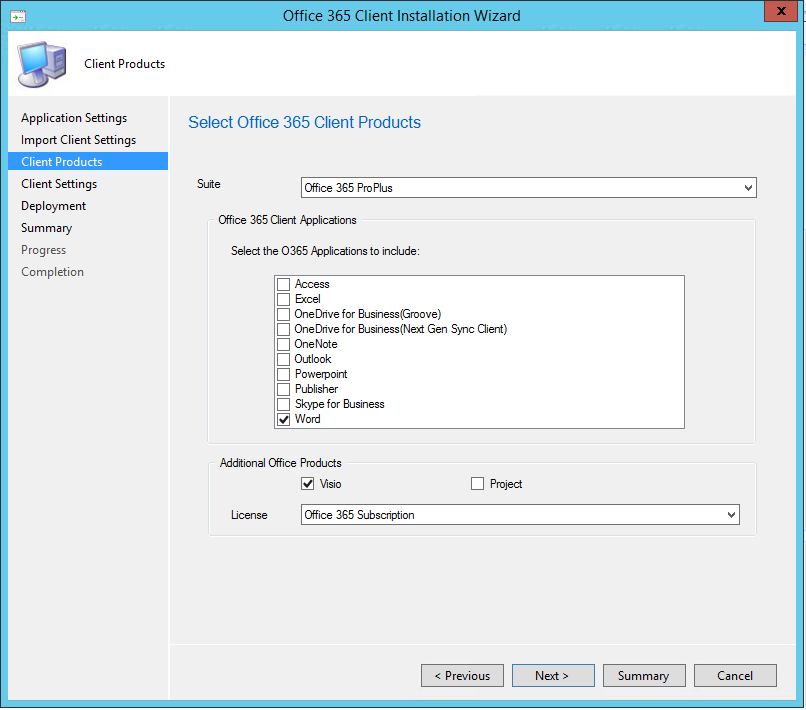
Následuje výběr architektury, sestavení, jazyků a dalších vlastností. 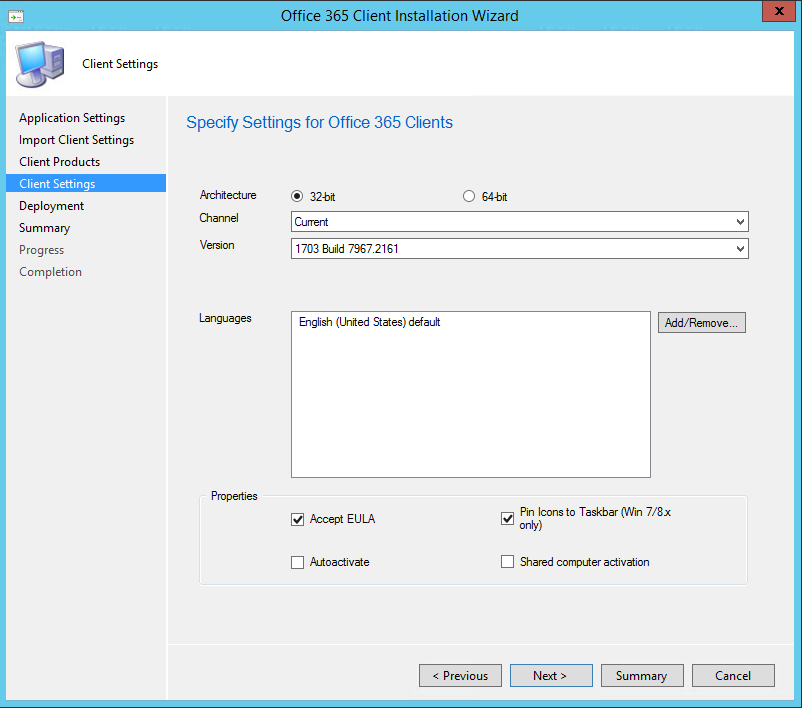
Deployment vytvářené aplikace můžeme také rovnou zacílit na požadovanou kolekci. My však tuto možnost nevyužijeme a deployment aplikace vytvoříme později. 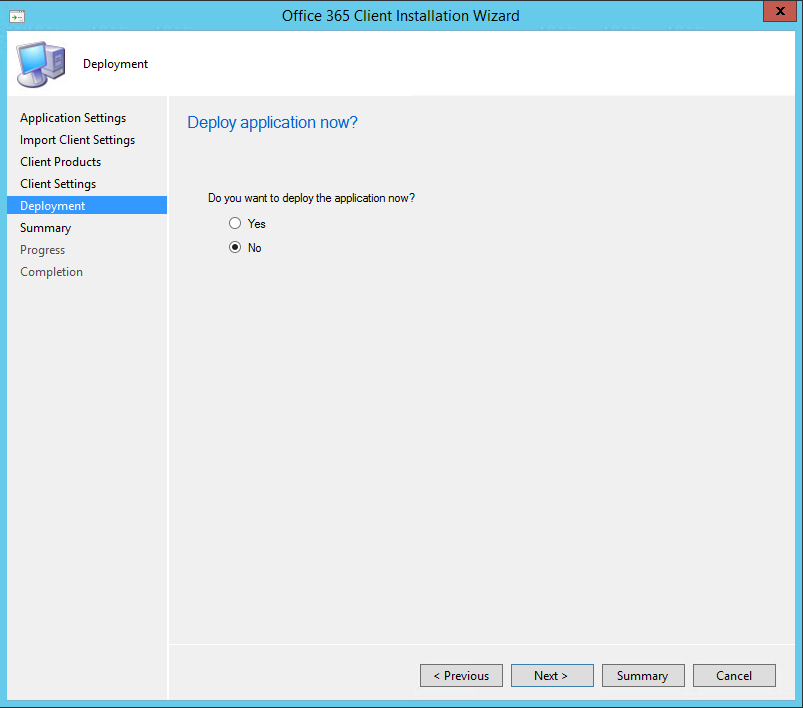
Průvodce následně připraví zdrojové instalační soubory, konfigurační .xml soubory a vytvoří v SCCM samotnou aplikaci. 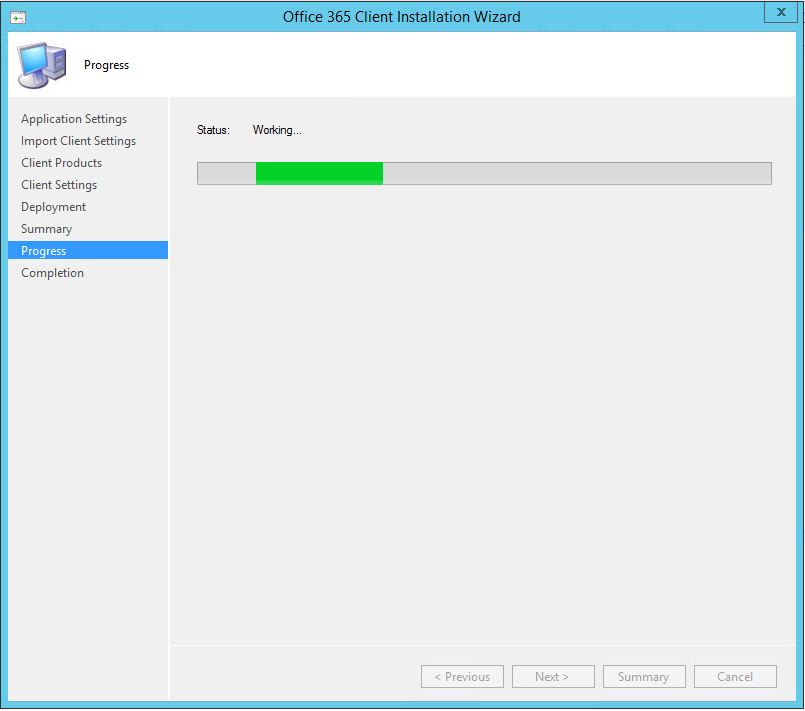
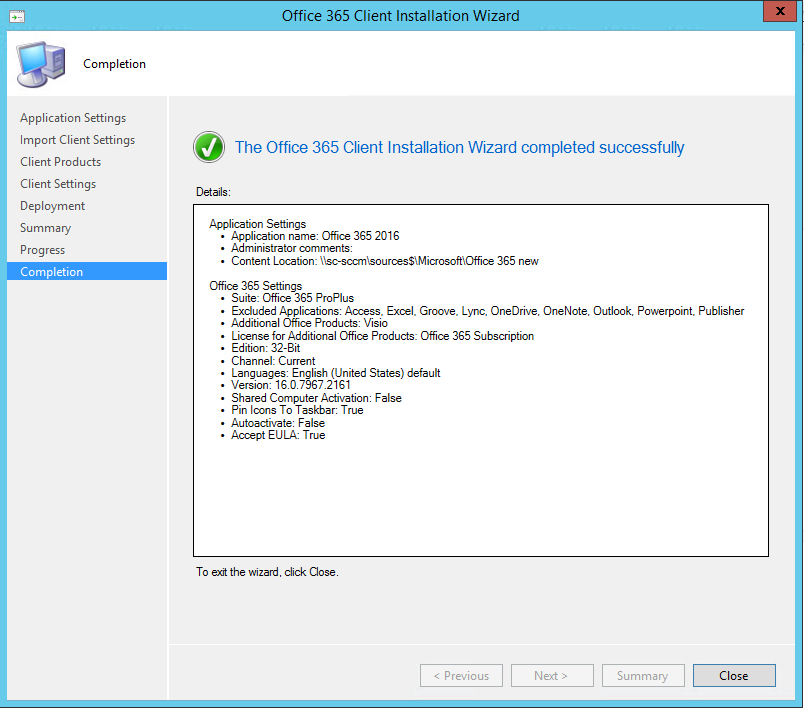
Nyní je aplikace připravena a můžeme se podívat na její deployment.
Vytvořená aplikace
Pokud se podíváte do složky, kterou jste vybrali pro umístění zdrojových instalačních souborů, tak uvidíte standardní strukturu zdrojových souborů Office 365. Tedy soubor setup.exe, configuration.xml a samotné zdrojové soubory. 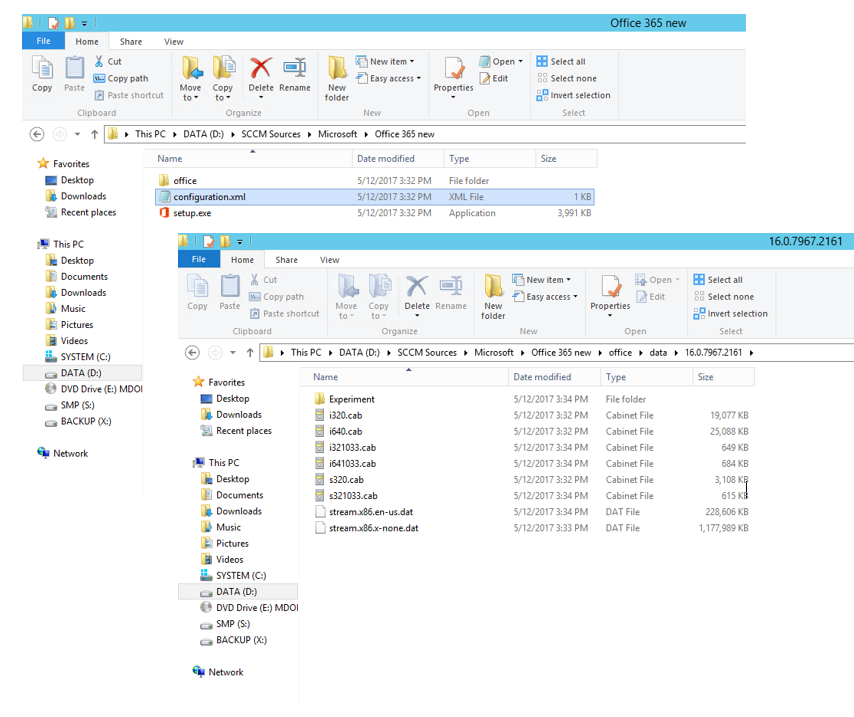
A jak vypadá samotná vytvořená aplikace? Ta se nijak neliší od „standardních“ ručně vytvářených aplikací, a proto se k ní chováme (třeba z pohledu distribuce nebo deploymentu) úplně stejně jako k ostatním aplikacím, které v SCCM spravujeme. 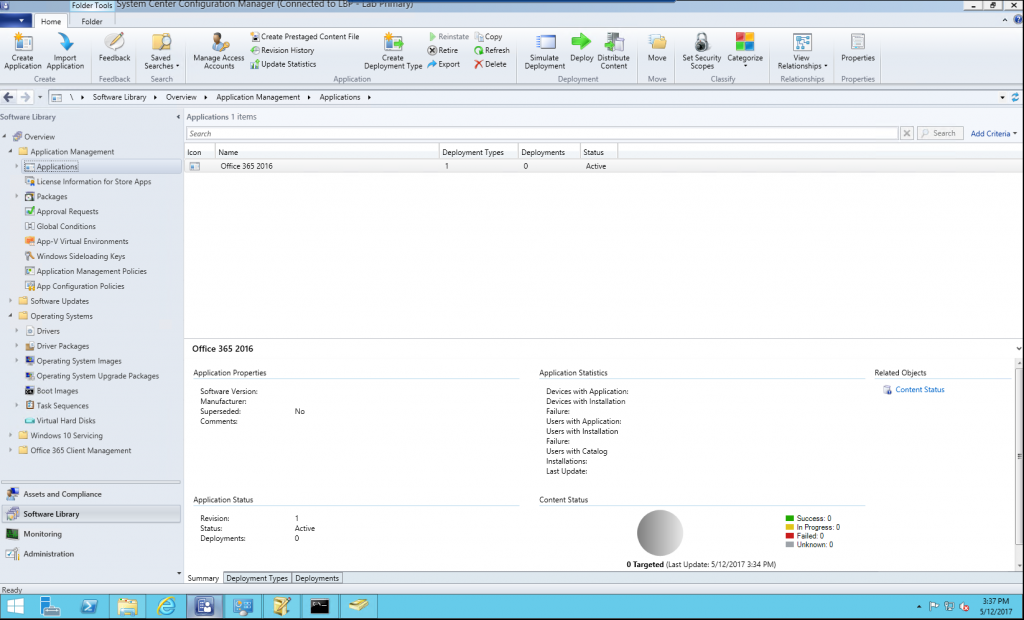
SCCM za nás vytvořilo Deployment Type, včetně detekční metody a dalších atributů. Pokud se na Deployment Type podíváte, zjistíte, že SCCM vytvořilo pouze instalační program. Úprava konfiguračního .xml pro odebrání aplikace je tak stále ruční záležitostí. No a pokud jste detailisti tak jako já, tak zjistíte, že aplikace nemá v aplikačním katalogu nastavenou ikonku, takže opět ruční práce :-).
Deployment
Deployment aplikace je už stará známá věc. Pro naše účely vytvoříme Deployment typu Available tak, abychom průběh instalace měli pěkně pod kontrolou. 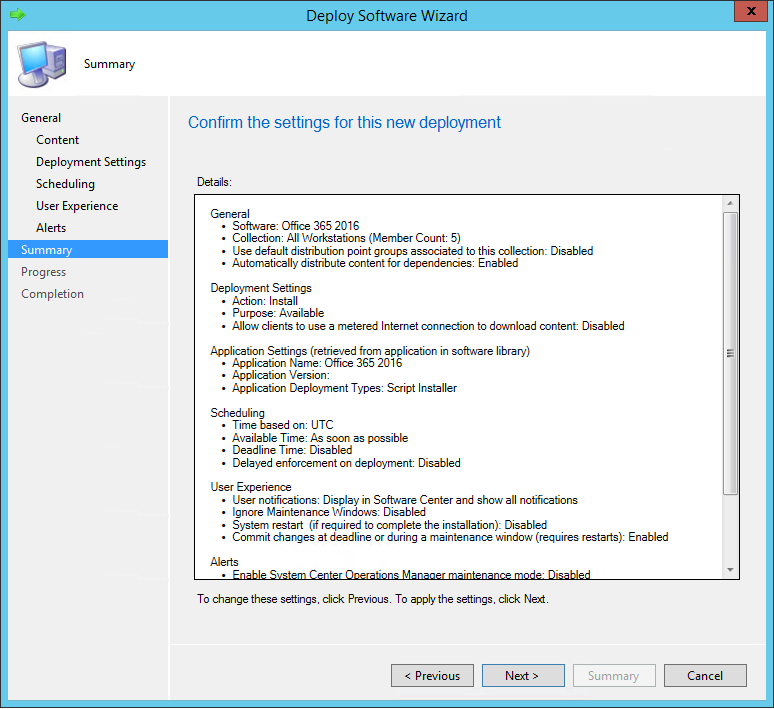
A jak to vypadá z druhé strany?
Na cílových počítačích probíhá instalace klasickým způsobem. Vše lze sledovat prostřednictvím Software Center. 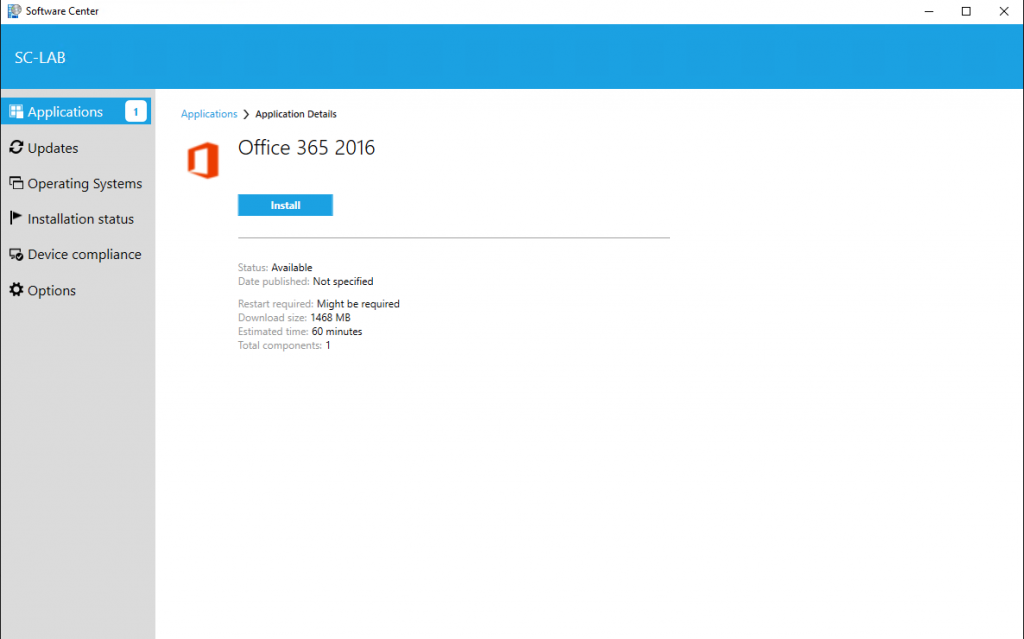
Aktualizace
V tomto okamžiku máme tedy nainstalované Office 365, včetně Visio. Zbývá už jen vyřešit problematiku aktualizací. Za dávných dob (SCCM 1511 a starší) nebylo možné aktualizace pro Office 365 přes SCCM spravovat a museli jste tedy vše dělat ručně. Určitě si vzpomínáte na dobu, kdy jste buď do instalačního .xml souboru nebo přes GPO museli definovat share, kde se aktualizace pro Office 365 nachází. Aktualizace se museli ručně stahovat a v podstatě to znamenalo stáhnout celý nový build. Pokud máte SCCM CB ve verzi 1602 a vyšší (a to určitě máte, protože verze 1602 již není podporovaná :-), můžete aktualizace sady Office 365 pohodlně ovládat pomocí SCCM konzole, stejně tak, jako to děláte u klasických aktualizací.
Předpoklady
K tomu, abyste mohli aktualizace Office 365 pomocí SCCM spravovat, je nutné splnit několik předpokladů. Prvním z nich je funkční SCCM role Software Update Point (SUP), tedy role, která umožňuje spravovat aktualizace produktů Microsoft skrze SCCM. To už je ale zase trochu jiná pohádka.
V rámci SUP je poté nutné provést patřičné úpravy v konfiguraci role. Konkrétně se jedná o nastavení synchronizace klasifikace aktualizací, která v případě Office 365 je typu „Updates“ a dále o nastavení synchronizace produktu „Office 365 Client“. V případě, že máte vše nastaveno, stačí spustit synchronizaci aktualizací, či počkat na naplánovanou synchronizaci.
Dalším předpokladem je nastavení kanálu pro distribuci aktualizací na SCCM server. Toho lze dosáhnout při instalaci Office 365 pomocí úpravy konfiguračního .xml souboru, konkrétně nastavením parametru OfficeMgmtCOM=”True”. Další možností je nastavení přes skupinové politiky (nutností je samozřejmě příslušná .admx šablona). 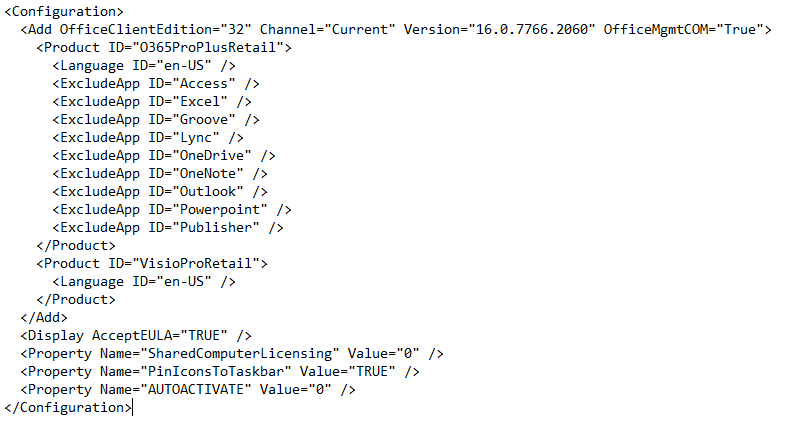
Stažení a distribuce aktualizací
Aktualizace pro produkty Office 365 jsou v SCCM dostupné mezi ostatními aktualizacemi, pro lepší orientaci je však ale také najdete v samostatné záložce „Office 365 Updates“. 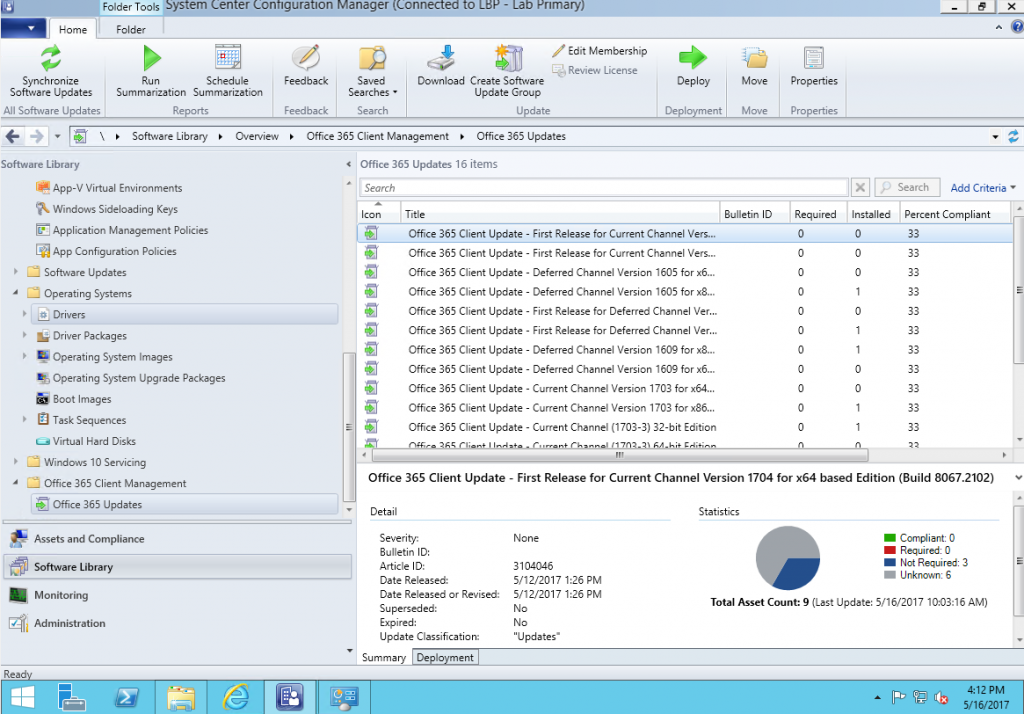
K aktualizacím pro produkty Office 365 se chováme úplně stejně jako ke „klasickým aktualizacím“, tzn. stažení a distribuci buď můžeme udělat ručně nebo vše zautomatizovat pomocí Automatic Deployment Rule (ADR).
V našem případě jsme vše udělali ručně. Vybrali jsme tedy požadovaný build Office 365, který jsme stáhli, umístili do příslušného Deployment Package a deployment zacílili na požadovanou kolekci.
A jak to vypadá z druhé strany?
Před instalací aktualizace pracujeme na původním sestavení Office 365, které bylo nainstalováno z SCCM, v našem případě tedy 7766.2060. 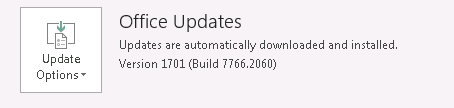
Aktualizace produktu Office 365 je dostupná klasicky v Software Center a její instalace samozřejmě záleží na typu Deploymentu. V našem případě jsme zvolili deployment typu Available, tzn. aktualizace čekají na ruční spuštění. Instalaci spouštíme klasickým způsobem jako u ostatních aktualizací. 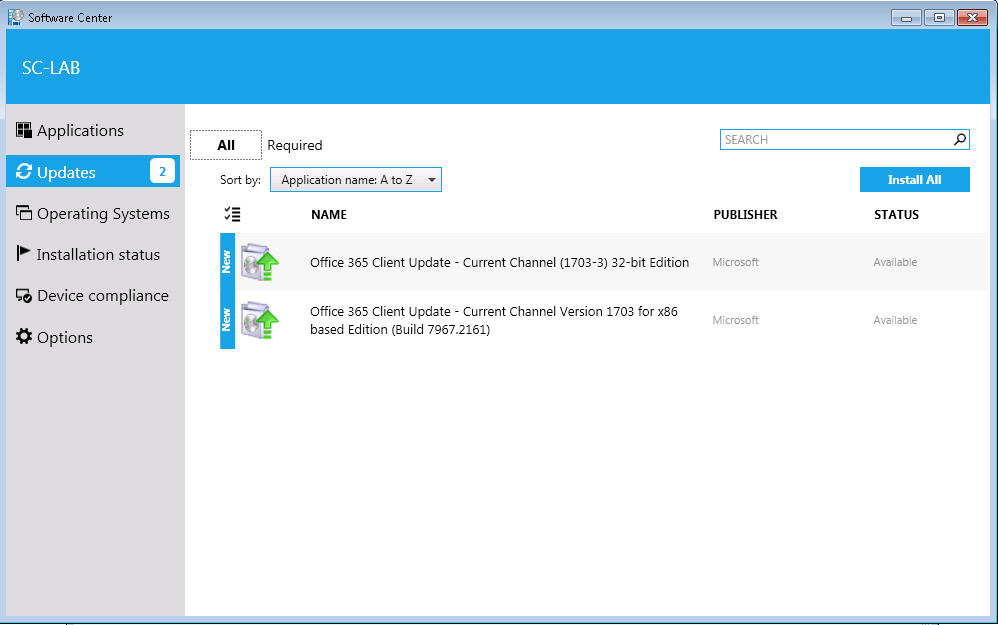
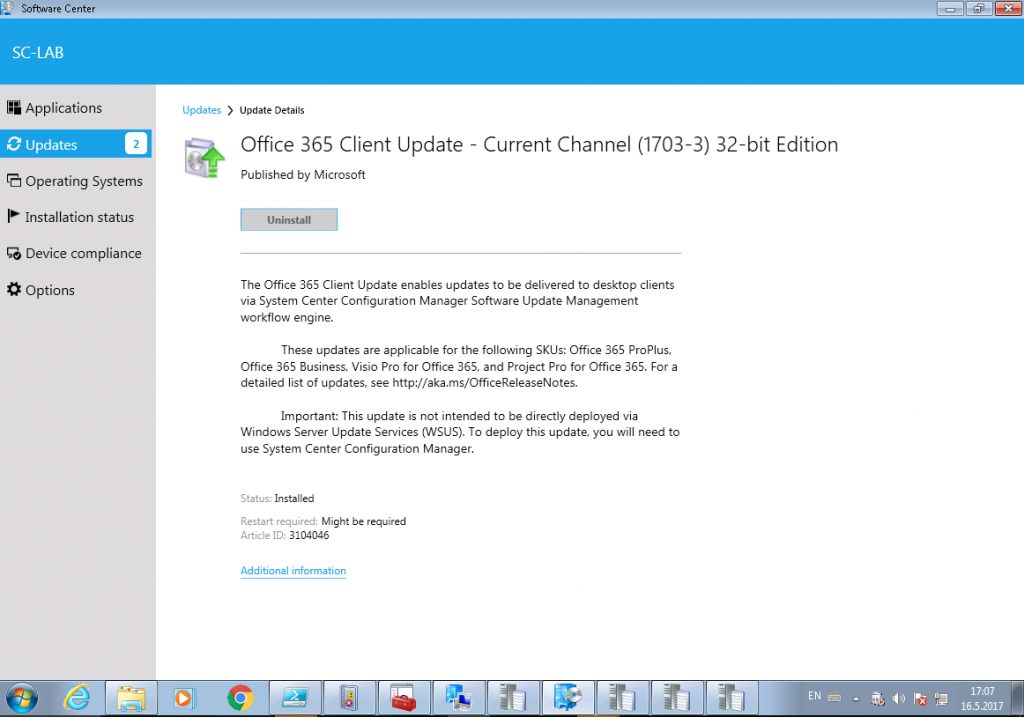
Po instalaci aktualizace už pracujeme na novém buildu, v našem případě 7967.2082. 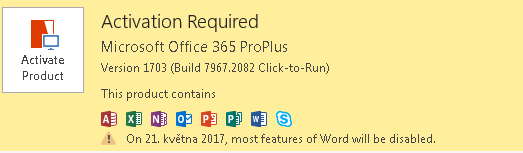
Závěr
V dnešním článku jsme se podívali na nové funkcionality v SCCM 1602 a SCCM 1702, které nám umožňují zautomatizovat a centrálně řídit instalaci a aktualizaci produktů Office 365.
Další informace o tom, jak instalovat Office 365, či jak řídit aktualizace pro Office 365 najdete na níže uvedených webových stránkách.
Ondřej Výšek, KPCS