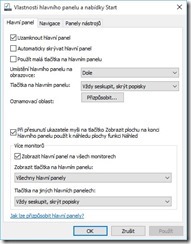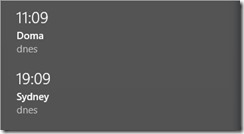333 tipů pro Windows 10 (31-35)
31. Jak nastavit malé ikony na hlavním panelu?
Na hlavním panelu systému Windows 10 jsou zobrazeny spuštěné aplikace a připnutí zástupci. Oproti např. systému Windows XP a jeho hlavnímu panelu jsou ikony o dost větší. Pokud byste chtěli zobrazit ikony v malé velikosti, lze to samozřejmě provést, a to takto:
1. Klikněte pravým tlačítkem myši na hlavní panel a v nabídce zvolte Vlastnosti
2. Na záložce Hlavní panel zaškrtněte volbu Použít malá tlačítka na hlavním panelu, klikněte na tlačítko OK a změny jsou ihned provedeny a viditelné.
S aktivací tohoto nastavení se také sníží výška hlavního panelu, takže např. v pravé části v oznamovací oblasti je namísto data a času zobrazen pouze čas.
32. Jak na hlavním panelu zobrazit název dne?
Oznamovací oblast hlavního panelu je standardně umístěna v pravém dolním rohu obrazovky a kromě spuštěných ikon aplikací obsahuje i informace o aktuálním datu a času. Pokud chcete v této oblasti zobrazit i název dne, bude nutné hlavní panel rozšířit o jeden řádek. To provedete tak, že myší najedete na horní okraj panelu a až se kurzor změní na dvojšipku, chytnete jej a táhnete myší směrem nahoru. Již zvětšení o jeden krok zobrazí požadovanou informaci o dnu v týdnu.
33. Jak v oznamovací oblasti zobrazit název měsíce?
V oznamovací oblasti hlavního panelu je kromě aktuálního času zobrazeno i datum a to ve zkráceném formátu. Pokud byste chtěli, aby byl název měsíce reprezentován textovou hodnotou namísto číselné, stačí změnit styl zkráceného formátu data. To provedete v Ovládacích panelech v panelu Oblast na kartě Formáty. Zde klikněte na tlačítko Další nastavení a na kartě Datum změňte krátký formát data z „d.M.rrrr“ na „d.MMMM.rrrr“. Jelikož se nová hodnota v nabízeném seznamu nezobrazuje (jedná se totiž o prosté zobrazení dlouhého formátu), je nutné jí do pole Krátký formát data vepsat nebo zkopírovat. Po kliknutí na tlačítko OK nebo Použít je změna ihned aktivní a v oznamovací oblasti bude měsíc vypsán slovně. Pozor však na to, že nastavená změna má vliv nejenom na oznamovací oblast, ale na celý operační systém a aplikace v něm používané, proto zvažte, zda vám tato změna nepřinese víc škody, než užitku.
34. Jak aktualizovat přesný čas?
Systém Windows 10 je nastaven ve výchozí konfiguraci tak, aby se automaticky synchronizoval s časovým serverem time.windows.com. V případě, že máte s automatickou synchronizací času problém nebo se čas nezobrazuje správně, je možné ji provést ručně. Stačí, když kliknete v Ovládacích panelech na položku Datum a čas, přepnete se na záložku Čas v Internetu a klikněte na tlačítko Změnit nastavení. V zobrazeném okně klikněte na tlačítko Aktualizovat nyní, a pokud jste připojeni k internetu, měla by proběhnout synchronizace.
35. Jak nastavit další časové pásmo?
Windows 10 umožnují nastavit v systému další časová pásma, takže můžete mít okamžitě přehled o tom, jaký je čas na jakémkoliv místě na světě. Výhodné je to například pro často cestující uživatele do zahraničí, kteří tak mohou mít vždy přehled o tom, jaký čas je u nás. Další časová pásma nastavíte kliknutím levého tlačítka myši na oblast hodin na hlavním panelu a v zobrazeném okně vyberte příkaz Upravit datum a čas. Následně v dolní části klepněte na příkaz Přidat hodiny pro různá časová pásma a zde si nastavte a pojmenujte až další dvě pásma. Po kliknutí na tlačítko OK stačí opět kliknout na oblast hodin a čas v nastavených pásmech bude zobrazen.
- Karel Klatovský
Comments
- Anonymous
August 06, 2016
Upřesnění k tipu 22: Hlavní panel bývá často zamčený, v takovém případě se dvojšipka nezobrazí a panel nelze rozšířit. Nejprve je nutné Hlavní panel odemknout, nejrychleji pravým kliknutím na volné místo na tomto panelu a kliknout na volbu Uzamknout hlavní panel (druhá položka odspodu v kontextové nabídce).