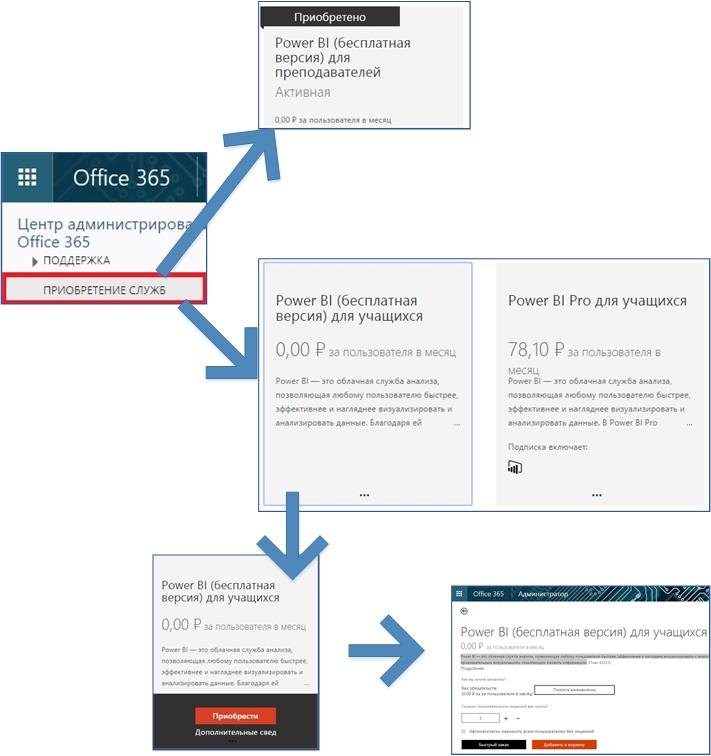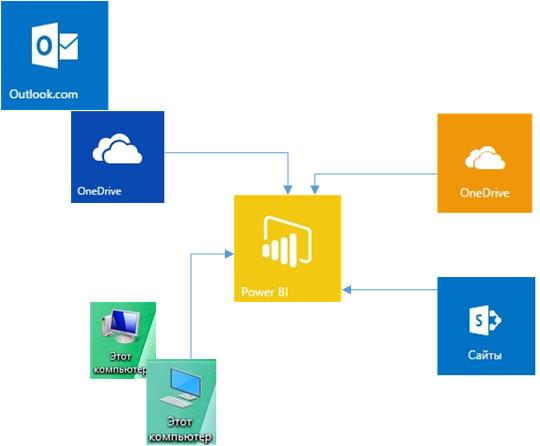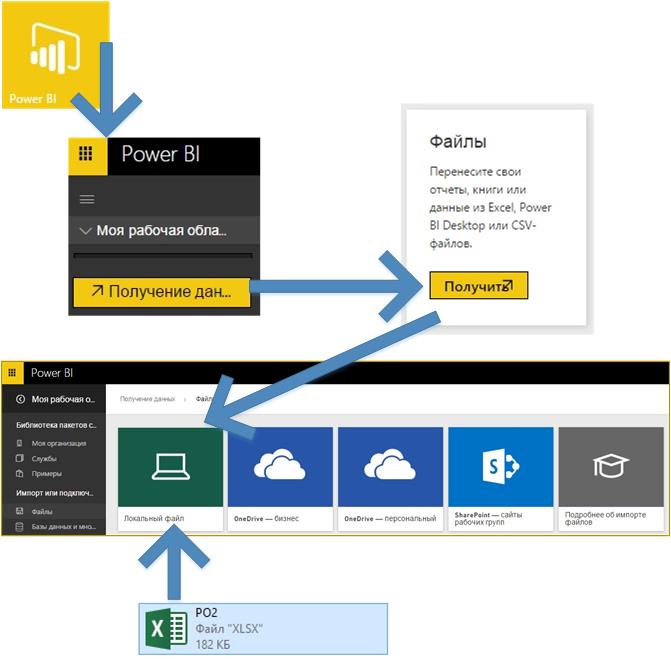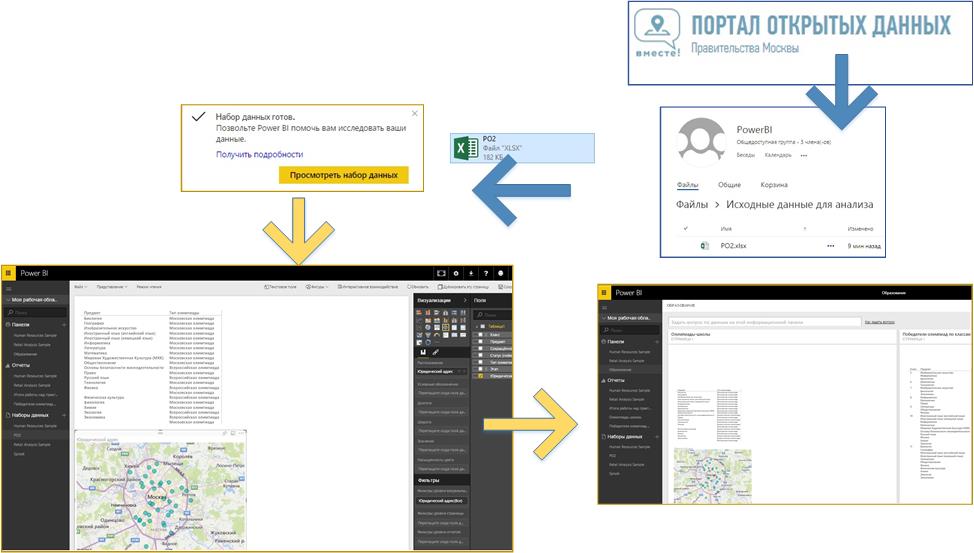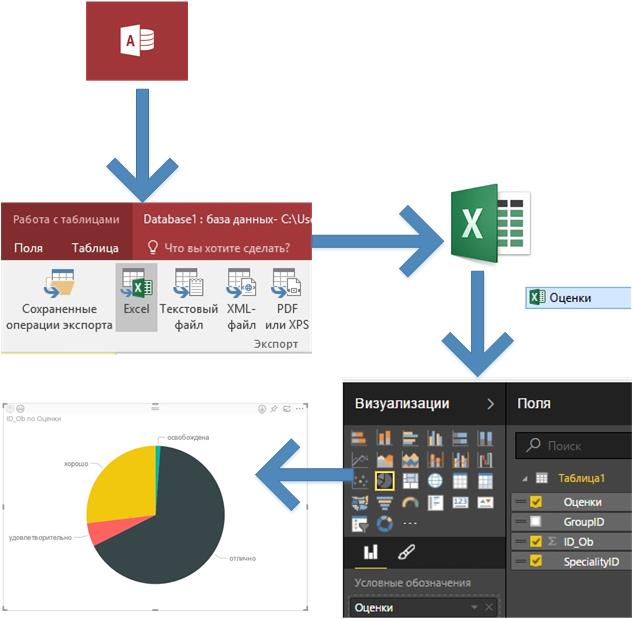Microsoft Office 365 в образовании. Организация анализа данных с использованием Power BI
Автор статьи - Виталий Веденев.
В статье рассмотрена последовательность организации занятий с использованием Power BI Office 365.
Что вы будете знать и уметь после прочтения этой статьи?
- как пробрести службу Power BI Office 365?
- как подготовить исходные данные для анализа в Power BI?
- как организовать анализ данных?
Power BI — это облачная служба анализа, позволяющая любому пользователю быстрее, эффективнее и нагляднее визуализировать и анализировать данные. Благодаря ей пользователи получают доступ к простым и удобным панелям мониторинга с различными видами динамических данных, интерактивным отчетам и привлекательным визуализациям, помогающим оживить информацию.
Сценарий 1. Администрирование: приобретение службы Power BI для преподавателей и учащихся
Перед началом организации занятий с использованием облачной службы анализа Power BI необходимо приобрести службу отдельно для преподавателей и отдельно для учащихся (для учебных заведений бесплатно, версия Pro - платная) администратору Office 365.
Делать это надо заранее, т.к. подключение службы требует определенного времени после оформления приобретения службы.
Сценарий 2. Подготовка исходных данных для анализа
Разбираем возможные варианты подготовки данных для анализа:
- Исходные данные для анализа проще всего получить в виде файлов Excel с локального устройства, из OneDrive Office 365, из персонального OneDrive или из списков сайта SharePoint
- Предусмотрено получение данных SQL Azure.
Рассмотрим примеры получения данных как из открытых источников, так и созданных в учебном заведении. Эти данные могут служить в качестве исходного задания на занятии с обучаемыми.
Сценарий 3. Анализируем открытые данные из Excel
Работа по анализу данных ориентирована на PowerBI.com — веб-службу, в которой можно быстро создавать информационные панели, предоставлять доступ к отчетам и напрямую подключаться к важным для вас данным. Новый интерфейс также доступен на всех мобильных устройствах.
В новом интерфейсе Power BI используются интерактивные информационные панели, которые отображаются в службе Power BI. Их можно создавать и обновлять с использованием различных источников данных. Основные элементы нового интерфейса:
- информационные панели;
- отчеты;
- наборы данных.
Ранее подготовленные данные анализируем с помощью службы Power BI. При подготовке файла Excel надо быть готовым к сообщению «Не удалось найти данные в книге Excel». В этом случае нужно будет воспользоваться информацией поддержки по Power BI.
Предлагается быстрое решение:
- Отредактируйте книгу в Excel.
- Выделите диапазон ячеек, содержащих данные. Первая строка должна содержать заголовки столбцов (имена столбцов).
- Нажмите сочетание клавиш CTRL + T, чтобы создать таблицу.
- Сохраните книгу.
- Вернитесь в Power BI и повторите импорт книги, если же вы работаете в Excel 2016 и сохранили книгу в OneDrive для бизнеса, в Excel выберите "Файл" - "Опубликовать".
Данные для проведения занятий можно взять для анализа из открытых источников, например, как на схеме ниже:
Сценарий 4. Анализируем данные из базы данных Access
Если вы воспользуетесь данными, созданными в учебном заведении, например, вы хотите проанализировать успеваемость в группах (классах), а исходные данные собраны в базе данных Access, то вам надо будет:
- преобразовать таблицы базы данных в таблицы Excel;
- обработать файл в соответствии с требованиями службы поддержки;
- выбрать тип визуализации-диаграммы и создать набор данных для анализа
- затем сохранить данные в виде отчета;
- создать при необходимости информационную панель.
Так как наборы данных и визуализации могут быть самые разнообразными, то анализ их в ходе занятия может быть достаточно увлекательным.
Использованные источники: