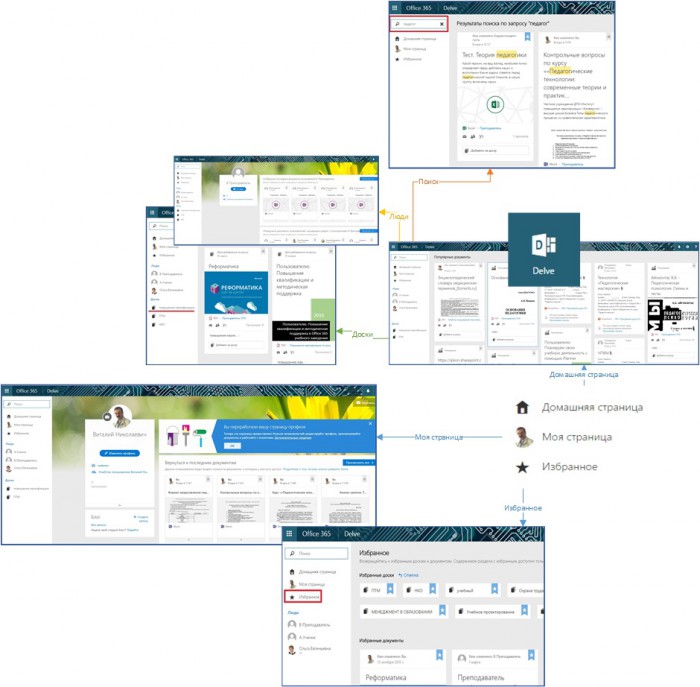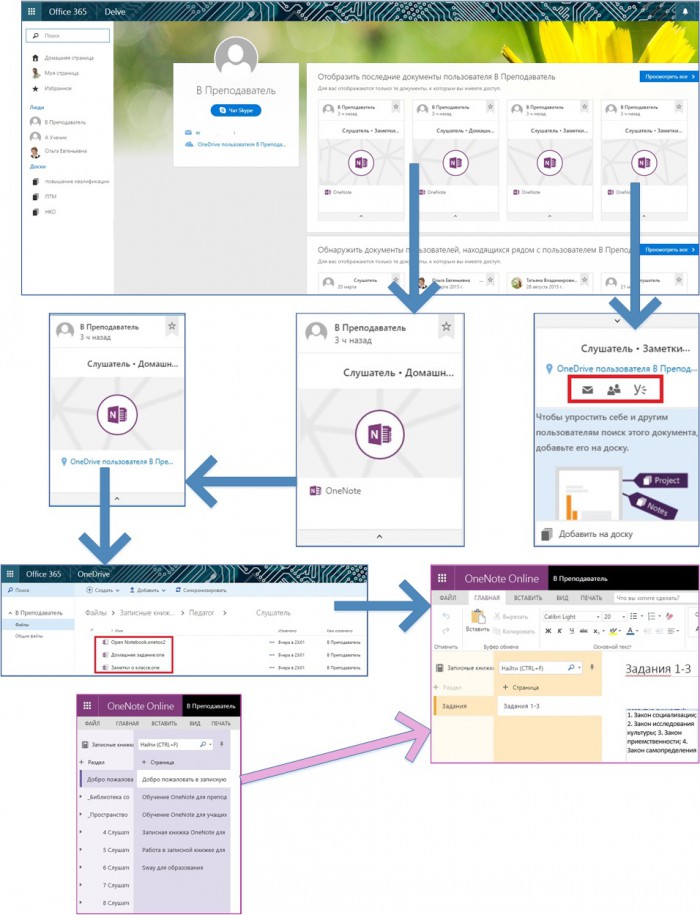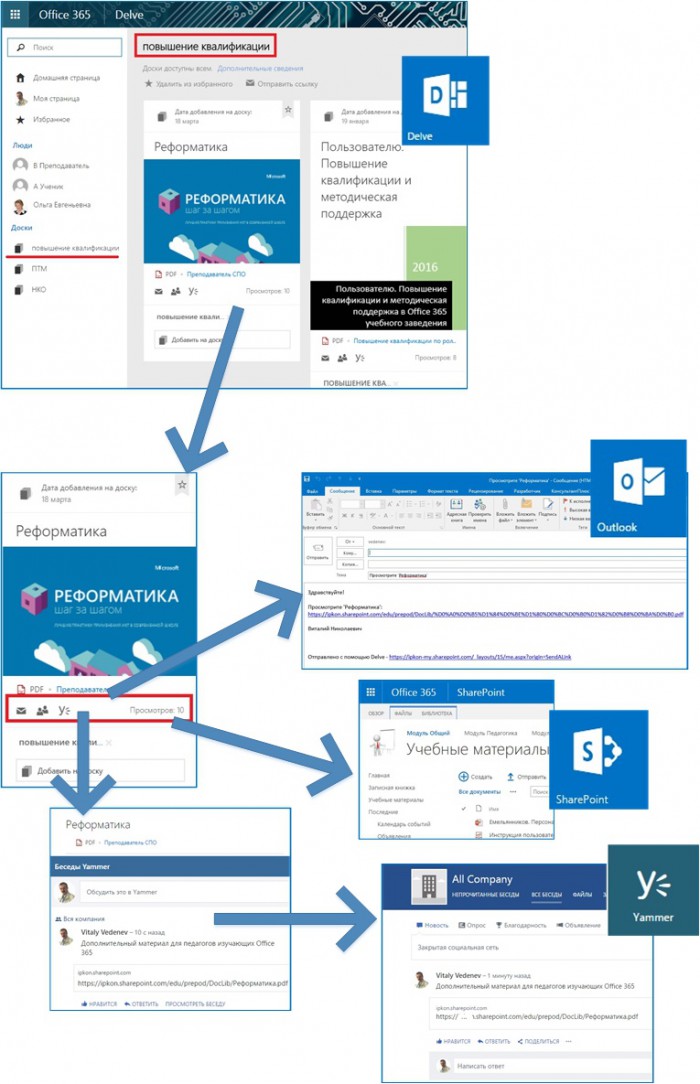Microsoft Office 365 в образовании. Использование Delve в учебном процессе
Delve в Office 365 поможет вам справиться с большим объемом учебной информации. Delve помогает найти информацию о людях (других участниках образовательного процесса) и документах, над которыми они работают, а также поможет другим людям найти вас.
Что вы будете знать и уметь после прочтения этой статьи?
- Что можно сделать с помощью страницы профиля в Delve?
- Как найти нужную информацию с помощью Delve и при каких условиях?
- Как контролировать ход учебного процесса с помощью Delve?
Вам не нужно помнить название документа или где он хранится. Delve показывает вам документы независимо от того, где они хранятся в OneDrive для бизнеса или на сайтах SharePoint Office 365.
Delve никогда не изменяет какие - либо разрешения, так что вы будете видеть только те документы, к которым у вас есть доступ. Другие пользователи не будут видеть ваши личные документы.
Благодаря страницам личного профиля в Office 365 другие пользователи смогут находить вас. Вы можете связаться с другим пользователем непосредственно с его страницы профиля.
Документы, которые вы видите на домашней странице, не упорядочены по времени, например, по дате последнего изменения или по алфавиту. Delve упорядочивает документы, исходя из того, какие из них вам наиболее интересны в настоящий момент.
Сценарий 1. Delve Office 365. Основы работы
После входа в Delve мы видим «Популярные документы» домашней страницы. Это могут быть файлы из библиотек сайтов SharePoint, OneDrive для бизнеса, видео с портала Видео Office 365 или почтовые вложения с ресурсов, к которым вы имеете доступ.
Поэтапно разберем общий порядок работы с левой областью «Домашней страницы»: Поиск, Моя страница (страница профиля), Избранное, Доски, Люди.
В верхней части располагается поле для поиска информации по ключевым фразам и словам. Поиск осуществляется по всем доступным ресурсам. Важное значение имеет правильное наименование файлов при размещении их в библиотеках, метаданные, пояснения к страницам сайтов SharePoint и т.п.
У каждого пользователя Office 365 есть собственная страница профиля в Delve – «Моя страница». С помощью таких страниц можно искать информацию обо всех участниках учебного процесса в учебном заведении («Люди»). На собственной странице профиля Delve Office 365 вы можете быстро перейти к документам, над которыми недавно работали, а также можете переходить на страницы других пользователей («Ищите интересные документы в своем окружении») и вести собственный блог по отдельным темам.
На «Моя страница» вы также можете изменить свои контактные данные и добавить информацию о себе, которая должна быть видна другим людям. Чтобы придать своей странице профиля индивидуальность, можно добавить свое изображение и выбрать фон.
Посетив вашу страницу, другой пользователь сможет увидеть ваши контактные данные и связаться с вами напрямую. Он также сможет узнать, с кем и над какими документами вы работаете. Однако пользователю будут видны только те документы, к которым у него уже есть доступ, но не ваши личные файлы или документы, которые ему не доступны.
Если вы нашли документ, интересующий вас, добавьте его в «Избранное» или к доске («Доски»), чтобы было легко вернуться к нему позже.
Сценарий 2. Особенности работы с записной книжкой OneNote - Class Notebook в Delve
Рассмотрим пример использования возможностей Delve в работе с записными книжками OneNote, созданными в Class Notebook для группы пользователей.
Перейдем на страницу профиля «В Преподаватель» («Люди»). На ней отображаются доступные нам последние документы, над которыми работал преподаватель:
При нажатии на конкретный учебный документ (в примере станицы записной книжки OneNote) у нас появляются возможности:
- добавить его на доску,
- отправить ссылку на документ,
- просмотреть разрешения других пользователей (доступ) к этому документу,
- обсудить документ в Yammer,
- перейти в OneDrive для бизнеса преподавателя.
При переходе в OneDrive для бизнеса преподавателя мы видим не файл всей записной книжки, а только те страницы (файлы), с которыми работал преподаватель. Аналогично преподаватель видит в Delve конкретные страницы записной книжки OneNote Online обучаемых, где вносились изменения и может оперативно их проверить.
Одновременно преподаватель отслеживает в Delve степень выполнения отдельными обучаемыми, например, заданий, а модератор отслеживает работу преподавателя (этот пример).
Сценарий 3. Коммуникации в Delve
Из Delve непосредственно можно отправить автоматически формируемое электронное письмо (в примере в приложении Microsoft Outlook) со ссылкой на документ для ознакомления и других учебных целей. При этом нет необходимости самостоятельно искать месторасположение файла документа и ссылку на него. Если, например, документ расположен на сайте SharePoint Office 365 (в примере – книга «Реформатика»), то можно проверить, кто имеет доступ к нему и добавить доступы другим обучаемым.
Необходимые пояснения по работе с документом можно добавить в закрытой социальной сети Yammer, не выходя из Delve.
Если появится необходимость задать вопрос в режиме реального времени, то на странице профиля пользователя надо найти кнопку «Чат Skype» и написать текст вопросов в чате Skype для бизнеса.
Если пользователь ведет блог на своей странице профиля, то можно оставить комментарии к отдельным темам с помощью Yammer.
Сценарий 4. Способы поиска информации в Delve
Подводим итоги: вы можете искать информацию в Delve с помощью элементов в области слева: Поиск, Домашняя страница, Люди, Избранное и Доски.
- Для нахождения пользователей, документов или информации с доски просто начните вводить текст в поле Поиск.
- Персонализированный и актуальный обзор того, над чем работаете вы и ваши коллеги, находится на домашней странице. На домашней странице отображаются документы, которые, вероятнее всего, будут вам интересны в данный момент. Delve отображает смешанное содержимое из Office 365. Вы увидите собственные документы и документы, над которыми работают все участники учебного процесса. Эти документы хранятся в OneDrive для бизнеса или на сайтах SharePoint Office 365, либо были отправлены вам как вложения в сообщениях электронной почты. В Delve могут также отображаться веб-страницы, опубликованные в Yammer.
- Чтобы перейти к своим избранным документам и доскам, выберите пункт Избранное. Если вы видите в Delve документ, который хотите сохранить, чтобы вернуться к нему позже, щелкните звездочку, чтобы добавить его в "Избранное". Вместе с другими пользователями вы можете собирать связанные документы на досках. На странице Избранное перечислены все доски, на которые вы добавили документы или которые вы добавили в "Избранное". В списке Доски в области слева приведены ваши последние доски.
Использованные источники:
- What is Office Delve?
- Общение и совместная работа в Office Delve
- Microsoft Office 365 в образовании. Использование метаданных в библиотеках сайтов SharePoint
- Microsoft Office 365 в образовании. Использование Yammer в учебном процессе
- Как Office Delve определяет, что мне будет интересно?
- Упорядочение документов в Office Delve и предоставление к ним общего доступа
Автор статьи – Виталий Веденев.