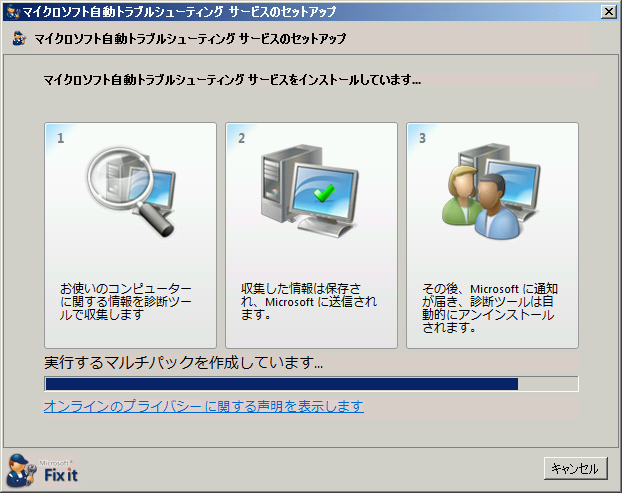SCCM のお問い合わせにおける自動診断 (SDP) ツールの利用手順
こんにちは、System Center サポート担当の本田です。
本ポストでは、System Center Configuration Manager (以降、SCCM) のお問い合わせにおける自動診断 (SDP) ツールの利用手順をご紹介いたします。
今後、弊社サポートにお問い合わせいただいたタイミングで自動的にツールをご案内するメールが送信されますので、SCCM に関連するログをまとめて収集し、アップロードすることが可能となります。
今回のツールをご利用いただくことで、エンジニアの初期コンタクトを待たずに情報採取を進めていただけますので、個別の情報採取をご案内するプロセスが短縮され、より迅速にお客様の問題を解決することができます。
最初は慣れないところがあり、ご不便をおかけするかもしれませんが、改善案などありましたら随時ご連絡いただければと存じます。
(2013/3/27 更新)
SDP ツールの実行は大きくわけて以下の 2 ステップです。
1. SDP ツールのダウンロード
2. SDP ツールの実行と自動診断結果のアップデート
2. に関してですが、自動診断対象を以下の 2 つから選択することができます。
A) このコンピューター
B) リモート コンピューター
A) は、SDP ツールを実行しているコンピューターを自動診断します。
B) は、SDP ツールを実行しているコンピューターから、リモートで接続できるコンピューターを自動診断します。
なお、自動診断対象のコンピューターに必要な要件は、以下の通りです。
・管理者権限を持つユーザー アカウントで SDP ツールを実行すること。
・Powershell がインストールされていること。(注1)
B) を選択した場合、追加で以下の要件が必要となります。
・「Remote Registory」サービスが開始されていること。
・SDP ツール実行コンピューターから、実行対象のコンピューターまでのネットワーク経路で、SMB、RPC、WMI のポートが開放されていること。(注2)
(注1) Windows 7、Windows Server 2008、Windows Server 2008 R2 には、Powershell が標準搭載されています。なお、A) を選択した場合、実行対象のコンピューターにPowershell がインストールされていない時は、ツール実行時に自動でインストールされます。B) を選択した場合は、手動でインストールする必要があります。
(注2) Windows ファイアウォールを設定している場合は、以下を例外として追加する必要があります。
・ファイルとプリンタの共有
・Windows Management Instrumentation (WMI)
. SDP ツールのダウンロード
SCCM 関連にて新規お問い合わせをいただきますと、弊社サポート部より、自動的に情報採取をお願いするメールをお知らせいたします。そちらのリンクである、https://support.microsoft.com/sdp/<ランダムな文字列> をクリックして下さい。
こちらの作業は、インターネットに接続可能なコンピューターにて行います。(クライアント OS でもかまいません。)
画面をクリックすると、以下のようなサイトに飛びます。"実行" をクリックすると、ファイルのダウンロードがはじまります。
[ファイルのダウンロード - セキュリティの警告] ダイアログ ボックスが表示されますので、[保存] ボタンをクリックし、任意の場所にファイルをダウンロードします。
2. SDP ツールの実行と自動診断結果のアップデート
1. でダウンロードしたファイル「SDP.<ランダムな文字列>.Run.exe」を、SCCM サイト サーバー、サイト システム サーバー、及び SCCM クライアント コンピューターにて実行します。なお、SDP ツールの実行には、以下の条件を満たす必要があります。
・インターネットに接続可能であること。
ツールの説明が表示されますので、[同意する] をクリックします。
SDP ツールのダウンロードが開始されます。インターネットに接続できない場合は、エラーが発生します。 
[このコンピューター] を選択します。なお、[別のコンピューター] を選択することで、オフライン環境でも実行できる SDP ツールのポータブル版を作成することもできます。
[自動診断] をクリックします。
診断プログラムの実行先を [このコンピューターの (推奨) ] 、または [リモート コンピューターからのクライアント ログを収集します] から選択します。
なお、[リモート コンピューター] を選択した場合、SDP ツールを実行しているユーザー アカウントが、リモート コンピューター上でも管理者権限を持つ必要がありますので、ご注意ください。 
[リモート コンピューター]を選択した場合は、以下の画面が出てきます。
リモート コンピューター名(複数指定する場合は、カンマで区切る)を入力して、[次へ] をクリックします。 
自動診断を開始します。
OS のシステム情報やSCCM のログ、イベント ログ等を一括にて収集します。
診断データの採取が完了すると、以下の画面が出てきます。こちらの画面では、マイクロソフトに送信する情報を事前に確認することが可能です。
弊社に到着した情報は、厳重に管理を行いますが、もし送付に問題のある情報などがある場合には、こちらから確認いただき、送信したくないファイルのチェックを外します。
送信する情報が確定しましたら、[次へ] をクリックします。
※情報収集中にエラーが発生した場合、「stdout.log」にエラー内容が出力されます。この画面で、「stdout.log]を選択し、[オープン] ボタンをクリックすることで、内容が参照できますので、エラーが発生していないかご確認ください。なお、自動診断対象が [リモート コンピューター] の時に、よくあるエラー発生時の出力については、以下に記載いたします。
・SMB のポートが開放されていない場合
Error contacting <マシン名>: Error 0x800706BA - The RPC server is unavailable. One of the possible reasons for this error is when machine is offline or firewall is blocking SMB communications.
・SDP ツールを実行しているユーザー アカウントが、リモート コンピューター上で管理者権限を持っていない場合
Error contacting <マシン名>: アクセスが拒否されました。 (HRESULT からの例外: 0x80070005 (E_ACCESSDENIED))
・リモート コンピューター上に、Powershell がインストールされていない場合
Machine State Information [After Running Diagnostics on all remote machines]:
<マシン名>: PowerShellNotInstalled
以下の画面が表示されますので、[送信] をクリックし、診断データをマイクロソフトのサーバーに送信します。
なお、[コピーの保存] をクリックすることで、送信前に診断データを任意の場所に保存することができます。
送信完了後、以下の画面が表示されますので、[閉じる] をクリックします。
■よくあるご質問
SDP のご利用に際しまして、いただくご質問を、以下にご説明いたします。もし、その他、ご質問や懸念点がありましたら、エンジニアの連絡をお待ちいただき、お気軽にご相談下さい。
- 1 :どのような情報が採取されるのか
SDP ツールが採取する情報は、以下の技術情報に記載されております。また、実行後に、どのような情報が採取出来たのか、という確認画面も表示されます。送信する情報を確認する際に、ご参考ください。
■ SCCM 2007 の場合
[SDP 3][583f8475-7d85-4301-a559-79168254e609] System Center Configuration Manager 2007 Diagnostics
https://support.microsoft.com/kb/2695994
■ SCCM 2012 の場合
[SDP 3][5ee487a8-b2ed-4bc8-80ea-457f9b683c77] System Center 2012 Configuration Manager Diagnostic
https://support.microsoft.com/kb/2704781
- 2 :ツールを利用するとシステムに変更は加えられるか
ツールを実行するコンピューターでは、PowerShell や .NET Framework などのランタイム パッケージがインストールされている必要があります。特に、Powershell に関しては、インストールされていない場合、ツール実行時に自動でインストールされ、インストールされたままになります。 PowerShell や .NET Framework をインストールすることで問題が発生することは通常ございませんが、システムにおいてこのような変更が加えられること自体が許されない環境の場合には、別途方法を検討させていただきます。このような場合、エンジニアからの連絡をお待ち下さい。
その他、ツールを使用する場合によく寄せられる質問に関しましては、以下の技術情報に記載されておりますので、ご参考ください。
Microsoft サポート診断ツール (MSDT) を Windows 7 または Windows Server 2008 R2 で使用する場合によく寄せられる質問
https://support.microsoft.com/kb/973559
- 3 :ツール実行時の CPU 負荷について
弊社検証環境ですと、2 コアのサーバーにおいて、情報採取中は各コアで平均して 50 % 程度の CPU 負荷がかかりました。また、取得にかかった時間は 5 分程度となりました。そのため、ご不便をおかけしますが、CPU 負荷の少ない SCCM の運用時間帯以外などに本ツールを実行していただくことを推奨いたします。なお、ご質問等ございましたら、遠慮なく担当エンジニアにご連絡いただければと存じます。