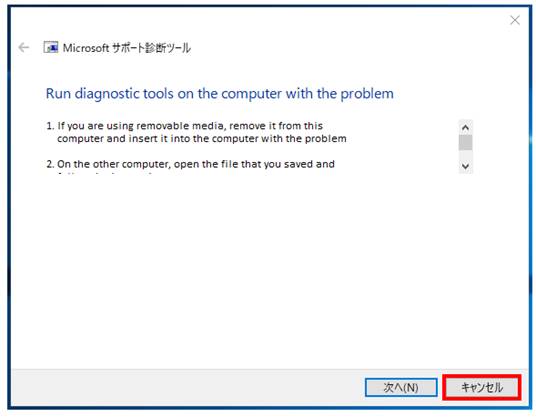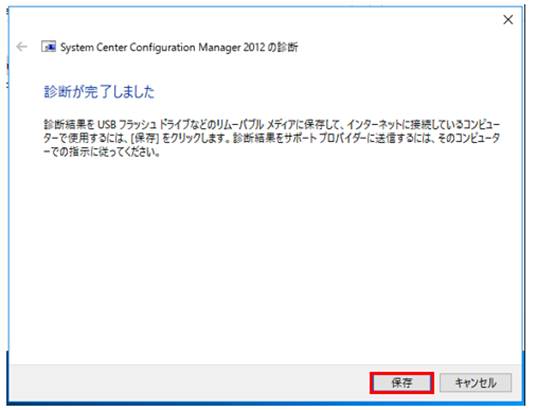System Center Configuration Manager MSDT ツールを利用した情報採取手順について
みなさま、こんにちは。System Center Support Team です。
今回の記事では System Center Configuration Manager (以降、SCCM) のお問い合わせにおける自動診断 (MSDT) ツールの利用手順をご紹介いたします。
弊社サポートにお問い合わせいただいた際に SCCM に関連する様々な情報取得のご協力をお願いすることがございます。その際に今回のツールをご利用いただくことで、情報採取および弊社サポートへ採取した情報のアップロードを行うことが可能でございます。最初は慣れないところがあり、ご不便をおかけするかもしれませんが、改善案などありましたら随時ご連絡いただければと存じます。
■MSDT ツール を利用して取得できる情報
MSDT ツール を利用して取得できる情報については以下のリンク先に記載の情報をご確認下さいませ。
System Center Configuration Manager Diagnostic
■MSDT ツール を利用した情報採取手順
MSDT ツール を利用した情報採取手順は 'オンライン版' と 'オフライン版' の2種類がございます。環境によって使い分けをお願い致します。
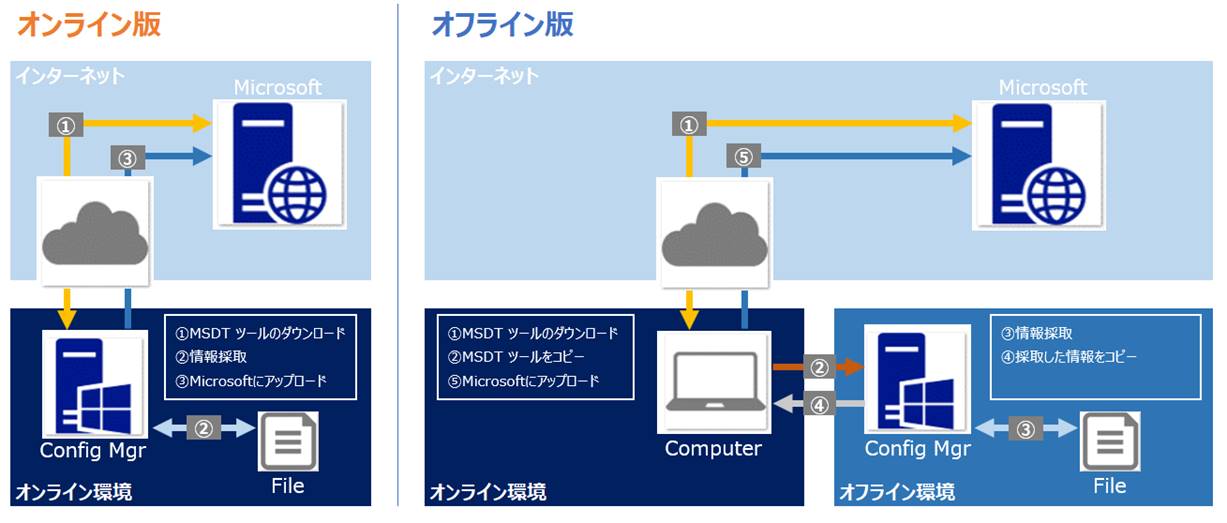
オンライン版 の手順はこちら
オフライン版 の手順はこちら
オンライン版 MSDT ツールを利用した情報採取手順
[前提条件]
実行対象のコンピューターは、以下の要件を満たす必要があります。
・インターネットに接続可能であること。
・管理者権限を持つユーザー アカウントで MSDT ツールを実行すること。
・PowerShell がインストールされていること。(※)
(※) Windows 7、Windows Server 2008、Windows Server 2008 R2 には、PowerShell が標準搭載されています。
[情報採取手順]
①.MSDT ツールのダウンロード
(1). [スタート] の検索ボックスに [msdt] と入力し、 [MSDT.exe] を実行します。
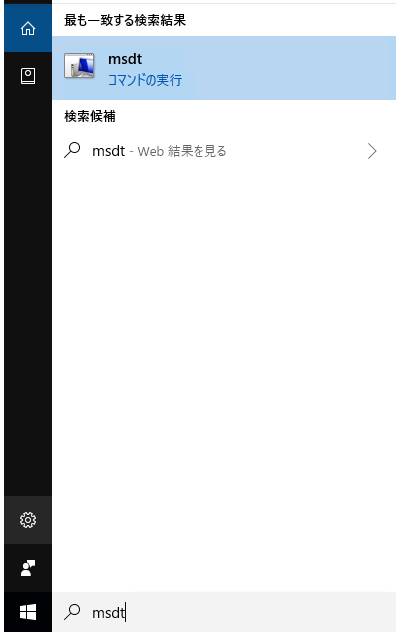
(2). サポート担当者から提供された10桁の数字を入力し、[次へ] を選択します。

(3). [System Center Configuration Manager 2012 の診断] を選択の上、[次へ] をクリックします。
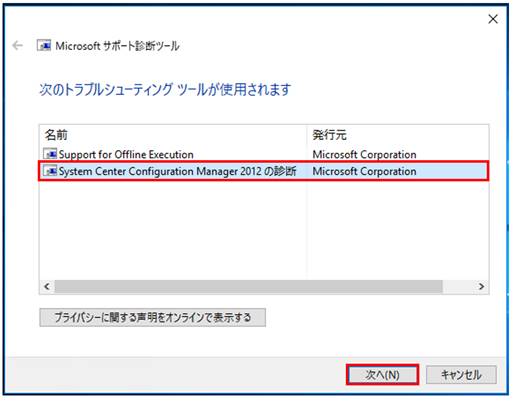
※SCCM 2007 環境においては [System Center Configuration Manager 2007 の診断] を選択して下さい。
(4).実行対象を選択するダイアログでは、 [このコンピューター(This Computer)] を選択します。

②.情報採取
(1). [(推奨)、自動化された診断] を選択します。
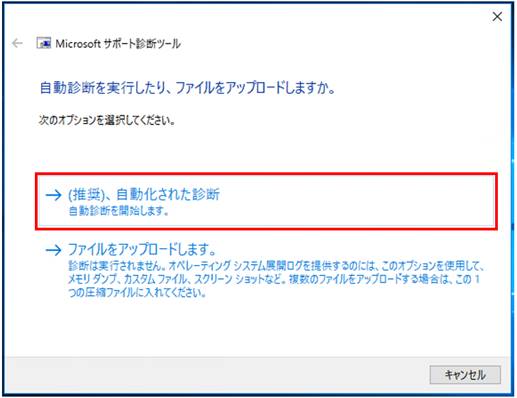
③.Microsoftにアップロード
(1). [データを今すぐアップロード] を選択します。
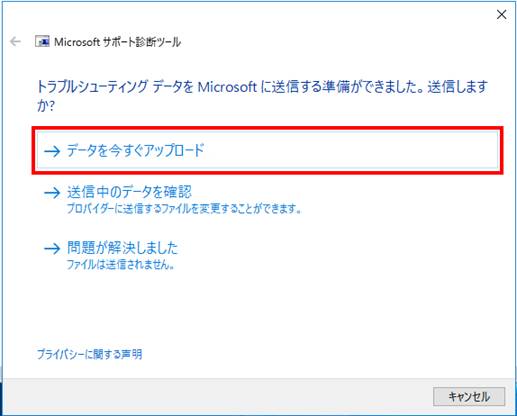
(2).ファイルの転送成功を確認します。
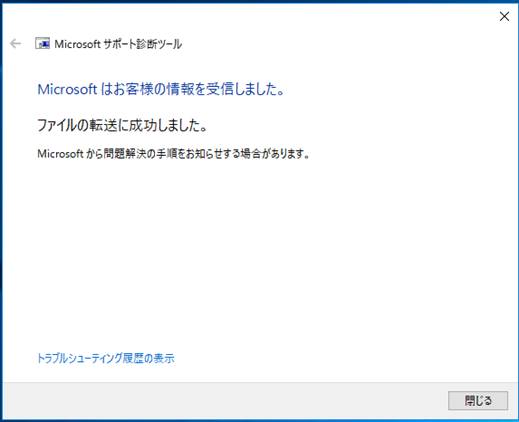
以上で、情報の取得および Microsoft へ情報アップロードが完了となります。
オフライン版MSDT ツールを利用した情報採取手順
[前提条件]
MSDT ツールのダウンロードおよび Microsoft に採取した情報をアップロードするコンピューターは、以下の要件を満たす必要があります。
・インターネットに接続可能であること。
MSDT ツールによる情報採取を行うコンピューターは以下の要件を満たす必要があります。
・管理者権限を持つユーザー アカウントで MSDT ツールを実行すること。
・PowerShell がインストールされていること。(※)
(※) Windows 7、Windows Server 2008、Windows Server 2008 R2 には、PowerShell が標準搭載されています。
[情報採取手順]
①.MSDT ツールのダウンロード
【オンライン環境のコンピューター】
(1). [スタート] の検索ボックスに [msdt] と入力し、[MSDT.exe] を実行します。

(2). サポート担当者から提供された10桁の数字を入力し、[次へ] を選択します。
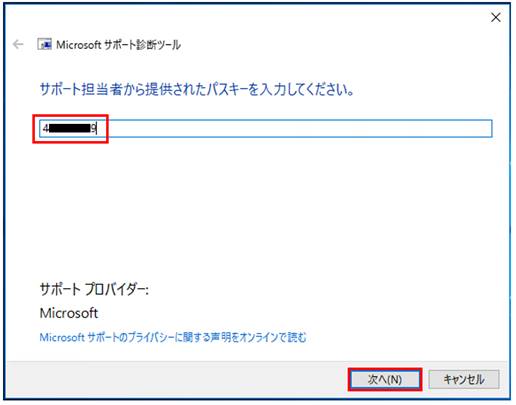
(3). [System Center Configuration Manager 2012 の診断] を選択の上、[次へ] をクリックします。
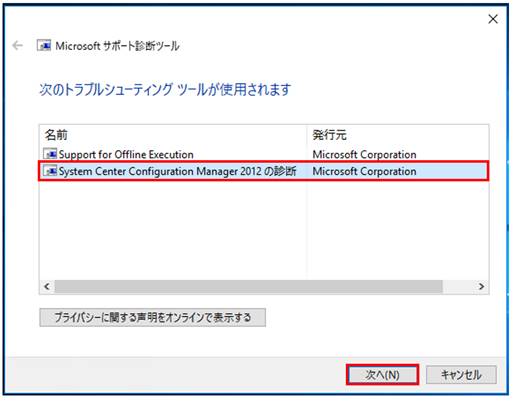
※SCCM 2007 環境においては [System Center Configuration Manager 2007 の診断] を選択して下さい。
(4).実行対象を選択するダイアログでは、[別のコンピューター(A different computer)] を選択します。

(5).任意の MSDTツール の保存先を指定して、[次へ]を選択します。
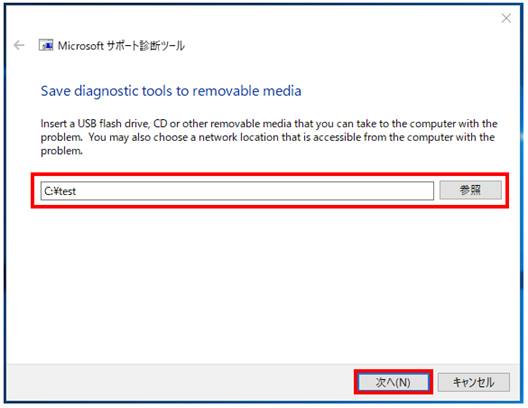
(6).以下の2ファイルがダウンロードされたことを確認します。
・ SupportPackage.xxxxxxxxxx.diagcab
・ UploadResults.xxxxxxxxxx.diagcfg
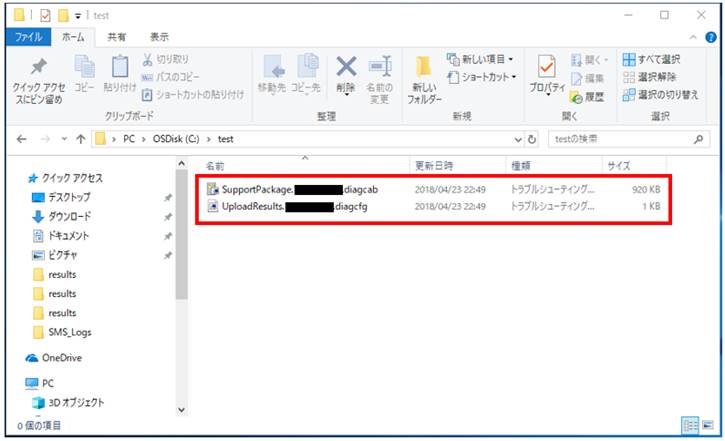
②.MSDT ツールをコピー
【オンライン環境のコンピューター】
(1).任意のフォルダに保存した以下の2ファイルを SCCM サーバーの任意のフォルダにコピーします。
・ SupportPackage.xxxxxxxxxx.diagcab
・ UploadResults.xxxxxxxxxx.diagcfg
③.情報採取
【採取対象のコンピューター】
(1).任意のフォルダに保存した [SupportPackage.xxxxxxxxxx.diagcab] をダブルクリックにて、実行します。
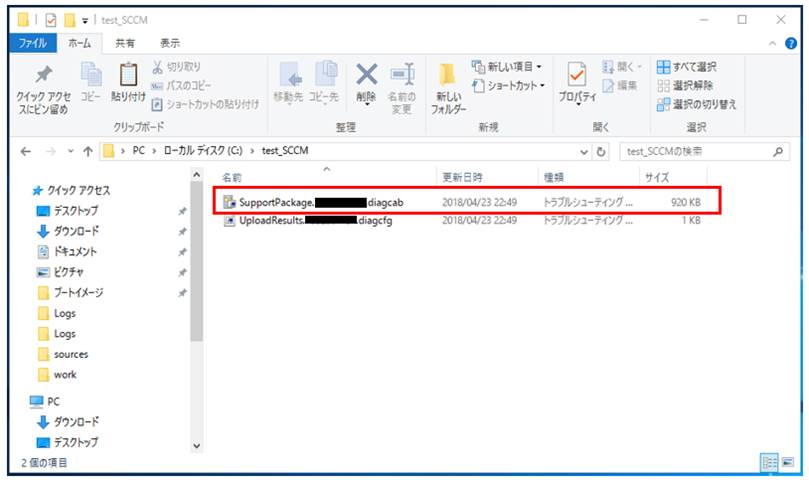
(5).任意の保存先フォルダを入力の上、[OK] を選択します。
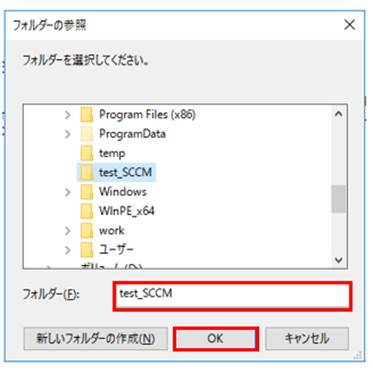
(6).以下のファイルが保存されていることを確認します。
・ results.cab
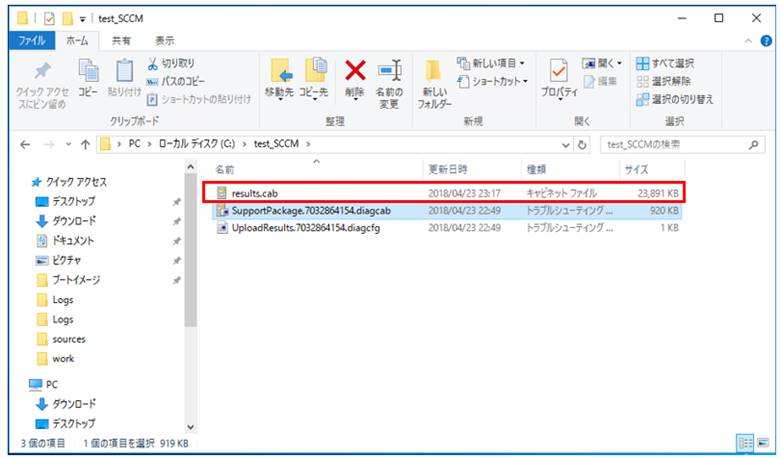
④.採取した情報をコピー
(1).任意のフォルダーに保存した以下のファイルをインターネットに接続可能なコンピューターの任意のフォルダーにコピーします。
・ results.cab
⑤.Microsoftにアップロード
(1).Webブラウザにて、Microsoft のエンジニアよりご案内したアップロード サイトにアクセスし、[ファイルの追加] を選択します。
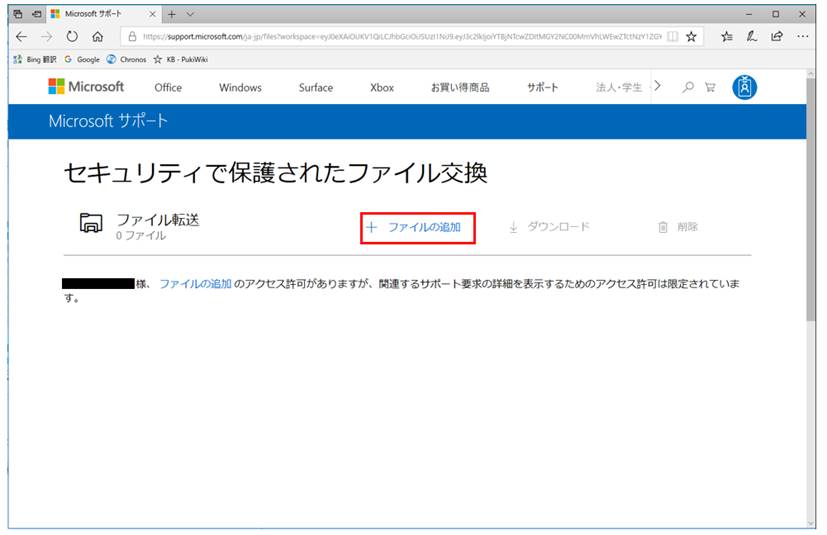
(2). [results.cab] を選択の上、[開く] を選択します。
(3). [ファイル転送が完了しました] が表示されていることを確認します。
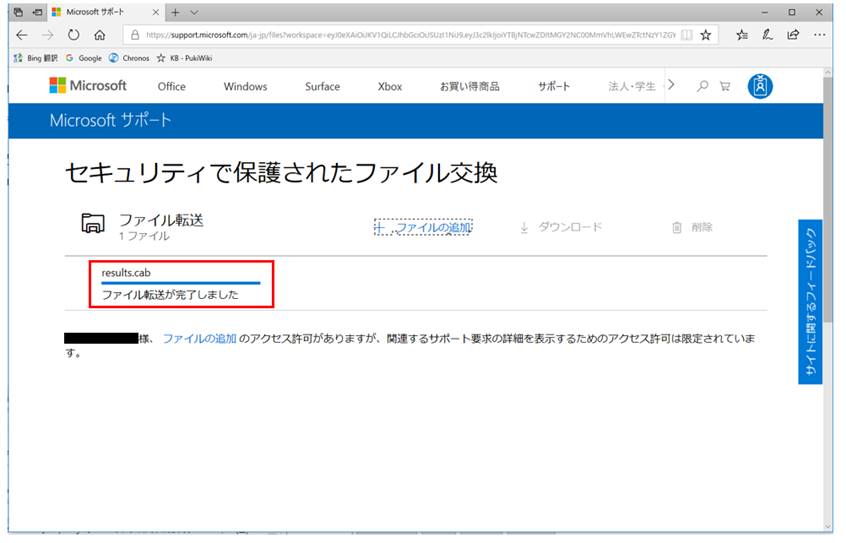
(4).Webブラウザを閉じます。
(5).必要に応じて採取した、以下のファイルを削除してください。
・ SupportPackage.xxxxxxxxxx.diagcab
・ UploadResults.xxxxxxxxxx.diagcfg
・ results.cab
以上で、情報の取得および Microsoft へ情報アップロードが完了となります。