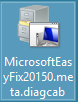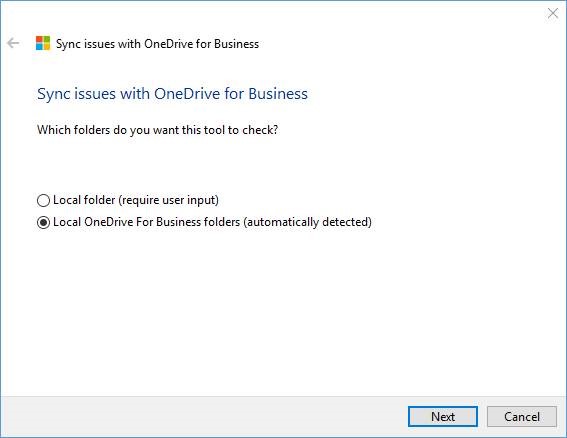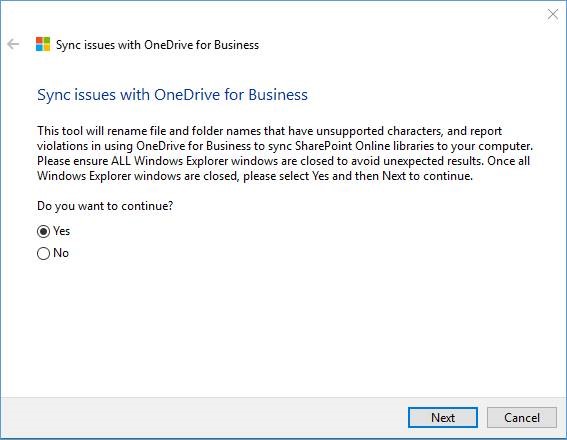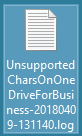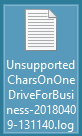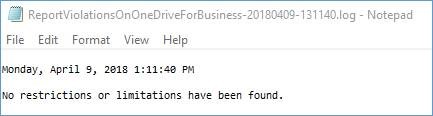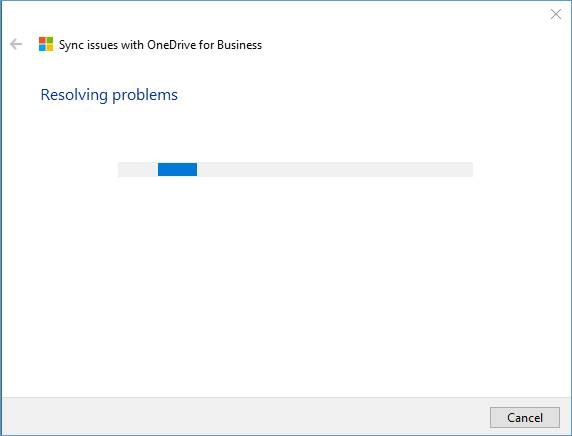[주의 사항]
본 블로그에 게시된 정보의 내용 (첨부 문서, 링크 등)은 작성일 현재 기준이며 예고없이 변경 될 수 있습니다.
또한, 참고용으로만 제공됨으로 Microsoft에 책임이 없음을 알려 드립니다. 반드시 적용 전 충분한 테스트를 진행하시기 바랍니다.
[요약]
OneDrive & OneDrive For Business 문제 발생 시 Troubleshooting 도구
[원인 또는 해결 방법]
<Easy fix Tool을 통한 방법>
아래 링크를 통해 Easy fix 파일을 다운로드 후 동기화 문제 등이 발생하는 PC에서 실행합니다.
[참고] 비즈니스를 위한 OneDrive 통해 SharePoint 라이브러리를 동기화 할 때 제한
https://support.microsoft.com/ko-kr/help/2933738/restrictions-and-limitations-when-you-sync-sharepoint-libraries-to-you[실행 예시]
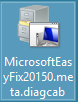
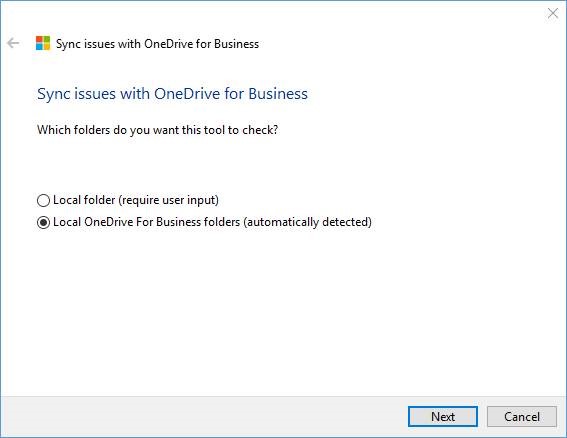
모든 윈도우 탐색기를 닫은 후 실행합니다. 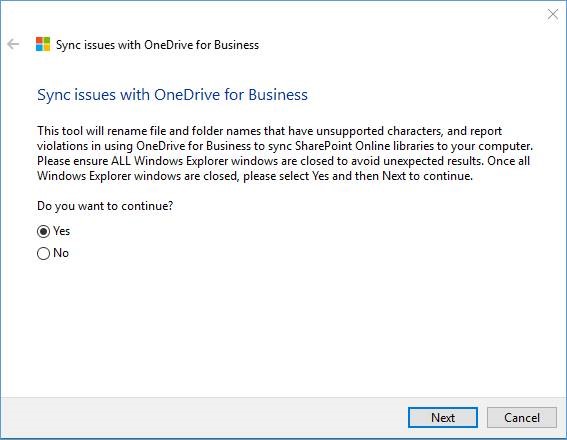
아래와 같이 2개의 보고서 파일이 생성됩니다.
해당 보고서 파일에서는 현재 OneDrive For Business 구성에서 제한 사항에 해당하거나, 지원되지 않는 문자가 사용된 경우를 확인하여 결과를 리포트 해줍니다. 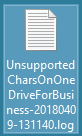
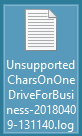
[예시]
*아래 경우에는 별도의 문제가 발견되지 않았습니다. 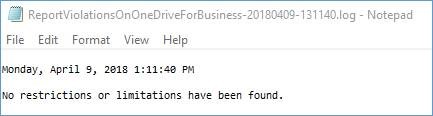
이후, NEXT를 클릭하면 현재 PC에 존재하는 문제를 해결하는 작업을 진행합니다. 이 때, 문제가 되는 지원되지 않는 문자를 수정하거나, 동기화에 문제가 되는 부분을 수정합니다. 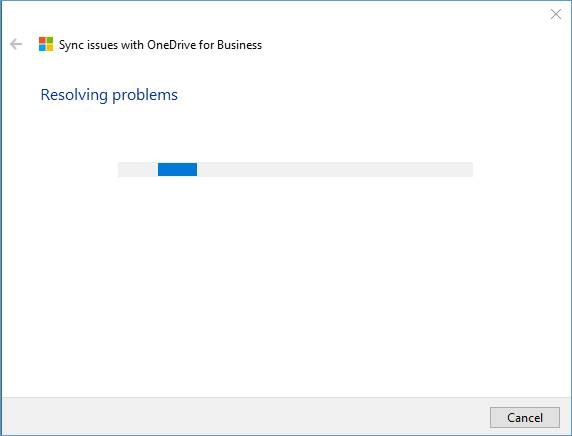
[작업이 완료된 화면]

<OneDrive for Business cache 삭제 후 재 동기화>
문제 발생 PC에서 OneDrive for Business cache를 제거한 후 재 동기화를 수행하여 충돌을 해결할 수 있습니다. 다만, 재 동기화 과정에서 기존에 PC에 동기화 되었던 문서들은 모두 사라지고 처음부터 다시 동기화 되게 됩니다. 실제로 데이터를 모두 지우기 때문에 예상치 못한 이슈를 대비하여 기존 문서 들을 백업 후 해당 작업을 진행하시기 바랍니다.
아래 링크를 통해 Easy Fix 툴을 다운로드 받은 다음, 실행하여 OneDrive for Business cache 삭제를 진행할 수 있습니다.
[참고] How to remove the OneDrive for Business cache by using the "Easy fix" tool
https://support.microsoft.com/en-us/help/3038627/how-to-remove-the-onedrive-for-business-cache-by-using-the-easy-fix-to

1.
<References>
비즈니스용 OneDrive 동기화 앱 업데이트
https://support.office.microsoft.com/ko-kr/article/%eb%b9%84%ec%a6%88%eb%8b%88%ec%8a%a4%ec%9a%a9-onedrive-%eb%8f%99%ea%b8%b0%ed%99%94-%ec%95%b1-%ec%97%85%eb%8d%b0%ec%9d%b4%ed%8a%b8-49771c73-e7ad-4d26-bff1-50bb12a83817?ui=ko-KR&rs=ko-KR&ad=KR
Office 2013에 대한 업데이트 기록
https://support.office.com/ko-kr/article/office-2013%ec%97%90-%eb%8c%80%ed%95%9c-%ec%97%85%eb%8d%b0%ec%9d%b4%ed%8a%b8-%ea%b8%b0%eb%a1%9d-19214f38-85b7-4734-b2f8-a6a598bb0117?wa=wsignin1.0&ui=ko-KR&rs=ko-KR&ad=KR
OneDrive 동기화 문제 해결
https://support.office.com/ko-kr/article/onedrive-%eb%8f%99%ea%b8%b0%ed%99%94-%eb%ac%b8%ec%a0%9c-%ed%95%b4%ea%b2%b0-83ab0d8a-8400-45b0-8dcf-dc8aa8a6bcf8?ui=ko-KR&rs=ko-KR&ad=KR
비즈니스를 위한 OneDrive 통해 SharePoint 라이브러리를 동기화 할 때 제한 (groove.exe) https://support.microsoft.com/ko-kr/help/2933738/restrictions-and-limitations-when-you-sync-sharepoint-libraries-to-you
| 동기화에 대 한 파일 크기 제한 |
모든 SharePoint 라이브러리에 최대 2 기가바이트 (GB)의 파일을 동기화 할 수 있습니다. |
동기화를 할 수 있는 항목의 수모든 동기화 된 라이브러리 간에 총 20000 개까지 항목을 동기화 할 수 있습니다. OneDrive 비즈니스 라이브러리, 팀 사이트의 라이브러리, 또는 둘 다 포함 됩니다. 폴더와 파일이 포함 됩니다. 별도로 전체 동기화 제한에는 각 라이브러리 유형에 대 한 동기화 될 수 있는 항목 수에 제한이 있습니다.
- 20000 개까지 비즈니스 라이브러리를 OneDrive 항목을 동기화 할 수 있습니다. 폴더와 파일이 포함 됩니다.
- 최대 5, 000 항목을 SharePoint 라이브러리에서를 동기화 할 수 있습니다. 폴더와 파일이 포함 됩니다. 이들은 발견 된 팀 사이트 및 커뮤니티 사이트 등 다양 한 SharePoint 사이트의 라이브러리는 다른 사람이 만든 또는 사이트 페이지에서 만든 라이브러리입니다. 여러 SharePoint 라이브러리를 동기화 할 수 있습니다. 동기화는 모든 팀 사이트에서 모든 동기화 된 전체 20000 항목 제한에 대해 계산 합니다.
|
파일과 폴더를 동기화할 때의 제한 사항 (onedrive.exe) https://support.microsoft.com/ko-kr/help/3125202/restrictions-and-limitations-when-you-sync-files-and-folders
| 동기화할 수 있는 항목의 수 |
SharePoint Online은 라이브러리당 문서 3천만 개를 저장할 수 있지만, 단일 비즈니스용 OneDrive 사이트 또는 팀 사이트 라이브러리에 저장하는 파일 수가 10만 개를 넘으면 OneDrive의 동기화 성능이 저하되기 시작할 수 있습니다. 이 제한을 해결하려면 여러 폴더/라이브러리에 파일을 저장하십시오. 비즈니스용 OneDrive 사이트 하나에 파일이 10만 개보다 많은 경우 OneDrive가 계속 동기화를 진행하므로 동기화를 완료하려면 오랫동안 기다려야 할 수 있습니다. 웹을 사용하여 문서 라이브러리를 볼 때는 OneDrive의 파일 구조를 설정하는 방식에 영향을 줄 수 있는 기타 제한도 적용됩니다. OneDrive 팀에서는 파일 수가 많은 라이브러리를 보다 효율적으로 처리할 수 있도록 OneDrive를 최적화하기 위해 항상 최선을 다하고 있습니다. |
| 파일 동기화의 크기 제한 |
비즈니스용 OneDrive 라이브러리로 업로드하는 각 파일에는 15GB(기가바이트)의 파일 크기 제한이 적용됩니다. |
| 파일 및 폴더의 문자 제한 |
SharePoint Online에서는 파일 이름 경로를 최대 400자까지 입력할 수 있습니다. 특히 라이브러리의 URL 경로가 매우 긴 경우 등 시나리오에 따라서는 이 제한이 400자 미만일 수도 있습니다. |
| SharePoint Server 온-프레미스 |
onedrive.exe 비즈니스용 OneDrive 동기화 클라이언트에서는 SharePoint 온-프레미스 데이터 동기화를 지원하지 않습니다. SharePoint 온-프레미스 환경에서 동기화하려는 경우에는 이전 비즈니스용 OneDrive 응용 프로그램(groove.exe)을 사용해야 합니다. |
|