Connect/Integrate Yammer to Microsoft Teams (How To Configure)
Introduction: In this post we will explore how to connect Yammer to Microsoft Teams so that Yammer posts will be sent to a conversation in Team Channel where members of a team can interact and take action.
As I discussed in my previous post, Impacting Business Outcomes with Microsoft Teams – Getting Started, connectors allow you to input information (or content) into Microsoft Teams and notify a team channel. The sources can be an web application or service such as RSS feed, Trello, Wunderlist, Yammer, Twitter or GitHub or a custom application that you wrote. For more information see Connectors.

Now that we have a basic understanding of connectors, within Microsoft Teams browse to a team you subscribe to and click on a channel to open it. In my example, I created a new team titled "IT Support" the IT team will use to collaborate. Within the team, I created a new channel titled "Yammer Feed":

Click the ellipsis  and then select Connectors:
and then select Connectors:
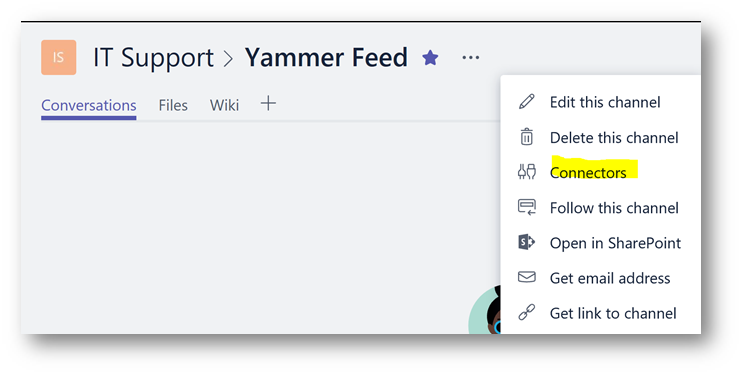
A dialog box will appear where you can browse the list of apps for Microsoft Teams. In the search box type Yammer then click on Configure:

On the next screen click Log In
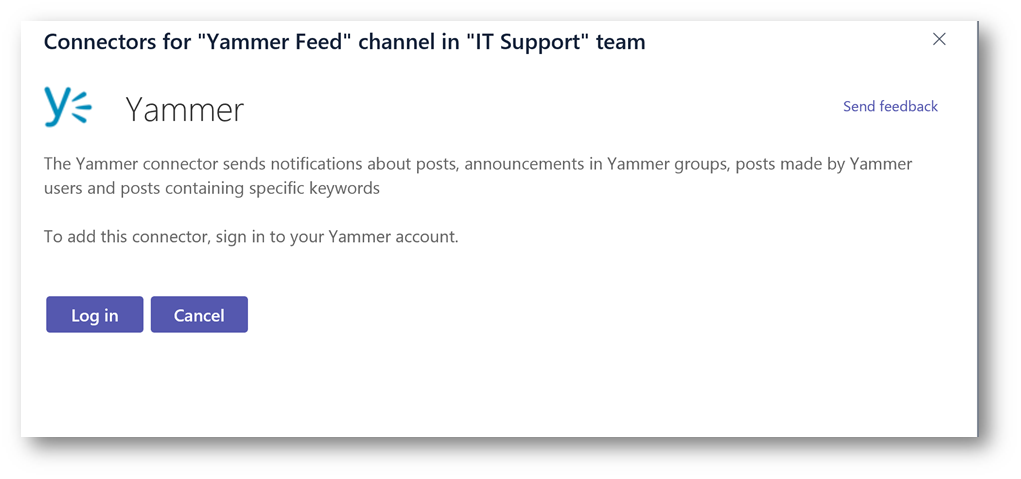
A new browser window will appear, click Continue. This will use Single Sign On (SSO) and will use your user account in Yammer to connect to Teams.
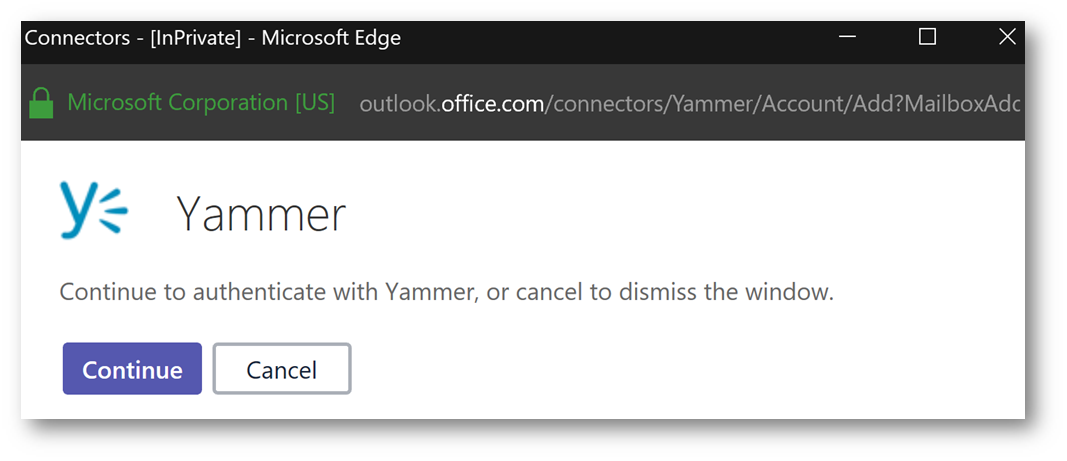
Back in Teams, notice in the field The following Yammer account is being used to configure this connector the user account you connected to Yammer with in the previous step is listed, in this case Megan Bowen.

In our example, we want the Teams Channel to be notified anytime someone creates a new conversation in Yammer in the IT Support group. In the Follow Yammer Groups5 type IT Support and select New Conversations:
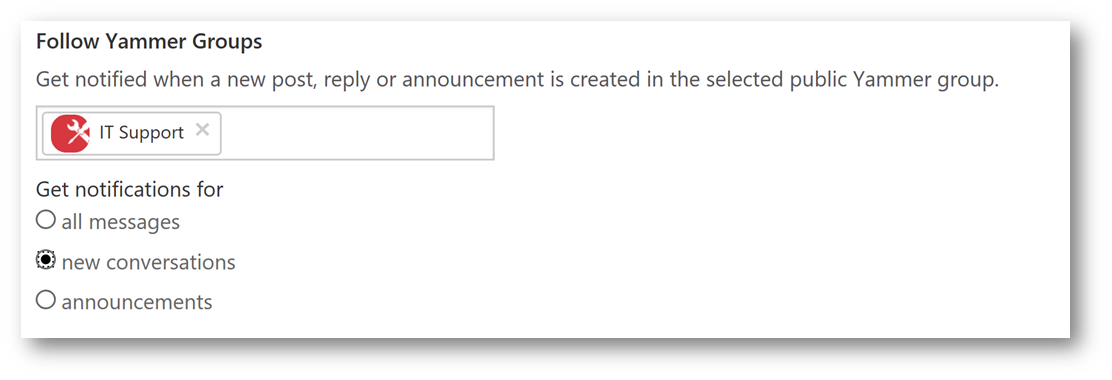
Note: If you want to follow multiple groups, in theFollow Yammer Groups field, type the other groups:
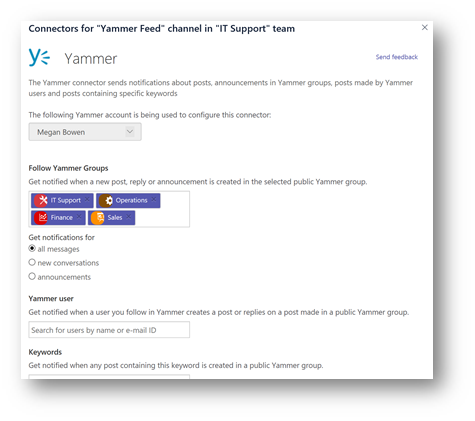
In the Yammer user field, leave it blank:

For keywords, we will leave that field blank, select New Conversations and click Save:

Back on the Apps dialog box, notice Yammer connector has been configured as Megan Bowen. Close the dialog box.
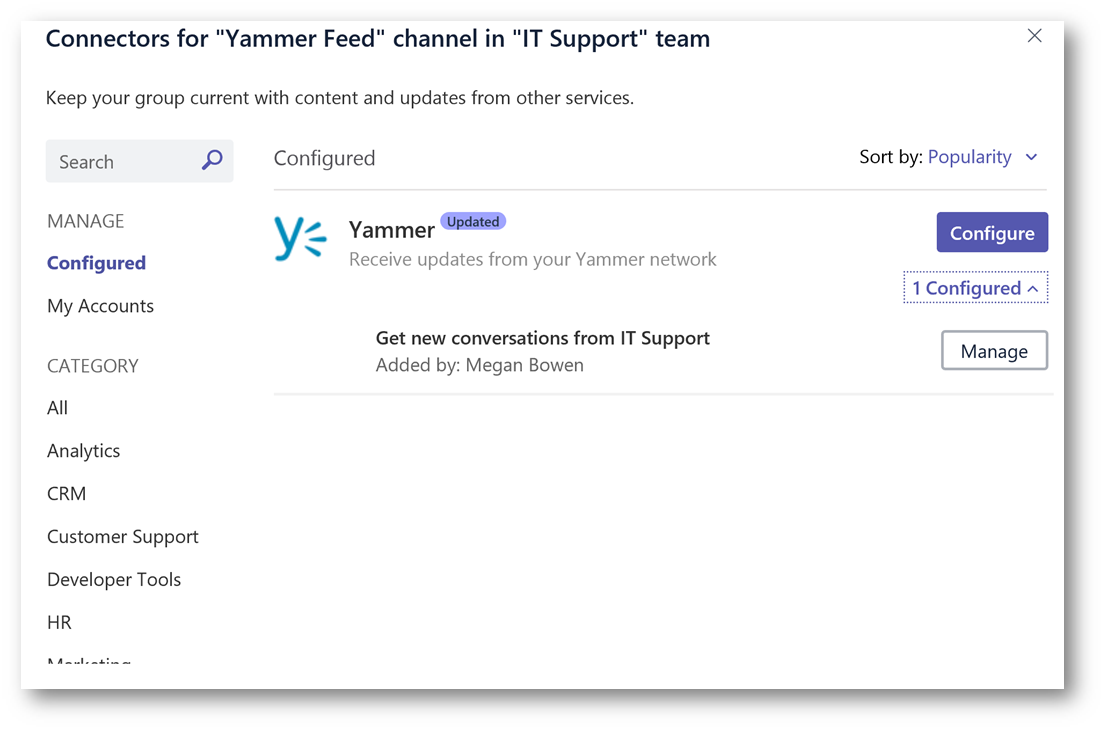
An update will automatically be posted to the channel, notifying everyone the Yammer connector has been configured:
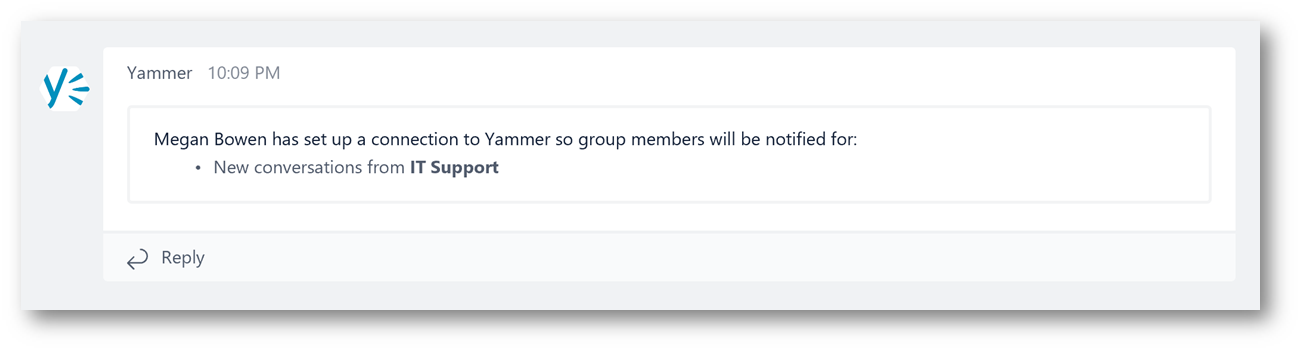
I'm going to switch to Yammer, browse to the IT Support group, and post a new message:

Within Teams, Megan's post in Yammer will automatically appear in a new conversation threat in the channel. From here you can "like" the post, or click View Conversation to pop out to Yammer and view the post. In addition, the team can chat about this post within Teams and maintain a threaded conversation to triage the message or collaborate on it to decide how best to take action.
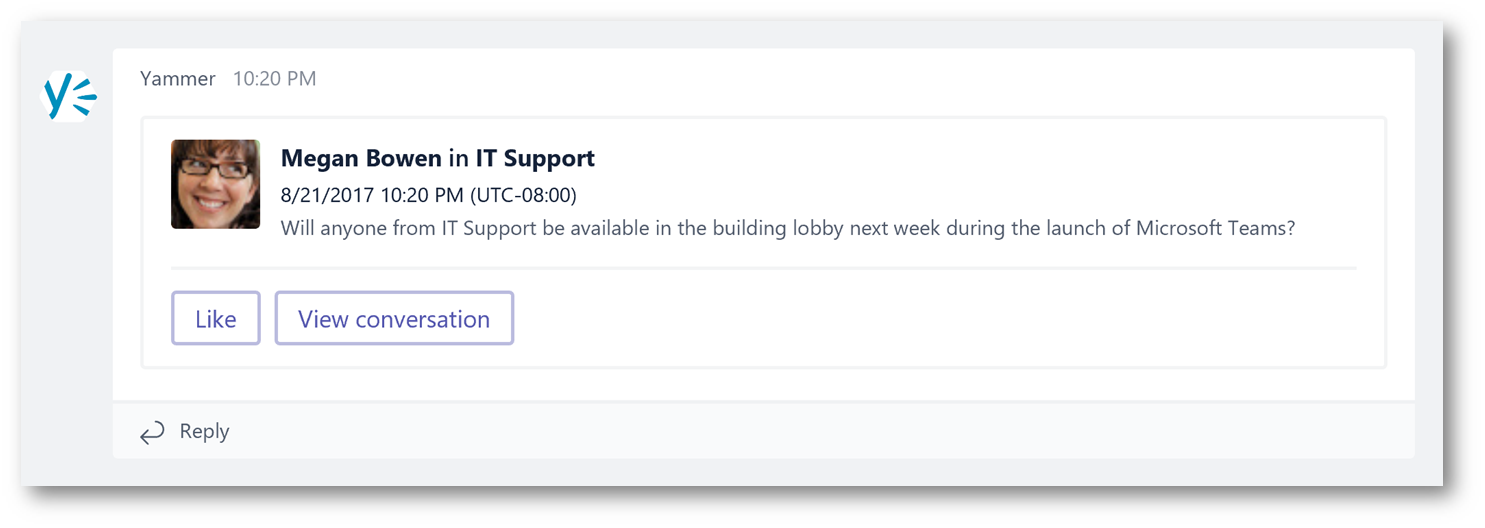
To remove the Yammer connector from the channel:Clicking on the ellipsis, and selecting Connectors will bring up the apps dialog box. On the left side click Configured under Manage. Notice here I created another connector:
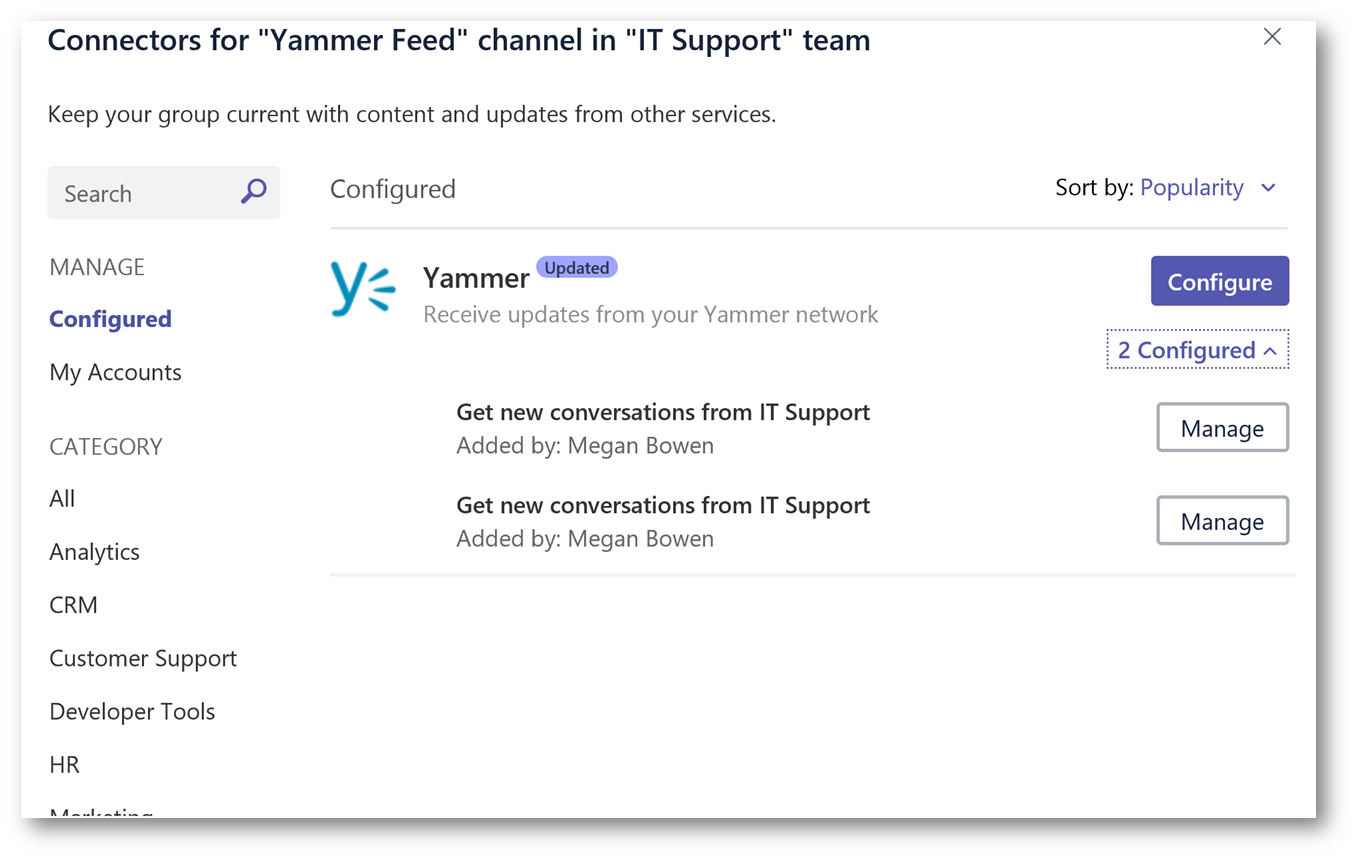
Click Manage next to a connector. In the properties for the connector, scroll to the bottom and click Remove:
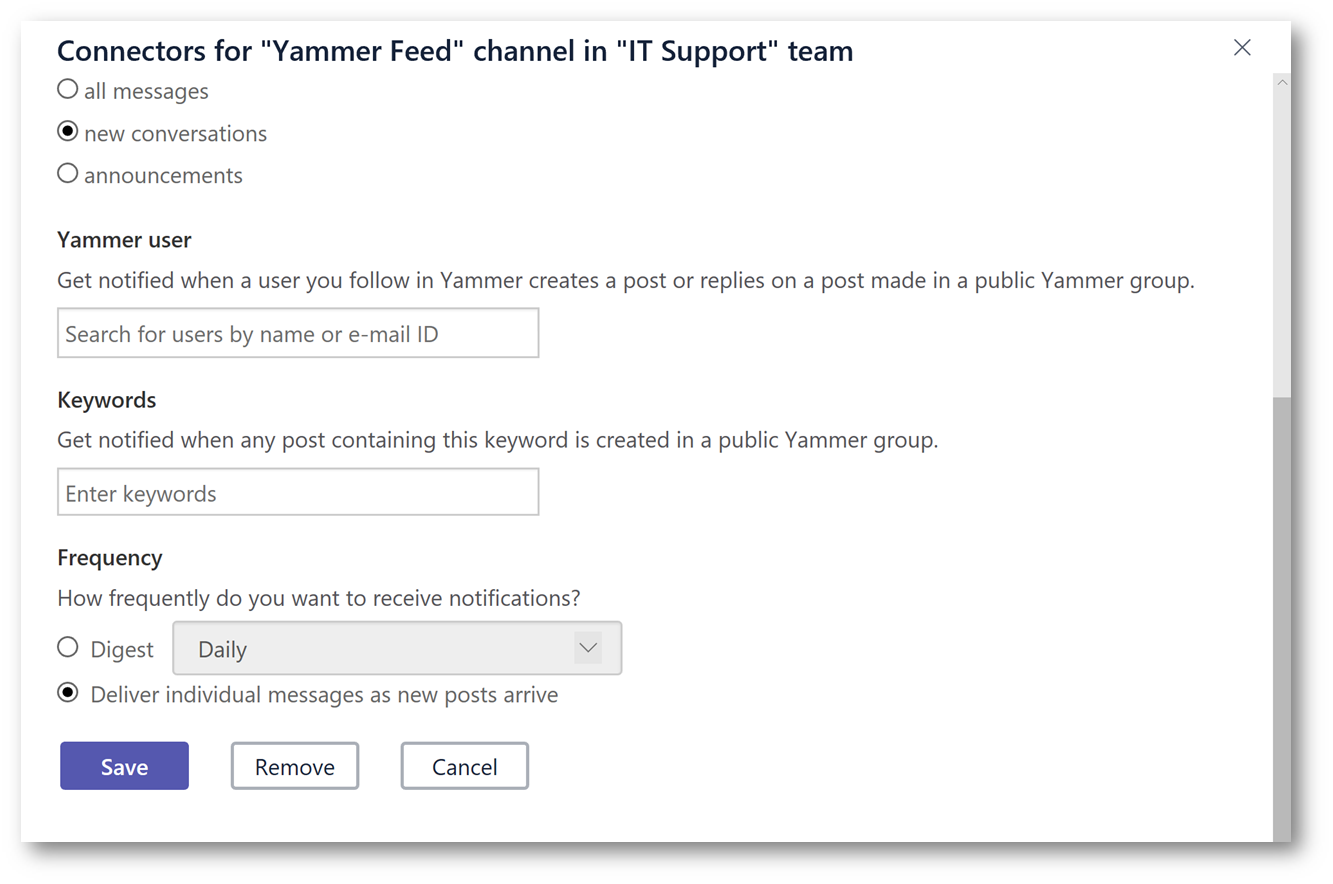
In the Remove Configuration dialog box, click Remove. This dialog box will provide you an opportunity to provide feedback to the developer as to why you are removing it (i.e. if there were problems).
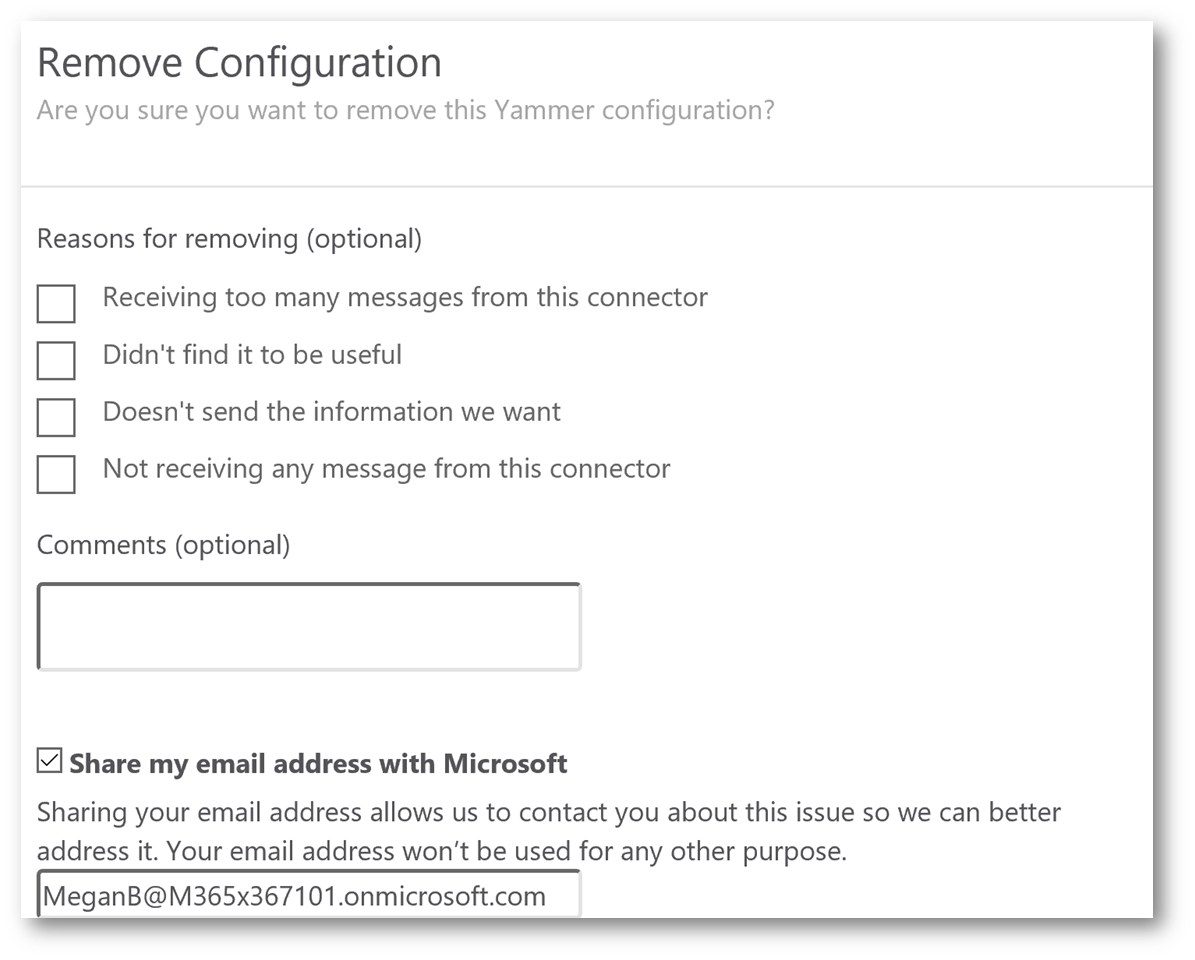
Conclusion: As you can see, there can be a lot of value and new scenarios as a result from connecting Yammer to Microsoft Teams. In this example, we looked at an IT Support group in Yammer and notifying the IT Support Team channel in Microsoft Teams anytime a user posted to the Yammer group. This can streamline IT operations, make it easier to engage with end users and help to triage problems and measure/monitor end-user satisfaction. How will your organization use the Yammer connector in Microsoft Teams? The possibilities are endless.
Comments
- Anonymous
August 27, 2017
If we want to link multiple public groups or private groups from Yammer into TEAMS, how can we do that ?- Anonymous
August 27, 2017
Great question. I just updated the post to reflect how to do this. Basically, you would type the additional group names in the Follow Yammer Groups field when configuring the Yammer connector.
- Anonymous
- Anonymous
December 06, 2017
Looks like this may have changed recently? I had to use "in_group" instead of just "group" to get the embed working in Teams. - Anonymous
December 09, 2017
Great ! But sadly that works only with public, but nor private Yammer Groups.Or do I miss something ? - Anonymous
December 13, 2017
My company doesn't use Yammer within our organization -- our employees have joined Microsoft Partner Network Yammer groups. However, when I try to configure the Yammer connector in Teams, it just displays a message that says, "You are not part of any public group." Is this known? Can you only add Yammer groups from within your organization?Also - when I clear the credentials from account and try to add different ones, it doesn't prompt me for credentials. It just signs the same account in. I've cleared web and Windows credentials and restarted, and it still keeps me logged in with the same credentials. I've submitted feedback but didn't know if anyone knew what I was missing there and could possibly help. - Anonymous
December 13, 2017
Hi Matt - appreciate the post; is it possible to integrate with a private Yammer group? - Anonymous
February 07, 2019
Hi Matt, "All company" group is not visible, in the list of following groups. Is it possible to have All company group available in the list of the groups that I want to follow? What is the reason that it's not visible? - Anonymous
February 16, 2019
Hi MattI have the same issue as"sara cortez February 7, 2019 at 6:01 pm Hi Matt, “All company” group is not visible, in the list of following groups. Is it possible to have All company group available in the list of the groups that I want to follow? What is the reason that it’s not visible?"Can you support? - Anonymous
March 12, 2019
Hello,I would also like to have an option to select "All Company". This may not technically be a group but there should be an option for this.