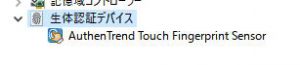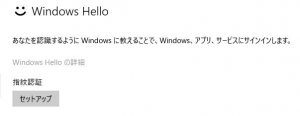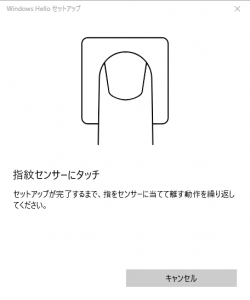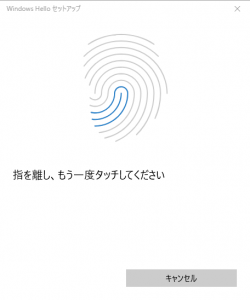あなたのPCにもHelloを!mouse から Windows Hello 対応の生体認証デバイスが遂に発売
mouse さんから Windows Hello に対応した生体認証デバイスが遂に発売されました。今回発売されたのは2つのデバイスです。
- 指紋認証リーダー FP01 4980円
- 顔認証カメラ FP01 7980円
Windows Hello は Windows 10 でのログインをはじめ生体認証機能が使えるが、これまではSurface Pro 4 や Surface Book に顔認証デバイスが組み込まれているほか、Thinkpad などの指紋認証センサーが搭載されているPCでのみ利用できる機能だった。そのため、既存のPCをWindows 10 にアップデートしてもWindows Hello の機能は利用できなかった。
今回のこの製品を利用することで、既存のPCで生体認証デバイスが内蔵されていなくても、Windows Hello の機能を利用することが出来るようになる。
指紋認証リーダー FP01
こちらは指紋認証ができるタイプのセンサー。見た通りまるでBluetooth のアダプターやマウスのUSBアダプターの様にコンパクトなデバイスである。頭のフラットになっている部分がセンサーになっていて、タッチすると読み取られる。
指紋認証リーダーには指を滑らすタイプとこのようにタッチで認識するデバイスの2つがあり、後者は最近のAndroidのデバイスでもよくつかわれている形式である。
ちなみに、この少し前に米国の Microsoft Store で同様のデバイスが発売されるようになったが、ちょうどその時に米国にいて購入していたので比較してみた。スライドタイプのeikon mini は実際にはWindows 7あたりの頃から発売されていたものらしい。タッチタイプの BioKey は今回のFP01 に比べて大きく面がUSBポートに対して前面についている。
デバイスを選ばないスリムボディ
このサイズの違いは、装着するデバイスの自由度を大きく左右することになる。なぜなら最近の薄型ノートや2in1 PCにBioKey を装着すると大きすぎてはみ出てしまう。
例えばThink Pad X1 Carbon Touch に装着するとこうなる。
Surface Pro 4(につける必要はないのだが、指紋認証がいいという人は)取り付けるとこのようになる。FP01であればこのように薄い2 in 1デバイスでもスマートに取り付けることが出来る。(はやく米国でも発売した方がよいかと思います)
設定
装着さえしてしまえば、あとは設定して使うだけである。Windows 10 のPCに挿せば自動的にドライバーをインストールしてくれる。インストールが終わればデバイスマネージャーで「生体認証デバイス」からデバイスを確認することが出来る。
なお、もしここでドライバーがインストールされずに?マークが出てしまっている場合は、デバイスマネージャーからデバイスを右クリックして、ドライバーの更新を選び自動でドライバーを探してインストールすように選択すると、ドライバーをダウンロードしてインストールしてくれるはず。
このように認識されればあとは設定からWindows Hello の設定を行うことが出来る。「設定」→「アカウント」→「サインインオプション」→「指紋認証セットアップ」の順に開く。
なお、Windows hello を使う場合には必ず事前に PINの設定をしないといけない。万が一生体認証デバイスでログオンできない場合はPINを使う。そのため、PINを設定していない場合は先にPINの設定を澄ましておく必要がある。
あとは指示に従ってセンサーに指をあてて離す動作を繰り返すだけ。約10-20回ほどで完了する。
尚、ログイン時には登録した指でないとログオンできない。そのため複数の指を使いたい場合は、続けて別の指を追加すればいい。
認識スピードとログインレスポンス
あとは、ログイン時に指紋認証オプションを選んでログインするだけ。実際にこのくらいのレスポンスでログインすることが出来る。正直に言って一度使い始めるとパスワードを入れる行為が非常に面倒に感じるほど簡単にログインができるので自分が使っているすべてのデバイスでWindows Hello を使いたくなる。
[video width="1280" height="720" mp4="https://msdnshared.blob.core.windows.net/media/2016/10/VID_20161007_122903.mp4"][/video]
顔認証カメラ CM01
顔認証カメラ FP01 は赤外線カメラを内蔵した 生体認証デバイス。Web CAM のような構造をしており、基本的にはデスクトップPCの液晶モニターや据え置き型で使っている大型のラップトップに取り付けて使う。
似たような製品として、これまで唯一 Windows Hello のデバイスとして使えていた、Intel RealSense のカメラがある。ただこれは一般販売がされていなく、開発キットとして受注販売をしていたもの。RealSense カメラは比較すると一回り大きい。
ちなみにIntel の方はSDKを使って高機能なカメラとして使え、ステレオマイクなどを内蔵している。そのため、生体認証デバイスとしてだけでなくKinect の様に使うこともある。そのため単体で三脚に取り付けて使うことがある。しかしいったん生体認証デバイスとして使うとそこから動かすことはまずない。なので三脚座は不要なのだ。むしろ画面上部に置くためには軽く、小さいことが重要でCM01はそこが追及されているといえる。
スリムでコンパクトなため相手を選ばない
実際に13インチのThinkPad に着けてみたところがこちら。本体がコンパクトなのでそのまま使っていても邪魔になることはない。据え置きでラップトップを使っている人は、付けたままにしておくのもありである。
そしてこちらは23インチの液晶モニターにつけたもの。狭額縁であるが、画面にはみ出さすに設置ができる。画面に正対しているとちょうど顔がうまく入るのでこれが一番のおすすめ設置方法。
取り付けてから、設定と実行はFP01と同じ。尚、FP01 は通常WebCAMとしても利用できるのでチャットやログが用のカメラとして使うこともできるが、マイクは内蔵していないのでマイクは別途用意しておく必要がある。
CM01でのログインは驚異的で、PCを起動してログイン画面の状態になっていると、席に着いた時点で顔認証が完了し即座にログインする。ログイン時に手も触れずに入れるのは強烈である。デスクトップPCでWindows 10を使っているならばぜひおすすめしたい。