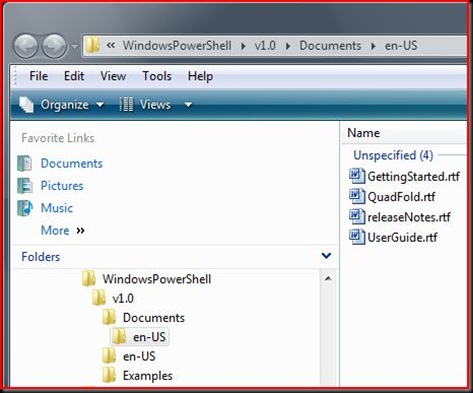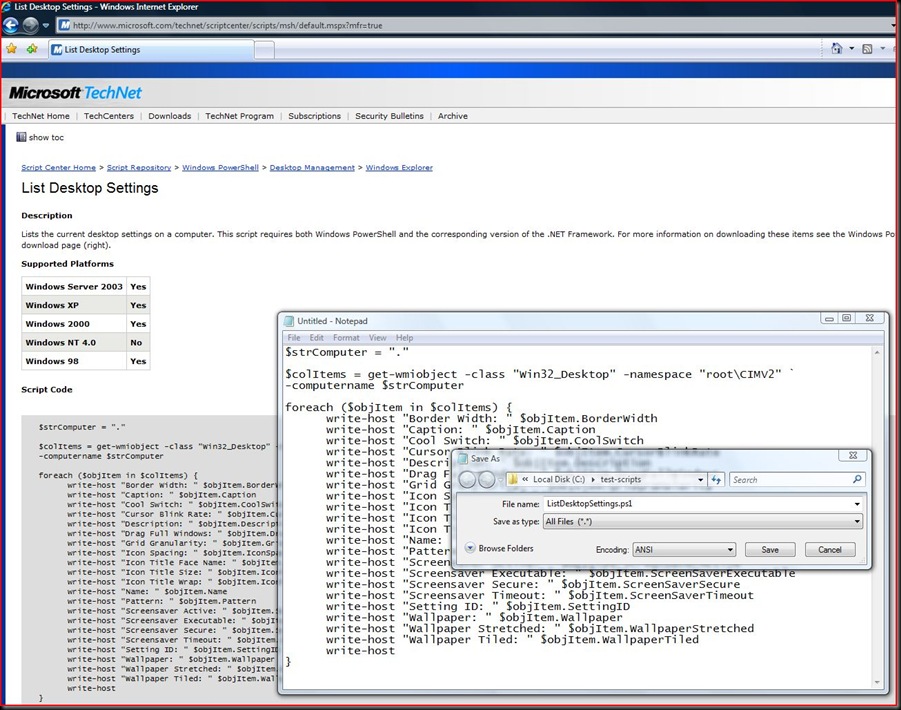How to Use the Powershell 1.0: A Beginner's Guide
If you're already convinced that the Powershell is right for you, skip ahead to the section: "Getting Started with the Windows Powershell". However, if you still need some convincing, read on. So, in case you haven't had a chance to use the Windows Powershell yet, I'm here to tell you - It is a nice powerful tool for automating repetitive tasks in Windows. If you find yourself doing many of the same tasks day after day via the GUI and it's starting to wear you down, you will almost certainly benefit from spending a few minutes learning the Windows Powershell, or at least stealing the scripts from the repository (See Step 5 below)! You don't have to get deep to start saving yourself a lot of clicksteps - just spend a few minutes going through my walkthrough and download one of the sample scripts. I think you'll find you'll be able to give yourself back several hours a week. Check out steps below on how to get started with the Windows Powershell...
Did you know?
The Windows Powershell 1.0 can....
- perform what-if analysis (to help you decide if you really do want to run a certain command or script)
- perform "do while" and "do until" loops
- accept runtime input via the command line. So, for example, you could create a tool to give you information about a specific Windows Service, and it would ask you which Windows Service you were interested in via the command line interface.
- autoComplete using the Tab key (so you don't have to remember every noun-verb command - just tab 'til you find the right one.)
The Windows Powershell 1.0 uses...
- It's own scripting language. That's right, it's not VB Script, C# or any of the others. It's new. If you want to know why, read the documentation linked to in step 3 below.
- the .NET object model, so all output from the Powershell is treated as an object which can be manipulated and piped into other methods
- or, actually, is used by the Exchange Management Console. The Exchange functionality in the EMC is just an add-in to the Windows Powershell. It adds Exchange related tasks, like move-mailbox, to the Powershell.
In addition, if you'd like to learn more, please check out the webcast I just delivered on the Windows Powershell 1.0. It should be available in streaming format here in the next few days. It's called "TechNet Webcast: Prepare Yourself for Windows Server 2008 (Part 7 of 8): Windows PowerShell and Manageability Improvements."
Getting started with the Windows Powershell:
DOWNLOAD: Download Powershell 1.0. (It's about a 5.0MB download)
INSTALL: Double-click the downloaded .msu to install the Powershell. There are different .msu's for Windows XP SP2, Windows Server 2003 SP1, and Windows Vista. Make sure you get the right one for your OS. (Windows Server 2008 has the Powershell built in.) The Powershell only runs on Windows, so if you need to run it on another OS, you'll need to build a Virtual Machine and install the Powershell into it.
READ: Read the Powershell 1.0 Documentation. The documentation is automatically installed along with Powershell and is very helpful, especially at first. If you've never worked with Powershell before, you'll want to read these. The first thing you should read is "GettingStarted.rtf", which is a nice, easy to follow, 32-page overview. Then, you can graduate to the 116-page "UserGuide.rtf". Finally, if you get past all of that, see the "Other helpful links" at the bottom of this post. If you want to read the documentation without downloading the Powershell, you can find it here: Download the Powershell 1.0 Documentation Pack .
PLAY!: Open a Powershell Command Window and try a few simple, interactive commands (e.g. "write-host This is a test." or "get-childitem <AnyFolderPath>"). It's really quite easy to get used to. I've typed a couple below that you might want to try.
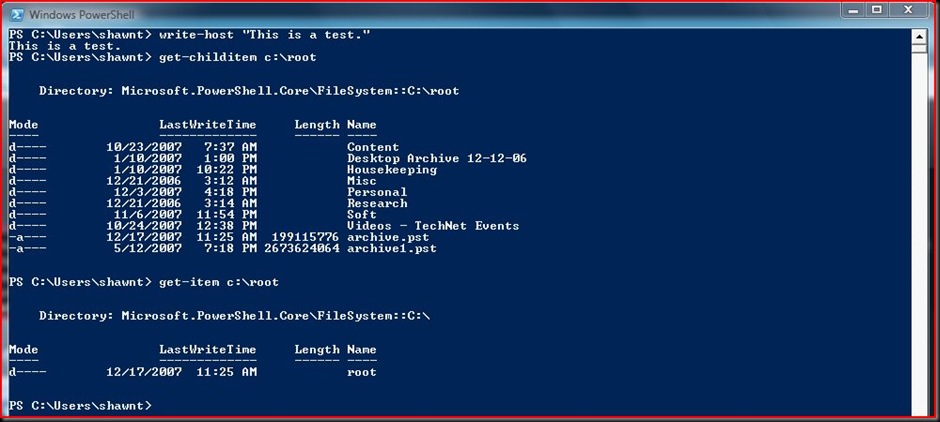
HOW TO RUN SCRIPTS - THE EASY WAY: Now, take your Powershell experience to the next level by running scripts! And, if you ask me, the best way to run scripts is to start with someone else's scripts, and build from there. So, go get some sample scripts from the Microsoft Powershell sample script repository online. Of course, you can write your own scripts from scratch, but the sample scripts are so powerful and easy that I recommend you start there. Don't try to recreate the wheel when you don't have to.
------> Microsoft's Sample Powershell Scripts Repository <------
Alright, Shawn, but how do I run those blasted scripts? I keep getting error messages. Well, here's how...
-
-
First, change the executionpolicy setting. The default executionpolicy setting is restricted, and it will prevent all scripts from running, allowing you to run the Powershell only interactively. (If you want to know why we do this, check out the "go" link below just before step 2.) If you want to run scripts, even the ones you create, you'll need to change that setting. Here's how you do that:
- If security is NOT an issue and you want to run all scripts unsigned. (Not recommended):

- If security IS an issue and you want to run signed scripts (signed locally or remotely):
- PS C:\Users\Administrator> set-executionpolicy remotesigned
- Check out this TechNet article that talks all about how to properly sign your code and explains the executionpolicy settings in more detail - even gives you the commands you should use: https://go.microsoft.com/fwlink/?LinkID=106498&clcid=0x409
- If security is NOT an issue and you want to run all scripts unsigned. (Not recommended):
Then, just copy and paste the sample scripts directly from the Microsoft repository website into Notepad. Save the file with any name and a .ps1 extension (you'll need to get rid of the .txt extention as shown in the screenshot below.)
Run the script from the Powershell prompt. For example:
- PS c:\Users\Administrator> c:\scripts\ListDesktopSettings.ps1 ****You must type the full path for the script to run****
Now that you've got one script under your belt, you can try some other examples of sample scripts from the website. Here is a list of the available sample scripts.
- Active Directory - Sample scripts for managing Active Directory and Active Directory objects.
- Applications - Sample scripts for managing software and applications on servers and client computers.
- Desktop Management - Sample scripts for managing such things as desktop settings, computer startup and shutdown, and System Restore.
- Hardware - Sample scripts for managing and monitoring computer hardware.
- Logs - Sample scripts for managing event logs and plain-text log files.
- Networking - Sample scripts for managing and monitoring network configurations and network applications.
- Operating System - Sample scripts for managing and monitoring the Windows operating system.
- Other Directory Services - Sample scripts for managing directory services other than Active Directory.
- Printing - Sample scripts for managing printers, print jobs, print servers, and other parts of the Windows printing infrastructure.
- Scripting Techniques - Sample scripts demonstrating a wide variety of scripting tips, tricks, and techniques useful to script writers.
- Searching Active Directory - Sample scripts for searching Active Directory.
- Service Packs and Hot Fixes - Sample scripts for retrieving information about service packs and hot fixes installed on a computer.
- Storage - Sample scripts for managing files, folders, file systems, and storage devices.
- Terminal Server - Sample scripts for managing Windows Terminal Server.
-
Well, that's it - by now you should be off and running with the Windows Powershell 1.0. I tried to go through all the basics here just to get everything working, as well as some of the gotchas you might run into. Still, it's a big world once you start to go deep into the Powershell, so here are some more helpful links that will get you to that next echelon. If you have any thoughts or questions, please feel free to post a comment.
Other helpful links:
The Windows Powershell Blog Team Site
The Windows Powershell Script Center
Windows Powershell Help on TechNet - Check it out!
Windows Powershell Owner's Manual - Highly recommend - there is a TON of information very easily accessible from here and it starts you off on the bunny slope.
Thanks!
Comments
- Anonymous
January 27, 2014
tytyt - Anonymous
January 27, 2014
trtrtr - Anonymous
January 30, 2014
ok..... - Anonymous
April 28, 2014
jgjgjug - Anonymous
July 04, 2014
dbdbdbdb - Anonymous
August 12, 2014
Awesome Thanks - Anonymous
September 03, 2014
*** you. - Anonymous
February 13, 2015
Thank you! - Anonymous
March 02, 2015
no comment - Anonymous
March 28, 2015
To any words - Anonymous
June 20, 2015
ok - Anonymous
July 26, 2015
More commands to learn, already have a ton with all of the different network switches out there. - Anonymous
December 23, 2015
is this - Anonymous
April 16, 2016
wow, spam much?