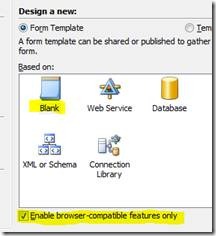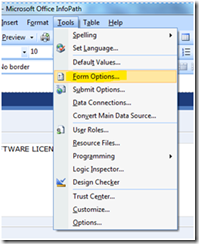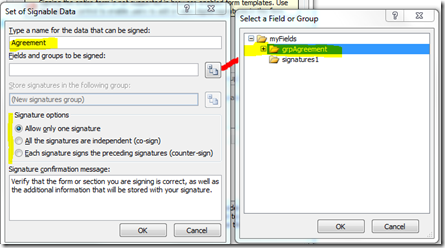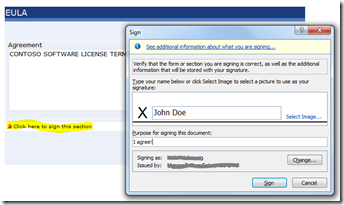InfoPath Form mit Digitaler Signatur erstellen und nutzen – Part 1
Office SharePoint Server (MOSS/Enterprise) beinhaltet den InfoPath Form Service, welcher es ermöglicht InfoPath Formulare in SharePoint zu verwalten und via Webbrowser zu bearbeiten. Diese Funktion erlaubt es allen Benutzer via SharePoint die Formulare direkt im Browser auszufüllen. Somit muss nicht mehr jeder PC in der Firma InfoPath installiert haben. Der InfoPath Client wird nur noch für die Formular Erstellung und Gestaltung benötigt.
Dieser Artikel geht nicht speziell auf das aktivieren und einrichten des InfoPath Form Service ein, sondern wie man ein Formular für die digitale Signatur einrichtet und worauf im Zusammenspiel mit SharePoint geachtet werden muss.
Im ersten Teil befassen wir uns um die Formular Einstellungen/Konfiguration und später im zweiten Teil wie das Formular auf SharePoint publiziert wird und die Digitale Signatur im Webbrowser Modus verwendet wird.
Das Formular gemäss Anforderung erstellen und gestalten
Wichtig: um später das Formular via SharePoint direkt im Web Browser zu signieren, muss die Formular-Sprache derjenigen des SharePoint Servers entsprechen (en-us, de-de, fr-fr, it-it > nur Base Languages!), da SharePoint das ActiveX Gegenstück gemäss dieser Sprach-Einstellung auf dem SharePoint Server aufrufen wird.
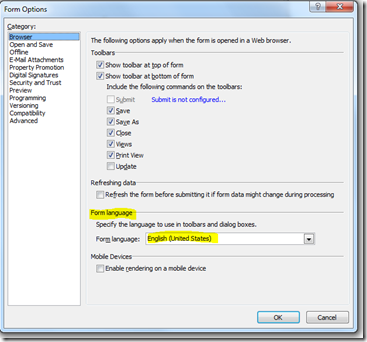
Jetzt kann nach "Digital Signature" gewechselt werden um die Option zur Aktivierung auszuwählen
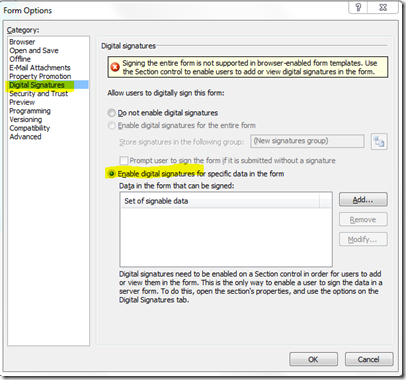
Via "Add" Button nun noch die zu signierende Sektion unseres Formulars hinzufügen
- dazu muss ein Name definiert werden
- das zu signierende Feld oder Gruppe auswählen
- Signatur Möglichkeiten definieren
Sämtliche Einstellungen nun mit "OK" schliessen
Damit die Digitale Signatur nun für die definierte Sektion verfügbar ist, muss diese aktiviert werden. Diese Einstellung wird in den Eigenschaften der entsprechenden Sektion gesetzt.
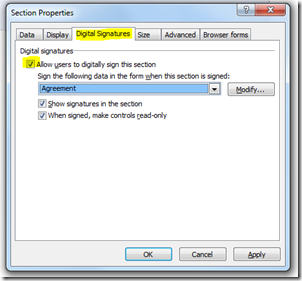
Comments
- Anonymous
October 26, 2009
Hi, wenn ich diser Anleitung folge, kann man einen beliebigen Namen eintragen. Kann man das ändern? Danke, EstherHH