SharePoint 2013 検索ボックスで検索ナビゲーションのドロップダウン メニューを表示する
こんにちは、SharePoint サポートの佐伯です。
今回の投稿では、検索ボックスで以下のようにプルダウン メニューから検索ナビゲーションを選択し、検索を実行するための設定をご紹介します。
 例) エンタープライズ検索センター サイトのトップ ページの検索ボックスにて、ドロップダウン形式で検索ナビゲーションを表示する
例) エンタープライズ検索センター サイトのトップ ページの検索ボックスにて、ドロップダウン形式で検索ナビゲーションを表示する
エンタープライズ検索センター サイトを例にして説明します。トップ ページの検索ボックスにキーワードを入力して検索を実行すると、既定では、検索対象が 「すべて」 で検索が行われます。


検索結果が表示された後、さらに検索対象を 「会話」 に絞って検索したい場合は、さらに検索ナビゲーションの 「会話」 リンクをクリックします。
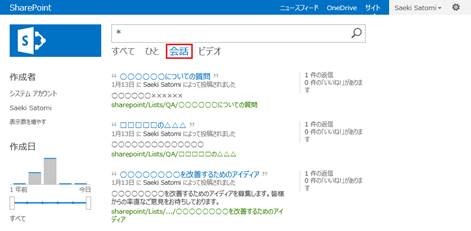
初めから 「会話」 を対象に検索したい場合、トップ ページの検索キーワードを入力するタイミングで検索対象を 「会話」 に絞ることができたら便利ですね。

上の画像のように、検索ボックスにドロップダウン メニューで検索ナビゲーションが表示されるよう、検索ボックス Web パーツを設定してみましょう。
- 手順
1. 検索ボックス Web パーツが配置されたトップ ページを開きます。
2. [歯車] – [ページの編集] をクリックします。
3. 検索ボックス Web パーツの [Web パーツの編集] をクリックします。
4. Web パーツのツール ウィンドウで [検索ボックス内のドロップダウンメニューで [検索ナビゲーション] をオンにし、目的の結果ページとして最初のナビゲーション ノードを使用します。] にチェックを入れます。

5. Web パーツを保存し、ページを保存します。
ページの編集後、ページのチェックイン、メジャー バージョンの発行が必要な場合は実施します。
エンタープライズ検索センター サイトでは、検索ナビゲーションに既定で「すべて」「ひと」「会話」「ビデオ」リンクが用意されています。
そのため、上記の設定により検索ボックスで検索ナビゲーションをオンにすると、「すべて」「ひと」「会話」「ビデオ」がプルダウン メニューで選択できるようなります。
検索ナビゲーションの設定方法については、以下の記事でとりあげておりますのでご参考にしていただけますと幸いです。
参考) SharePoint 2013 検索ナビゲーションでバーティカル検索を実現する
今回の投稿は以上です。
検索のカスタマイズや設定に関する過去の投稿もご参考にしていただけますと幸いです。
SharePoint 2013 検索の設定やカスタマイズに関する投稿まとめ