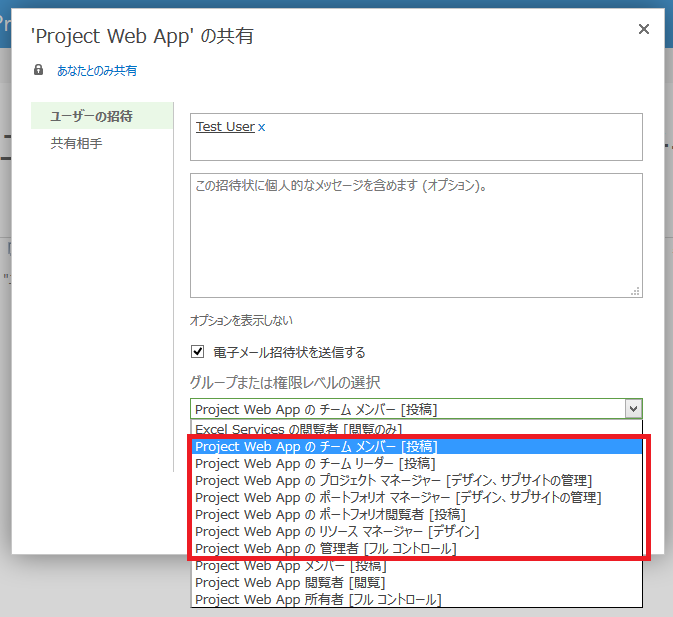Project Online を使用する際にはライセンスおよびアクセス権限の割り当てが必要です
こんにちは、SharePoint サポートの森村です。
Project Online 製品を含む、Office 365 のオンライン製品では、ライセンスを割り当てることでその機能を利用することができます。 また、Project Online の Project Web App サイト (PWA サイト) は SharePoint Online のサイトの一種であるため、追加するユーザーに対しアクセス権限を割り当てる必要があります。
この初期作業を行わない状態で、アプリランチャー内の [Project] をクリックする等の動作を行い PWA サイトの表示を試みると、下記図 1、図 2 のようなエラーメッセージが表示され、アクセスが拒否されます。 図 1 : サイトにアクセス権限が割り当てられていない場合のエラー画面

「アクセス権が必要」というタイトルで、「このサイトにアクセスするための権限が必要です」、というエラー メッセージが表示され、アクセス拒否となります。
図 2 : 「サイトに権限が割り当たっているが、ライセンスが割り当たっていない場合」、あるいは、「ライセンスは割り当たっているが、サイトに適切なアクセス権限が付与されていない場合」のエラー画面

PWA サイトが一部表示されますが、Project Online 関連の機能が使用できないため、「Web パーツ エラー: エラーが発生しました。関連付け ID: XXXXXXXX-XXXX-XXXX-XXXX-XXXXXXXXXXXX。」と表示されます。
対処方法
ライセンスやアクセス権限が割り当たっていない場合に図 1、図 2 のようなエラーメッセージが表示される動作は、想定された動作であるため、下記手順にてライセンスやアクセス権限の確認を行ってください。
(なお、[依頼の送信] からアクセス権限付与の依頼を行った場合は、PWA サイトの歯車メニューから、[サイトの設定] をクリックし、[ユーザーと権限] 以下の [アクセスの依頼と招待状] から確認可能です。詳細はこちらのオンライン ヘルプ ページをご確認ください。)
1. ライセンスの確認手順===============
- Office 365 テナントの全体管理者の権限を持つユーザー アカウントを使用し、Office 365 にサインインします。
- 左上のアプリランチャーのアイコンをクリックし、表示された中から [管理者] のアイコンをクリックし、Office 365 管理センターを表示します。
- 左のメニューから、[ユーザー] をクリックし、さらに [アクティブなユーザー] をクリックします。
- ライセンスを確認したいユーザー名をクリックします。
- 画面右側にユーザー情報の概要が表示されますので、[割り当て済みのライセンス] の右下の [編集] をクリックします。
- [ライセンスの割り当て] 画面に表示されるサブスクリプション一覧にて、[Project Online Premium]、[Project Online Professional]、あるいは [Project Online Essentials] のチェック ボックスにチェックが入っているかどうかを確認します。(以前のサブスクリプションをご利用いただいている場合は、[Project Online]、[Project Online with Project Pro for Office 365]、あるいは [Project Lite] をご確認ください。)
チェックが入っていない場合は Project Online 関連のライセンスが割り当たっていません。続けて下記の手順を実施し、ライセンスを割り当てます。 - [ライセンスの割り当て] 画面に表示されるサブスクリプション一覧にて、[Project Online Premium]、[Project Online Professional]、あるいは [Project Online Essentials] のチェック ボックスにチェックを入れ、[保存] をクリックします。
- 7. の保存時に下記図 3-1、図 3-2 のようなエラーが表示される場合があります。例えば、既に [SharePoint Online (プラン 1)] ライセンスを含む [Office 365 Business Premium] サブスクリプションなどが割り当たっている場合、[Office 365 Business Premium] が含む [SharePoint Online (プラン 1)] のライセンスが、[Project Online Premium] 等が含む [SharePoint Online (プラン 2)] と競合するため表示されます。
この場合は既存の [Office 365 Business Premium] サブスクリプションのライセンスの詳細を表示し、[SharePoint Online (プラン 1)] をオフにした後に [保存] をクリックします。
なお、より上位の [Project Online Premium] 等が含む [SharePoint Online (プラン 2)] が割り当たっている状態のため、この設定変更による影響はありません。
図 3-1 : ライセンス割り当て時のエラー (既存ユーザーのライセンス追加時) 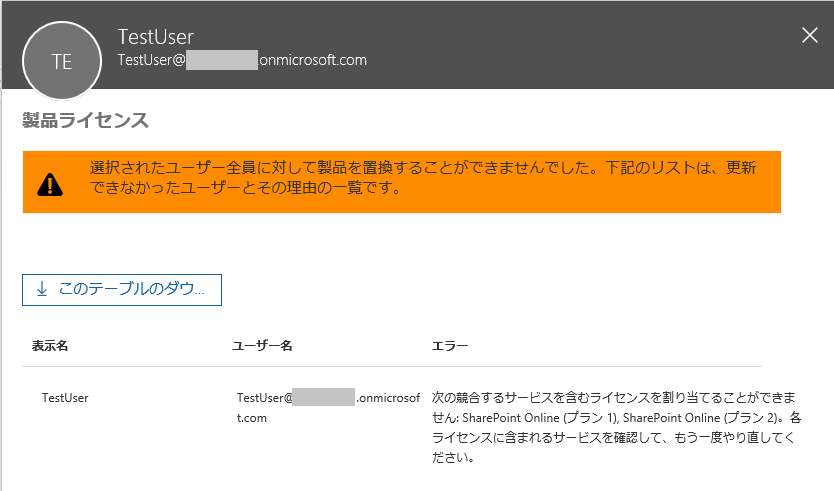
「次の競合するサービスを含むライセンスを割り当てることができません: SharePoint Online (プラン 1), SharePoint Online (プラン 2)。各ライセンスに含まれるサービスを確認して、もう一度やり直してください。」というようなエラーが表示されます。
図 3-2 : ライセンス割り当て時のエラー (新規ユーザー作成時) 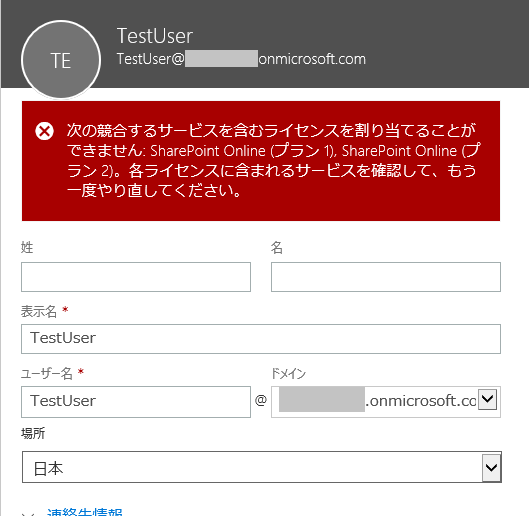
「次の競合するサービスを含むライセンスを割り当てることができません: SharePoint Online (プラン 1), SharePoint Online (プラン 2)。各ライセンスに含まれるサービスを確認して、もう一度やり直してください。」というようなエラーが表示されます。
2. アクセス権限の確認手順
================
PWA サイトが SharePoint の権限モード (既定) を指定しているか、Project の権限モードを指定しているかにより、権限の割り当て方法が異なります。
権限モードに関する詳細は下記オンラインヘルプページ等をご参照ください。
タイトル : Project Web App for Project Online のアクセス許可管理を変更する
アドレス : https://support.office.com/ja-jp/article/3537c79a-1a5f-4b1e-9de0-c437673352c6
SharePoint の権限モードの場合
-------------------------------
- PWA サイトの管理者ユーザーのアカウントにて、Office 365 へサインインします。
- 画面左上のキューブのアイコンをクリックして、アプリランチャーを表示させ、[Project] をクリックします。
- PWA サイトが表示されますので、右上の画面右上の [共有] をクリックします。
- ポップアップ画面の上の入力欄に、アクセス権限を追加するライセンス割り当て済みのユーザー名を入力します。ユーザー名の候補が表示されたら、該当のユーザー名を候補から選択します。その後指定したユーザー名に下線が表示されることを確認します。
- [オプションの表示] をクリックします。
- [グループまたは権限レベルの選択] のプルダウンに、「Project Web App のチームメンバー [投稿]」 が選択されていることを確認します。必要に応じて 「Project Web App の管理者 [フルコントロール]」 等、「Project Web App の」で始まる権限に変更し、[共有] をクリックします。※[Project Online Essentials] のライセンスを利用しているユーザーの場合は、「Project Web App のチームメンバー [投稿]」権限のみ使用可能です。([Project Lite] の場合も同様です。)
Project の権限モードの場合
-------------------------------
- PWA サイトの管理者ユーザーのアカウントにて、Office 365 へサインインします。
- 画面左上のキューブのアイコンをクリックして、アプリランチャーを表示させ、[Project] をクリックします。
- 画面右上の歯車のアイコンをクリックして [PWA 設定] をクリックします。
- [セキュリティ] カテゴリの [ユーザーの管理] をクリックします。
- [新しいユーザー] をクリックします。
- [ユーザーの編集] 画面にて、[ユーザー認証] の [ユーザーのログオン アカウント] 部分に、アクセス権限を追加するライセンス割り当て済みのユーザー名を入力します。ユーザー名の候補が表示されたら、該当のユーザー名を候補から選択します。その後指定したユーザー名に下線が表示されることを確認します。
- [セキュリティ グループ] で、[利用可能なグループ] から [チーム メンバー]、[プロジェクト マネージャー]、[管理者] 等、該当ユーザーに設定する権限のグループを選択し、[ > ] をクリックして [追加するユーザーを含むグループ] に加えます。
- [保存] をクリックします。※[Project Online Essentials] のライセンスを利用しているユーザーの場合は、[チーム メンバー] 権限のみ使用可能です。([Project Lite] の場合も同様です。)
3. サイト コレクションの管理者権限の追加手順
==========================
上記の「2. アクセス権限の確認手順」では、PWA サイトに既にアクセス可能な管理者ユーザーを使用し、その他の新規ユーザーにアクセス権限を割り当てる手順を記載しています。
しかしながら、管理者ユーザーが不在時や、別の管理者ユーザーに権限を設定する前に以前の管理者ユーザーが退職してしまった場合等、PWA サイトを管理者権限で表示できるユーザーが不在となってしまう場合もあります。
この場合は下記手順にて PWA サイトのサイトコレクションに対し、管理者権限を追加することで、新たに PWA サイトの管理者を追加できます。これにより、「2. アクセス権限の確認手順」の実施が可能となります。
- Office 365 の全体管理者アカウントにて、Office 365 へサインインします。
- 画面左上のキューブのアイコンをクリックして、アプリランチャーを表示させ、[管理者] をクリックします。
- Office 365 管理センターが表示されますので、左のメニューから [管理者] - [SharePoint] の順にクリックします。
- SharePoint 管理センターのサイト コレクション画面が表示されます。表示された URL の一覧から、/sites/pwa が URL となっている PWA サイト コレクション (あるいは、新規に追加した PWA サイト コレクション) を確認し、URL の左のチェックボックスにチェックを付けます。
- 上部のリボン メニューから [所有者] - [管理者の管理] の順にクリックします。
- [管理者の管理] 画面がポップアップで表示されますので、二つ目のテキストボックスである [サイト コレクションの管理者] の入力欄へ、Project Online のライセンスを付与したユーザー名を追加で入力します。
- ユーザー名を入力後、入力欄の右下にある [名前の確認] アイコンをクリックして、ユーザー名に下線が表示されることを確認します。
- [OK] をクリックします。
- 上記設定後に、6. で追加したユーザーにて Office 365 にサインインします。
- 画面左上のキューブのアイコンをクリックして、アプリランチャーを表示させ、[Project] をクリックします。
- PWA サイトの内容が表示されることをご確認ください。
「1. ライセンスの確認手順」、「2. アクセス権限の確認手順」を実施すると、図 4 の様に正常に PWA サイトが表示される動作となります。
図 4 : 「Project Web App のチームメンバー [投稿]」権限を割り当てたユーザーの場合

補足情報
SharePoint 権限モードの PWA サイトの場合、[共有] からアクセス権限を設定しますが、その際に選択可能な権限グループの種類は「Project Web App の」で始まる下記の 7 種類のグループとなります。
- Project Web App の チーム メンバー [投稿]
- Project Web App の チーム リーダー [投稿]
- Project Web App の プロジェクト マネージャー [デザイン、サブサイトの管理]
- Project Web App の ポートフォリオ マネージャー [デザイン、サブサイトの管理]
- Project Web App の ポートフォリオ閲覧者 [投稿]
- Project Web App の リソース マネージャー [デザイン]
- Project Web App の 管理者 [フル コントロール]
類似のグループとして、上記図 5 の赤枠線以下の 3 グループが存在しますが、こちらは SharePoint の通常サイトが持つグループのため、Project Online の機能が使用できず、図 2 のエラーが表示されます。
この 3 グループは「<サイト コレクションのタイトル> メンバー」、「<サイト コレクションのタイトル> 閲覧者」、「<サイト コレクションのタイトル> 所有者」、というグループ名となりますが、 Project Online をご契約いただいた際に自動的に作成される https://tenant.sharepoint.com/sites/pwa という PWA サイト コレクションのタイトルが「Project Web App」となりますため、上記のような表記となります。ご注意ください。
今回の投稿は以上です。