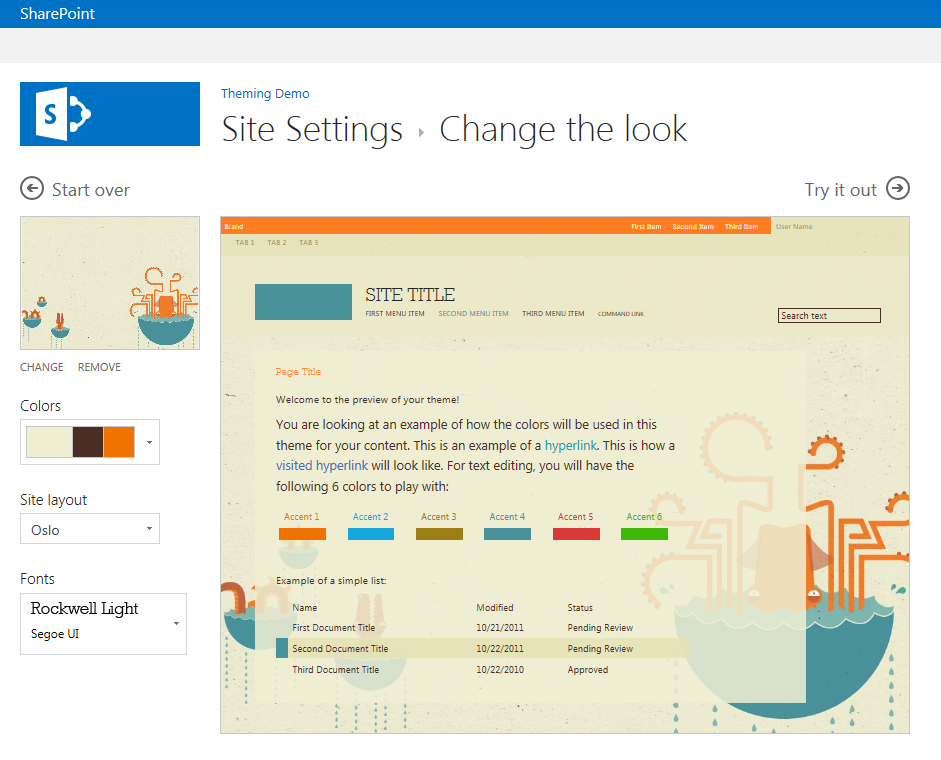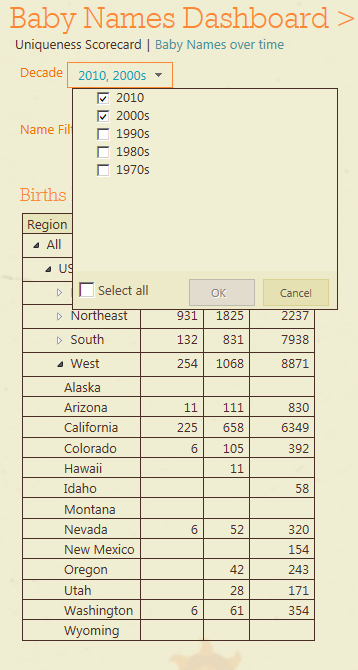Ändern der Darstellung von PerformancePoint-Dashboards mit SharePoint-Designs
Veröffentlichung des Originalartikels: 31.08.2011
Hallo, ich bin Kevin Beto, Test Manager für das Office BI-Team und Mitautor von „Microsoft PerformancePoint Services for SharePoint 2010 UNLEASHED“. Ich möchte Ihnen heute einige der Änderungen vorstellen, die wir zur Unterstützung der „Change the Look“-Funktionalität in SharePoint vorgenommen haben, die in der SharePoint 2013-Version verfügbar sein wird.
Ändern des Designs
Das Ändern des Designs ist ganz einfach, wenn Sie über Berechtigungen auf Besitzerebene auf der Website verfügen. Als Erstes müssen Sie die Seite für die Websiteeinstellungen anzeigen. Hierfür klicken Sie auf das Zahnradsymbol oben rechts auf der SharePoint-Website:
Wählen Sie unter „Look and Feel“ die Option „Change the look“ aus:
Nun wird eine Galerie mit einigen Standarddesigns angezeigt. „Sea Monster“ ist mein persönlicher Favorit, Sie können natürlich Ihr eigenes Lieblingsmotiv auswählen. Sie können sogar eigene Vorlagen veröffentlichen und so noch mehr Optionen erhalten. Klicken Sie auf das gewünschte Design:
Jetzt wird eine schnelle Vorschau dieses Designs angezeigt, und Sie können es noch ein wenig anpassen, wenn Sie heute einen kreativen Tag haben. Klicken Sie einfach oben rechts auf die Schaltfläche „Try it out“.
Hier können Sie eine Vorschau des neuen Designs anzeigen. Übernehmen Sie das Design, indem Sie auf die Schaltfläche „Yes keep it“ oben rechts klicken und die Änderungen so auf der gesamten Website dauerhaft speichern.
Scorecards
Als junger Vater möchte ich sichergehen, das die Namen meiner Kinder individuell sind, aber nicht so individuell, dass es auf der Welt sonst niemanden mit diesem Namen gibt. Und da ich ein ausgesprochener Nerd bin, habe ich eine Scorecard erstellt, mit der die Einzigartigkeit von Namen in den USA bewertet wurde. Hier sehen Sie diese Scorecard mit dem Design „City“:

Wenn knallpinke Markierungen nicht individuell sind, dann weiß ich auch nicht... Wie Sie sehen, ist die Individualität der Namen im Staat Washington recht durchschnittlich, verglichen mit den westlichen USA im Jahr 2010. Hier gibt es ungefähr 2200 einzelne Namen, die 2010 vergegeben wurden, deutlich weniger als in Kalifornien mit 6700, aber auch deutlich mehr als Wyoming mit 300. Ich kann hierzu weitere Details anzeigen und das Design auch auf der Detailseite sehen.
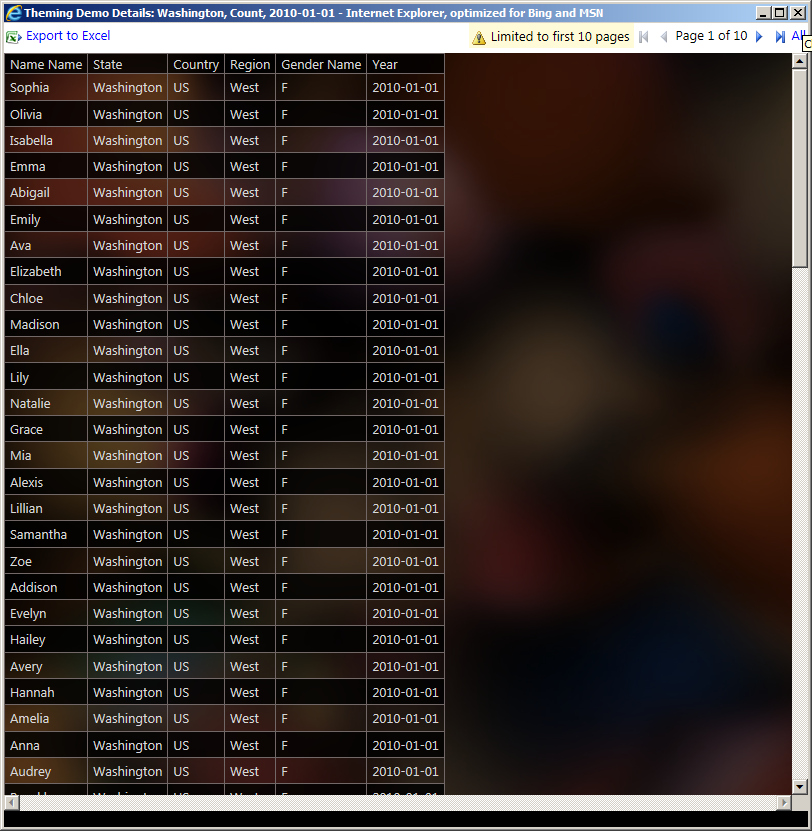
Und hier ist eine von PerformancePoint generierte Liste, die ich in Excel exportieren und dort bei Bedarf weiter bearbeiten kann.
Analyseraster
Wenn ich spezifische Statistiken zu den für meine Jungs ausgewählten Namen anzeigen möchte, ist ein Analyseraster die deutlich bessere Option. So sieht ein Analyseraster mit dem Design „Sea Monster“ aus:

Mir gefällt der neue Hintergrund extrem gut, er sieht deutlich besser als der weiße Hintergrund in 2010 aus. Aus den Daten kann ich entnehmen, dass wir bei Vincenzos Namen vielleicht ein bisschen über die Stränge geschlagen sind, da nur sechs andere Neugeborene in Washington 2010 diesen Namen bekommen haben. Aber gut, er kann ja immer noch nach Kalifornien ziehen, wenn er groß ist, und dort mit den anderen Vincenzos einen Verein gründen.
Die Designs wurden auch auf Filter ausgeweitet, wie hier:
Einschränkungen
Als Test Manager verbringe ich mit meinem Team viel Zeit damit, Probleme mit dem Produkt zu suchen, und es gibt in der Tat ein paar wichtige Punkte, bei denen dieses Feature nicht so gut funktioniert. Diese werde ich hier beschreiben.
Analysediagramme: Designänderungen werden nicht auf Analysediagramme angewendet. Wir haben diese Entscheidung aus technischen Gründen getroffen. Da die Diagramme zurzeit als Bild gerendert werden, wäre eine erneute Verbindungsherstellung mit dem Server erforderlich, was wiederum Auswirkungen auf die Leistung hätte. Wir haben uns mit den Standardeinstellungen Mühe gegeben, damit diese zu den meisten Designs passen, aber bei einigen hat dies nicht so gut geklappt. Wenn dies ein größeres Problem für Sie ist, sagen Sie uns bitte Bescheid. In der Zwischenzeit können Sie versuchen, Ihr Dashboard mit Excel Services-Berichten zu implementieren, da wir hier einige neue und Ad-hoc-Suchfeatures hinzugefügt haben, die eine vergleichbare Darstellung in SharePoint 2013 bieten. Wenn Sie die Darstellung selbst anpassen möchten, sind Reporting Services-Berichte auch gut geeignet.
Analysebäume übernehmen ebenfalls nicht die Designänderungen. Dieses Feature ist in Silverlight implementiert, die Designstile sind also nicht notwendigerweise direkt Konzepten in diesem Feature zugeordnet, und es wird in einem eigenen Fenster angezeigt, wenn Sie es betrachten. Für dieses Feature wird immer der weiße Hintergrund angezeigt und die klassische Darstellung, die Sie kennen und lieben.
Zusammenfassung
Vielen Dank, dass Sie bis hierher gelesen haben – wir können uns gerne im Kommentarbereich weiter unterhalten. Ich würde mich freuen, von Ihren Erfahrungen zu hören, guten und schlechten, sowohl mit diesem Feature, als auch allgemeine Erfahrungen mit den BI-Angeboten von Microsoft.
Kevin Beto
Test Manager, Office BI
Es handelt sich hierbei um einen übersetzten Blogbeitrag. Sie finden den Originalartikel unter Changing the Look of your PerformancePoint Dashboards with SharePoint Themes.